Snipaste İncelemesi: Ekran Görüntüsü Aracının İşlevlerini Öğrenin
Aniden web sitesinde ilginizi çeken bir makale gördüğünüzü hayal edin. İçeriği yakalamak, işaretlemek ve düzenlemek istiyorsunuz. Bu nedenle güçlü ve kullanımı kolay bir ekran görüntüsü aracına sahip olmak önemlidir.
Ekran görüntüsü ücretsiz, güvenli bir ekran görüntüsüdür. Bunu iş, ders çalışma, eğlence ve diğerleri gibi birçok amaç için kullanabilirsiniz. Aynı zamanda çok sayıda ekran görüntüsü ve düzenleme işlevi ve aracı sağlar. Ancak Snipaste'i bilgisayarınıza yüklemeden önce onun hakkında daha fazla bilgi edinmek isteyebilirsiniz. Ve bu yazı size yardımcı olacaktır.
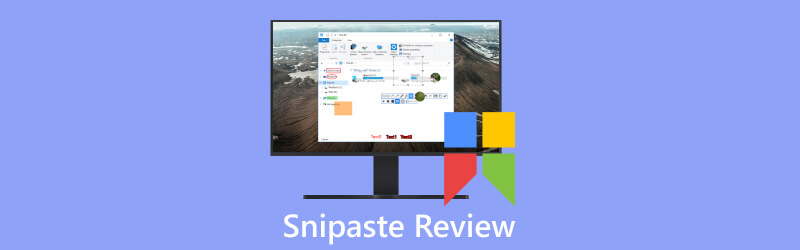
- REHBER LİSTESİ
- Bölüm 1. Snipaste'ın Tanıtımları
- Bölüm 2. ArkThinker Ekran Kaydedici
- Bölüm 3. Snipaste ile İlgili SSS
Bölüm 1. Snipaste'ın Tanıtımları
Anahtar İşlevler
Yazılımı indirip kullanmadan önce işlevlerini öğrenebilirsiniz. Çünkü kullanım verimliliğinizi artırabilir ve kullanım sorunlarını çözebilir.
Çoklu Ekran Görüntüsü Modu
Snipaste ekranın herhangi bir alanını yakalayabilir. Ayrıca dikdörtgen, pencere ve tam ekran ekran görüntüleri gibi birçok ekran görüntüsü modu da sağlar. Ekran görüntüsü işlemlerini gerçekleştirmek için özelleştirilmiş kısayolları kullanabilir ve düğmeleri tıklatabilirsiniz.
Çoklu Ekran Desteği
Snipaste çoklu ekran ortamını destekler. Birçok monitörde ekran görüntüsü alabilir ve bunları farklı ekranlarda düzenleyebilirsiniz.
Resim düzenleme
Snipaste basit ve pratik görüntü düzenleme işlevleri sağlar. Ekran görüntüsünün içeriğini ifade etmenizi sağlar. Ekran görüntülerinde görüntüleri kırpabilir, parlaklığı, kontrastı ve diğer işlemleri ayarlayabilirsiniz. Metin, oklar ve diğer grafik açıklama öğelerinin yanı sıra bulanıklaştırma, mozaik ve diğer efektleri de ekleyebilirsiniz.

Renk Seçici
Snipaste'in yerleşik bir renk seçme aracı vardır. Ekranın herhangi bir alanındaki bir rengin değerini elde etmenizi sağlar. Tasarımda, geliştirmede veya diğer senaryolarda belirli renkleri kullanabilirsiniz.
Özel ayarlar
Tercihlerinizi ve ihtiyaçlarınızı karşılamak için Snipaste'ın özelleştirme ayarları vardır. Bunlar kısayol yapılandırması, ekran görüntüsü kaydetme biçimi, düzenleme araçlarının stili ve şeffaflığı ve daha fazlasıdır.
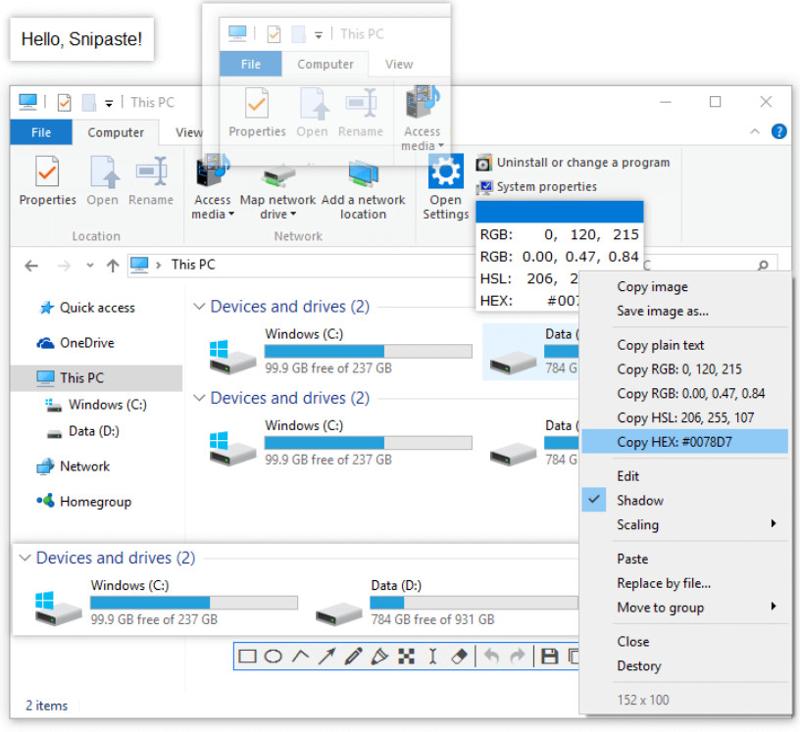
Pencere Yönetimi
Snipaste'in bir pencere yönetimi işlevi vardır. Ekrandaki ekran görüntüsü penceresini düzeltebilir. Böylece içeriği istediğiniz zaman görüntüleyebilir ve alıntı yapabilirsiniz. Ayrıca ekran görüntüsü penceresini başka bir konuma taşıyabilir ve sürükle bırak işlemiyle yeniden boyutlandırabilirsiniz.
Pano Geçmişi
Snipaste, ekran görüntülerini otomatik olarak pano geçmişine kaydeder. Böylece önceki ekran görüntülerine kolayca göz atabilir, yönetebilir ve yeniden kullanabilirsiniz.
Snipaste için kısayol tuşları
Snipaste'te ekran görüntüleri, yapıştırma ve genel işlemler için kısayol tuşları vardır. Kısayol tuşlarını kullanmak Snipaste'ı kolayca kullanmamızı sağlayabilir. Kısayol tuşlarını kullanmak, çalışma süresinden tasarruf edebilir, kullanım verimliliğini artırabilir ve kazara teması önlemek için doğru şekilde çalışabilir.
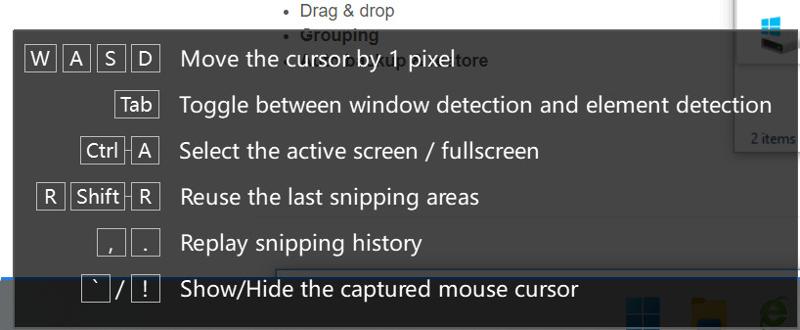
Snipaste çeşitli ekran görüntüsü modları sağlar. Kısayol tuşlarını ayarlayarak ekran görüntüsü modları arasında hızla geçiş yapabilirsiniz. Sekme, Ctrl + A, F5, Ctrl + T, Enter ve daha fazlası var. Örneğin, kullanabilirsiniz Girmek Ekran görüntüsünü kopyalayıp çıkmak için. Böylece ihtiyaçlarınıza göre kısayol tuşlarını seçebilir ve hızlı bir şekilde ekran görüntüsü alabilirsiniz.
Snipaste, ekran görüntülerini kısayol tuşlarıyla panoya hızlı bir şekilde kopyalamanıza olanak tanır. Daha sonra bunları belgeler, sohbet pencereleri veya e-postalar gibi diğer uygulamalara yapıştırabilirsiniz. Ayrıca başka şeyler yapmak için kısayol tuşlarını da kullanabilirsiniz. Örneğin, görüntü penceresini şununla kapatın: Ctrl + W. Düz metni şununla kopyalayın: Ctrl + Üst Karakter + C. Tüm görünür resim pencerelerini şununla seçin: Ctrl + Bir.
Snipaste'deki genel işlemlere gelince, bunları yapmak için kısayol tuşlarını kullanabilirsiniz. Büyüteç göründüğünde renk formatları arasında geçiş yapabilirsiniz. Vardiya. Kullanabilirsiniz Ctrl + C Renk değerini kopyalamak için. Ve kullanarak Ctrl + Sgörüntüyü dosya olarak kaydedebilirsiniz. Üstelik görüntüyü yazıcıya göndermek istiyorsanız kullanabilirsiniz. Ctrl + P.
Snipaste Nasıl İndirilir ve Kullanılır?
Snipaste kullanımı kolay bir ekran görüntüsüdür. Temel işlevlerini ve kısayol tuşlarını öğrendikten sonra denemek istemelisiniz. Snipaste'ı indirmek ve kullanmak için beş adım vardır.
Yazılımı İndirin
Ücretsiz indirme bağlantıları resmi Snipaste web sitesinde veya Microsoft Mağazasındadır. İşletim sisteminize (Windows, Mac veya Linux) uygun olanı seçebilirsiniz. Ardından Snipaste yükleyicisini bilgisayarınıza indirin.
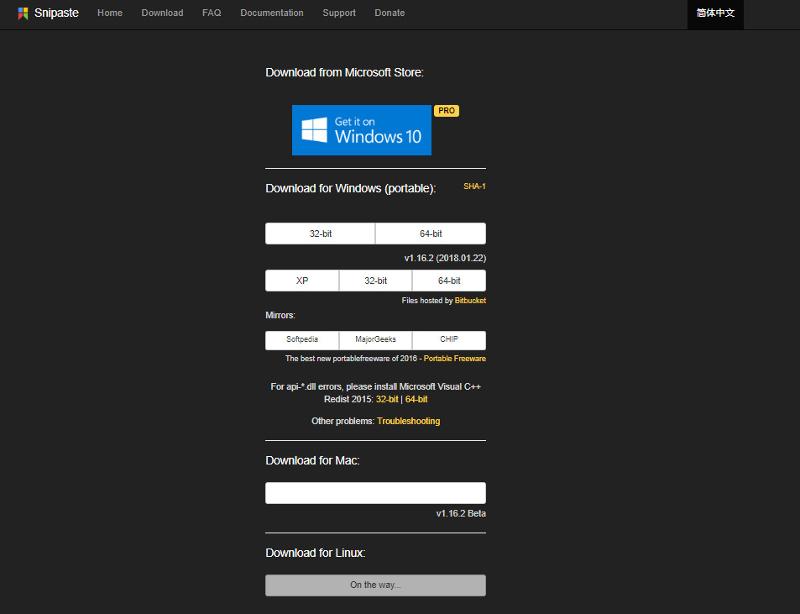
Yazılımı Yükle
İndirdikten sonra Snipaste'ı talimatlara göre yükleyebilirsiniz. Snipaste güvenli bir ekran görüntüsü aracıdır. Herhangi bir reklam oynatmaz veya kişisel bilgisayar sabit disk bilgilerini ve verilerini toplamaz.
Ekran Görüntüsünü Başlat, Durdur ve Kaydet
Snipaste'i açın ve kısayol tuşunu kullanın F1 ekran görüntüsü almak için. Bastıktan sonra, yakalamak istediğiniz alanı seçmek için fareyi kullanarak sürükleyebilirsiniz. Daha sonra fareyi bırakıp F3 tuşuna bastığınızda ekran görüntüsü panoya kaydedilecektir. Bir önizleme penceresi vardır, böylece ekran görüntüsüne açıklama ekleyebilir, düzenleyebilir ve kaydedebilirsiniz.
Ekran Görüntüsünü Düzenle
Snipaste kullanışlı ekran görüntüsü işlevleri sunar. Bunlar; çıkartmalar, renk seçiciler, piksel cetvelleri, pencere yönetimi ve daha fazlasıdır. İhtiyaçlarınıza uyacak şekilde ayarlardaki kısayol tuşlarını ve diğer seçenekleri özelleştirebilirsiniz.

Snipaste'ın Avantajları ve Dezavantajları
- Snipaste sezgisel bir kullanıcı arayüzüne sahiptir.
- Ekran görüntüsü almak için birçok ekran görüntüsü seçeneği sunar.
- Çoklu yapıştırma modlarını ve çıkartma seçeneklerini destekler.
- Çeşitli kısayol tuşlarına sahiptir.
- Snipaste, ekran görüntülerinin ve çıkartmaların hızlı paylaşımını destekler.
- Güvenli ve ücretsiz bir yazılımdır.
- Snipaste, Linux yerine Windows ve Mac platformlarını destekler.
- Snipaste'in yerleşik bir bulutu yoktur.
- Bazı gelişmiş işlevlerden ve düzenleme seçeneklerinden yoksundur.
- Ekran görüntüsü ve düzenleme işlevleri zaman zaman uyumluluk sorunları yaşayabilir.
Bölüm 2. En İyi Snipaste Alternatifi - ArkThinker Ekran Kaydedici
ArkThinker Ekran Kaydedici güçlü bir ekran görüntüsü aracıdır. Ücretsiz indirme bağlantısını resmi web sitesinde bulabilirsiniz. İlk açtığınızda kullanımı kolay bir arayüze sahiptir. Ayrıca kaydetme ve paylaşma seçenekleri, kısayol desteği, özelleştirme seçenekleri ve çoklu platform uyumluluğu da sunar. ArkThinker Ekran Kaydedici hem iOS hem de Android cihazlar için ekran yakalar. Tam ekran, kayan pencereler, açılır menüler ve diğerlerini alabilir. Her şeyden önce güvenli bir ekran görüntüsü aracıdır. Ve bilgilerinizi toplamaz. Bunun yerine güvenliğinize ve gizliliğinizin korunmasına odaklanır. Bu işlevler, onu kullanım ve çalışma için basit ve kullanışlı bir ekran görüntüsü aracı haline getirir.
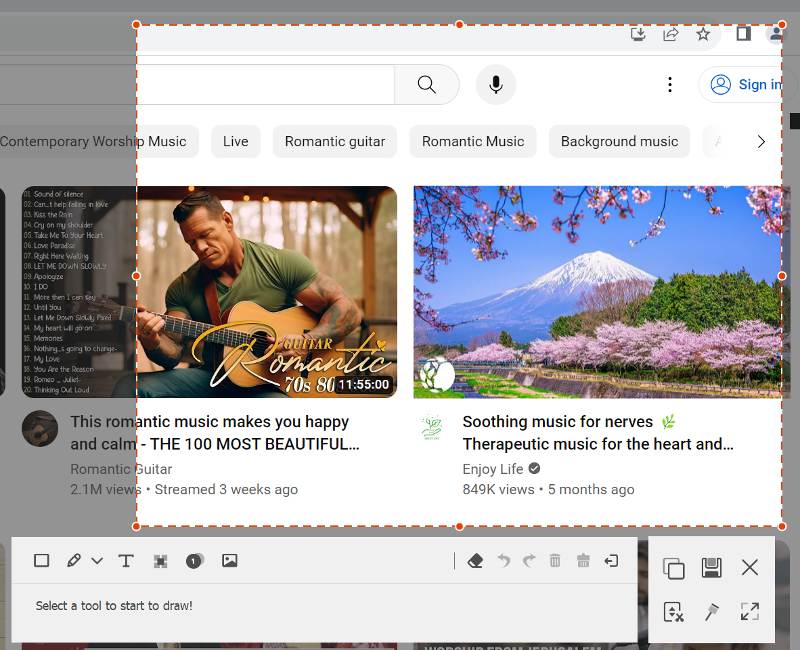
Bölüm 3. Snipaste hakkında SSS
Snipaste ücretsiz mi?
Evet. Snipaste ücretsiz bir ekran görüntüsüdür. İndirme bağlantılarını resmi Snipaste web sitesinde veya Microsoft Mağazasında bulabilirsiniz. Windows, Mac veya Linux işletim sistemleri vardır. Uygun olanı seçin ve bilgisayarınıza yükleyin.
Snipaste'ın kısayol tuşları nelerdir?
Snipaste'te ekran görüntüleri, yapıştırma ve genel işlemler kısayol tuşları bulunur. Snipaste'i basit ve kullanışlı kullanmamızı sağlıyorlar. Ve iş verimliliğini artırabilir ve işletme hatalarını önleyebilirler.
Snipaste güvenli mi?
Evet. Snipaste'i indirip kullanmanız güvenlidir. Resmi web sitesinden indirebilirsiniz. Ayrıca hiçbir reklamı yoktur ve bilgisayarınızın sabit disk bilgilerine ve verilerine erişimi yoktur.
Çözüm
Ekran görüntüsü güvenli ve ücretsiz bir ekran görüntüsü aracıdır. Yeterli geliştirme ve bakım sonrası bakıma sahip değildir. Gelişmiş uygulama seçeneklerinden ve daha fazlasından yoksundur. Buna karşılık ArkThinker Ekran Kaydedici, aralarından seçim yapabileceğiniz iyi bir alternatiftir. ArkThinker Ekran Kaydedici çoklu sistemde ekran görüntüsü alabilir. Hem hareketsiz hem de kayan ekran görüntüleri alabilir. Birçok gelişmiş ve kullanımı kolay fonksiyona sahiptir. Örneğin, güçlü düzenleme özellikleri, birçok ekran görüntüsü modu ve daha fazlası. Daha kolay kullanmanızı sağlamak için kısayol tuşları da sağlar. Güçlü teknik desteğe ve güncellemelere sahiptir. Bu avantajları nedeniyle ArkThinker Ekran Kaydedici farklı ihtiyaçlarınızı karşılayabilir.
Bu yazı hakkında ne düşünüyorsunuz? Bu gönderiyi derecelendirmek için tıklayın.
Harika
Değerlendirme: 4.9 / 5 (dayalı 477 oylar)
Daha Fazla Çözüm Bul
MacBook Pro/Air veya iMac'te Ekran Görüntüsü Almak için Somut Eğitim iPhone ve iPad'de Doğru Şekilde Ekran Görüntüsü Alma Yöntemleri Chromebook'unuzda Ekran Görüntüsü Almak İçin Kapsamlı Eğitim Ayrıntıları, Fiyatlandırması ve Özelliklerine İlişkin TinyTake İncelemesi Android Telefonunuzda ve Tabletinizde Ekran Görüntüsü Nasıl Alınır? Windows Bilgisayarda Ekran Görüntüsü Alma Hakkında Kapsamlı Eğitimİlgili Makaleler
- Ekran görüntüsü
- Ayrıntıları, Fiyatlandırması ve Özelliklerine İlişkin TinyTake İncelemesi
- iPhone ve iPad'de Doğru Şekilde Ekran Görüntüsü Alma Yöntemleri
- Chromebook'unuzda Ekran Görüntüsü Almak İçin Kapsamlı Eğitim
- Android Telefonunuzda ve Tabletinizde Ekran Görüntüsü Nasıl Alınır?
- Windows Bilgisayarda Ekran Görüntüsü Alma Hakkında Kapsamlı Eğitim
- MacBook Pro/Air veya iMac'te Ekran Görüntüsü Almak için Somut Eğitim
- Mac ve Windows PC için ScreenFlow'un Ayrıntılı İncelemeleri
- ScreenRec İncelemesi: Herkes İçin Ücretsiz ve Yaratıcı Araç
- Windows/Mac'te Web Sayfalarını Yakalamak için En İyi 6 Firefox Ekran Kaydedici
- V Recorder İncelemesi – 2023'te Kullanacağınız Ekran Kayıt Aracı



