Android'de Ekran Görüntüsü Alma Konusunda Nihai Kılavuz
Çeşitli nedenlerden dolayı Android telefonunuzda ekran görüntüsü almak istiyorsunuz. Örneğin, bilgileri hızlı bir şekilde kaydetmek veya paylaşmak ve bir süreci belgelemek için Android'de ekran görüntüsü alabilirsiniz. Metinler, resimler, web sayfaları ve diğer bilgiler gibi mevcut Android ekranını yakalayabilirsiniz. Bu gönderi, bu konuda adım adım eğitimler sağlayacaktır. Android'de ekran görüntüleri nasıl alınır.
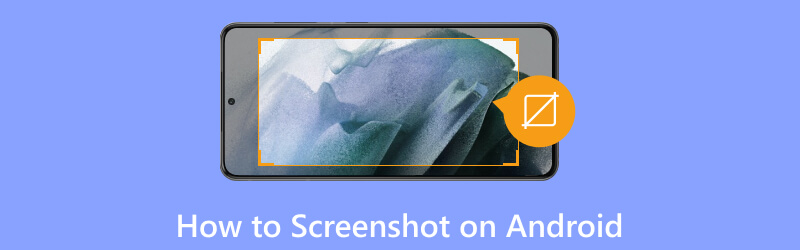
- REHBER LİSTESİ
- Bölüm 1. Fiziksel Düğmelerle Android'de Ekran Görüntüsü
- Bölüm 2. Üçüncü Taraf Uygulamaları Kullanarak Android'de Ekran Görüntüsü
- Bölüm 3. Samsung'da Ekran Görüntüsü Alın
- Bölüm 4. Google Pixel'de Ekran Görüntüsü Alın
- Bölüm 5. Android'de Ekran Görüntüsü Almayla İlgili SSS
Bölüm 1. Fiziksel Düğmeleri Kullanarak Android'de Ekran Görüntüsü Nasıl Alınır?
Android telefon veya tablette ekran görüntüsü almanın en yaygın yolu fiziksel düğmelere basmaktır. Çoğu Android cihazında ekran görüntüsü almak için yerleşik bir çözüm bulunur. Ancak sistemi Android 11 veya sonraki bir sürüme güncellemeniz gerekebilir.
Android'de ekran görüntüsü alın
Android ekranınızı yakalamak istediğinizde, sadece Güç Ve Sesi kıs aynı anda düğmelere basın. Mevcut Android ekranı ve tüm içerik, ekranın yanıp sönmesi veya bir tıklama sesi çıkarması ile yakalanacaktır. Ekran görüntüsü galerinizde saklanacaktır. Bunu bildirim panelinde de görüntüleyebilirsiniz.
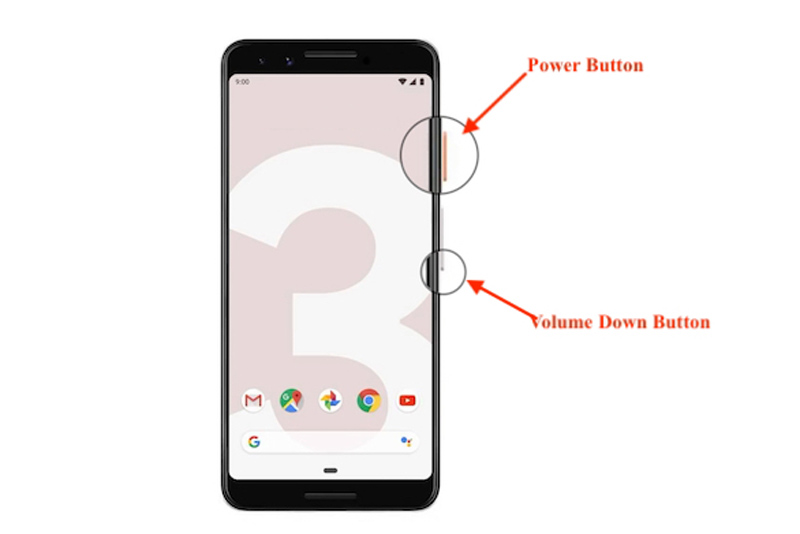
Android telefonunuzda tuşuna basarak ekran görüntüsü alamıyorsanız Güç Ve Sesi kıs düğmelerini açın, Güç düğmesini birkaç saniye basılı tutun, ardından Ekran görüntüsü. Etkinleştirdiyseniz Yakalamak için Avuç İçi Kaydırma özelliği sayesinde elinizin kenarını Android ekranınızda sağdan sola veya tam tersi şekilde kaydırarak da ekran görüntüsü alabilirsiniz.
Android'de uzun bir ekran görüntüsü alın
Android 12 veya sonraki sürümleri çalıştıran bazı yeni Android cihazlarda kolaylıkla kayan ekran görüntüsü alabilirsiniz. Web sayfalarını, listeleri ve belgeleri yakalamak için oldukça kullanışlıdır.
Aynı anda tuşuna basın Güç Ve Sesi kıs Android ekran görüntüsü almak için düğmeleri birkaç saniye basılı tutun. Musluk Daha fazlasını yakalayın altta ve daha fazla içeriğin ekran görüntüsüne ilerleyin.
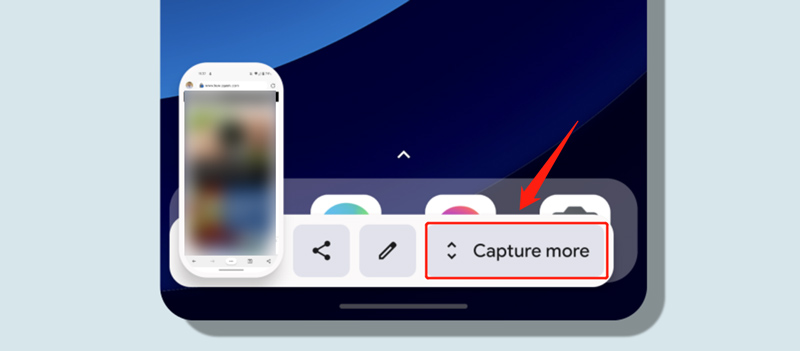
Bölüm 2. Üçüncü Taraf Uygulamaları Kullanarak Android'de Ekran Görüntüsü Alma
Yerleşik yöntem Android cihazınızda çalışmıyorsa veya daha gelişmiş işlevler arıyorsanız ekran görüntüsü almak için ilgili bazı üçüncü taraf uygulamalarını kullanabilirsiniz. Google Play Store'da birçok ekran görüntüsü uygulaması var. İhtiyaçlarınıza ve spesifik özelliklerine göre en uygun ekran görüntüsü uygulamasını seçebilirsiniz.
A'dan Z'ye Ekran Kaydedici
A'dan Z'ye Ekran Kaydedici Android kullanıcıları için popüler bir ekran yakalama uygulamasıdır. Android 5.0 ve üzeri işletim sistemine sahip tüm Android cihazlarda ekran görüntüsü almanızı sağlar. Üstelik yüksek kaliteli videolar kaydedebilir. Bir ekran görüntüsü uygulaması olarak AZ Screen Recorder, ana konuları otomatik olarak algılayabilir ve görüntüleri birleştirebilir. Birkaç görüntüyü tek bir görüntüde birleştirmenizi sağlar. Ayrıca ekran görüntünüzü kırpmanız ve istenmeyen alanları bulanıklaştırmanız için bir düzenleyici de sunar. Google Play Store'dan arayabilir ve ücretsiz indirebilirsiniz.
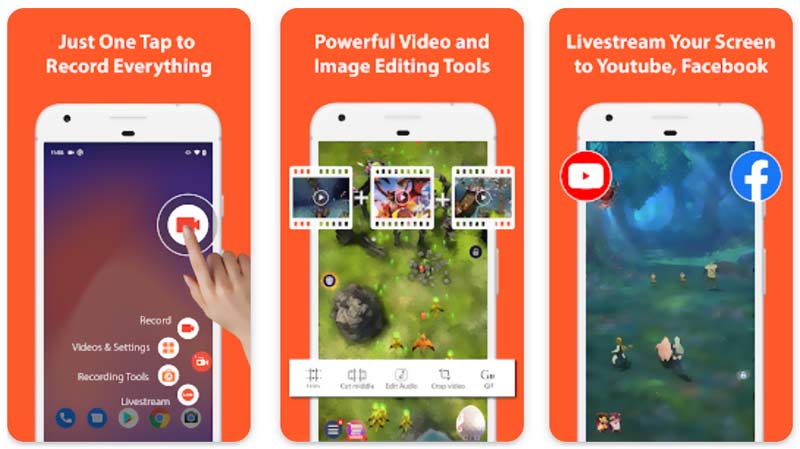
ArkThinker Ekran Kaydedici
ArkThinker Ekran Kaydedici Bilgisayarınızın, iPhone'unuzun, iPad'inizin ve Android ekranınızın görüntüsünü yakalayabilen tüm özelliklere sahip bir ekran görüntüsü aracıdır. Ekran görüntüsü almanın yanı sıra cihazınızda gerçekleşen etkinlikleri yüksek kalitede kaydetmenize de olanak tanır. Hem sistem sesinden hem de mikrofondan ses yakalamanıza olanak tanır. AZ Screen Recorder gibi, ekran görüntülerini ve kayıtlı videoları düzenlemeniz için yaygın olarak kullanılan düzenleme özelliklerini sunar.

Bölüm 3. Samsung Telefonda Ekran Görüntüsü Nasıl Alınır
Bir Samsung telefon kullanıcısı olarak hızlı bir şekilde fiziksel düğmelere basabilirsiniz. ekran görüntüsü al. Ayrıca şunları kullanabilirsiniz: Hızlı Ayarlar Paneli ve Onun Bixby Sesli Asistan Samsung'da ekran görüntüsü almak için.
Hızlı Ayarlar Panelini kullanan Samsung'daki ekran görüntüsü
Açmak için Samsung telefonunuzun ekranının üstünden aşağı doğru kaydırın. Bildirim paneli. Görüntülemek için tekrar aşağı kaydırmanız gerekir Hızlı Ayarlar Panel. Bulun ve dokunun Ekran görüntüsü düğme. Samsung telefonunuz mevcut ekranın ekran görüntüsünü alacaktır.
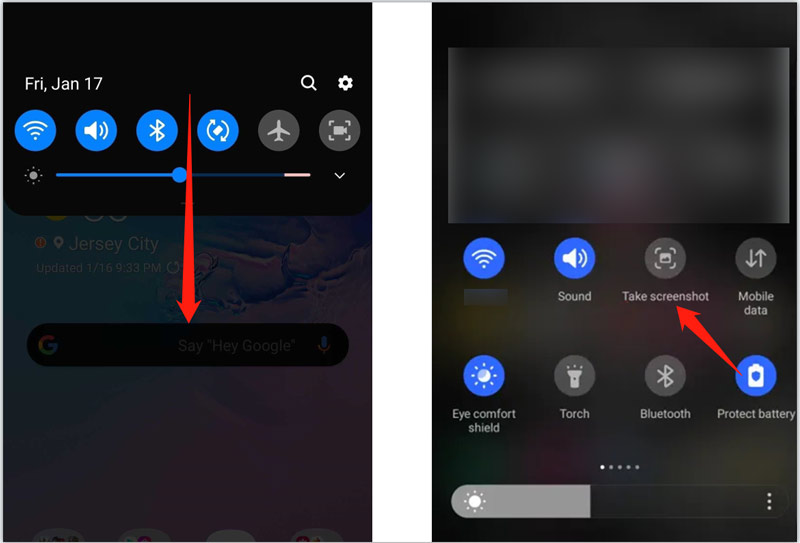
Hızlı Ayarlar Panelinde Ekran Görüntüsü görmüyorsanız manuel olarak eklemelisiniz. öğesine dokunun 3 nokta Panelin sağ üst köşesindeki menüden Düğmeleri Düzenle seçeneğini bulun Ekran görüntüsü al düğmesine basın ve ardından onu Hızlı Ayar Paneline sürükleyin.
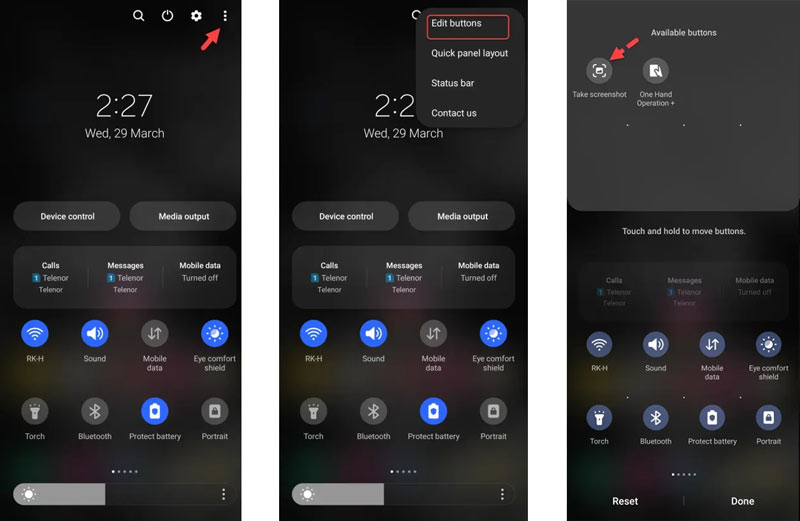
Samsung'da ekran görüntüsü almak için Bixby'yi kullanın
Samsung telefonunuzda varsa Bixby Sesli Asistan özelliği, sesli komutla ekran görüntüsü almak için kullanabilirsiniz. Mevcut Samsung telefon ekranını yakalamak istediğinizde şunu söyleyebilirsiniz: Merhaba Bixby asistanı etkinleştirmek için şunu söyleyin: ekran görüntüsü al Bunu onaylamak için.
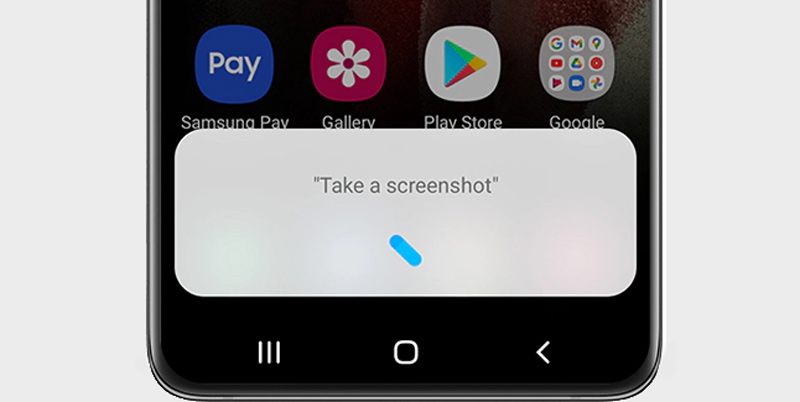
Bölüm 4. Google Pixel'de Ekran Görüntüsü Nasıl Yapılır
Google Pixel telefonunuzda hızlı bir şekilde ekran görüntüsü almak için Güç ve Sesi Kısma düğmelerine aynı anda basabilirsiniz. Ayrıca hareketle gezinme özelliğiyle ekran görüntüsünü alabilirsiniz. Uygulama Değiştiriciyi görüntülemek için alt ekranı yukarı kaydırıp basılı tutun, ardından simgesine dokunun. Ekran görüntüsü. Ayrıca şunu söyleyebilirsin Merhaba Google ve kolaylıkla ekran görüntüsü almak için Google Asistan'ı kullanın.
Google Pixel telefonunuzun ekran görüntüsünü geri dokunma hareketleriyle alabilirsiniz. Ayarlar uygulamasını açın, dokunun. Sistem, sonra şuraya git Mimik İlgili seçeneklere erişmek için Şunlardan emin olun: Hızlı Dokunmayı Kullan özelliği etkinse, ardından önündeki kutuyu işaretleyin Ekran görüntüsü al. Bu ayarlardan sonra arka tarafa iki kez dokunarak fotoğraf çekebilirsiniz. ekran görüntüsü Pixel telefonunuzda.
Bölüm 5. Android'de Ekran Görüntüsü Almayla İlgili SSS
Android telefonda ekran görüntüleri nasıl düzenlenir?
Yukarıda belirtildiği gibi ekran görüntüleriniz telefonunuzun Fotoğraflar uygulamasında saklanacaktır. Bunu girebilir ve düzenlemek istediğiniz ekran görüntüsünü açabilirsiniz. Düzenle düğmesine dokunun ve ekran görüntünüzü kolayca düzenlemek için sunulan düzenleme seçeneklerini kullanın.
S Pen'i kullanarak Samsung telefonunuzda nasıl ekran görüntüsü alırsınız?
Note 20, Note 9 veya Note 8 gibi Samsung Galaxy Note kullanıcısıysanız S Pen'i kullanarak kolayca ekran görüntüsü alabilirsiniz. S-Pen'inizi telefonunuzdan çıkarın ve S-Pen menüsüne dokunun. Akıllı Seçim seçeneğini seçin ve Samsung ekranınızı yakalamak için kullanın. Ekranın bir bölümünün ekran görüntülerini doğru bir şekilde yakalamanıza olanak tanır. Üst ekranda dikdörtgen, kement veya oval aracı seçebilirsiniz.
Android telefonumda ekran görüntüsü hızlı ayarlarını nasıl özelleştirebilirim?
Ekran Görüntüsü, Ekran Görüntüsü Al veya Ekran Yakalama düğmesini bulmak için Android'inizin üst ekranından aşağı doğru kaydırın. İlgili ayarları görüntülemek için buna dokunun ve basılı tutun. Yakalamak için Palm kaydırma özelliğini etkinleştirebilir, ekran görüntüsü formatını seçebilir ve ihtiyacınıza göre diğer ayarları yapabilirsiniz.
Çözüm
Bu yazıda bu konudaki ustalığı kavrayabilirsiniz. Android'de ekran görüntüsü nasıl alınır. Bunlar Android telefonunuzda veya tabletinizde ekran görüntüsü almanın basit yöntemleridir. Bunları kullanarak zahmetsizce ekran görüntülerini kolayca alabilir ve değerli bilgileri paylaşabilirsiniz. Hala sorularınız varsa, yorumlarda bize mesaj gönderin veya doğrudan bizimle iletişime geçin.
Bu yazı hakkında ne düşünüyorsunuz? Bu gönderiyi derecelendirmek için tıklayın.
Harika
Değerlendirme: 4.9 / 5 (dayalı 462 oylar)
Daha Fazla Çözüm Bul
Android Cihazlarda Ses Kaydetme Konusunda Eşsiz Süreç Android Telefon veya Tablette Ekran Kaydetmenin Etkili Yolları Android'de Telefon Görüşmesi Nasıl Kaydedilir [Android İçin Arama Kaydedici] Android'de Videoyu Yavaşlatın ve Ağır Çekim Video Yapın Android Cihazda Video Oynatmayı Hızlandırmanın Olağanüstü Yolları iPhone ve Android Telefonda Video Kolajı Nasıl Yapılır?İlgili Makaleler
- Resmi Düzenle
- Windows Bilgisayarda Ekran Görüntüsü Alma Hakkında Kapsamlı Eğitim
- MacBook Pro/Air veya iMac'te Ekran Görüntüsü Almak için Somut Eğitim
- Her Bilgisayara ve Cihaza Uygun En İyi GIF Düzenleyici Araçları
- Masaüstü ve Cep Telefonundaki Görüntülerden GIF Nasıl Yapılır
- Altyazı Oluşturucu Araçlarını Kullanarak GIF'e Metin Eklemeye İlişkin Hızlı Adımlar
- GIF'e Müzik Ekle: Dönüştürmeden Sonra GIF'inize Müzik Ekleyin
- GIF Yeniden Boyutlandırıcı: Animasyonlu GIF'inizi Yeniden Boyutlandırmak için En İyi Araçlar
- [6 Araçlar] GIF Döngü Değişikliği Nasıl Ayarlanır ve Sonsuza Kadar Oynatılır
- GIF Kesici: Kolay ve Hızlı Yöntemlerle GIF Nasıl Kesilir
- Snapchat'te Bir Videonun Nasıl Kırpılacağına İlişkin Kolay Yönergeler



