Windows Media Player прискорює відео
Windows Media Player має спеціальну функцію, яка дозволяє вільно регулювати швидкість відтворення відео. Ця публікація розповість вам як прискорити відео в Windows Media Player крок за кроком.
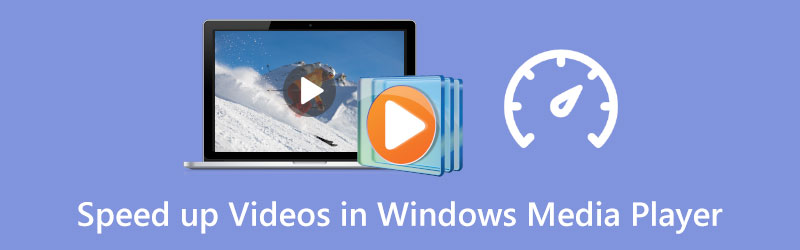
- СПИСОК ПОСІБНИКІВ
- Частина 1. Прискорення відео в Windows Media Player
- Частина 2. Прискорення відео в Windows 10/11 за допомогою фотографій
- Частина 3. Професійний спосіб прискорити або уповільнити відео
- Частина 4. Поширені запитання щодо Windows Media Player Speed Up
Частина 1. Як прискорити відео в Windows Media Player
Програвач Windows Media попередньо інстальовано на будь-якому пристрої Windows, щоб допомогти вам переглядати відео та аудіофайли. Під час перегляду відео або прослуховування музичного файлу в медіапрогравачі Windows ви також можете використовувати його для зміни швидкості відтворення відповідно до ваших вимог. Тепер ви можете виконати наведені нижче кроки, щоб з легкістю пришвидшити відео в Windows Media Player.
Відкрийте медіапрогравач Windows і додайте до нього свій відеофайл для відтворення.
Клацніть правою кнопкою миші вікно відтворення та виберіть Покращення варіант. У спадному списку перейдіть до Налаштування швидкості відтворення.
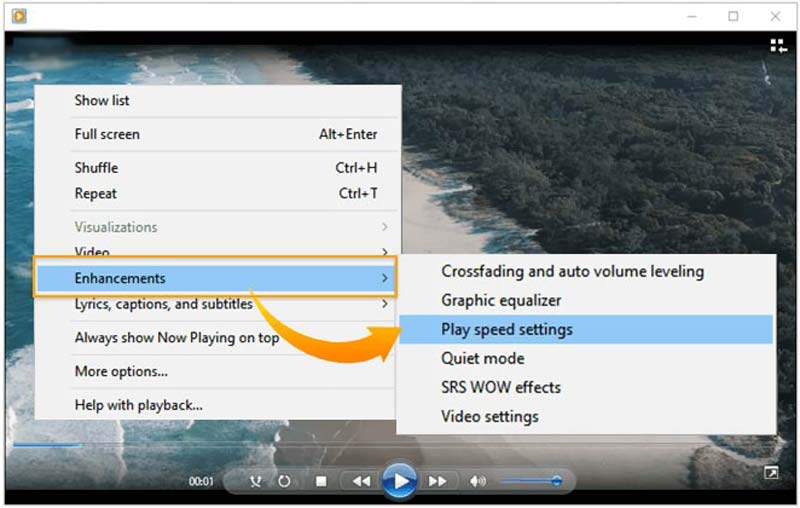
На екрані з’явиться спливаюче вікно налаштувань швидкості відтворення. Тут ви можете перетягнути повзунок праворуч, щоб пришвидшити відео. Щоб уповільнити відтворення відео в медіапрогравачі Windows, ви можете перетягнути повзунок швидкості вліво.
Частина 2. Як прискорити відео в Windows 10/11 за допомогою програми «Фото».
Як користувач Windows 10 або Windows 11 ви можете покластися на вбудований Фотографії додаток для легкої зміни швидкості відтворення відео та аудіо.
Знайдіть програму «Фотографії» на комп’ютері з ОС Windows і відкрийте її. Ви можете клацнути піктограму Windows у нижньому лівому куті, а потім виконати пошук фотографій, щоб швидко знайти їх.
Натисніть на Нове відео вкладку, а потім виберіть Новий відеопроект опцію зі спадного меню.
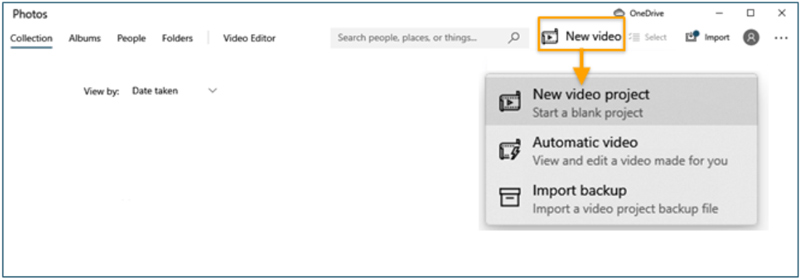
Імпортуйте відео, для якого ви хочете змінити швидкість відтворення, натиснувши значок додати і перетягніть його на розкадровку. Після цього ви можете натиснути швидкість на панелі інструментів, щоб налаштувати швидкість відео. Тут ви можете перетягнути слайд праворуч, щоб прискорити відео.
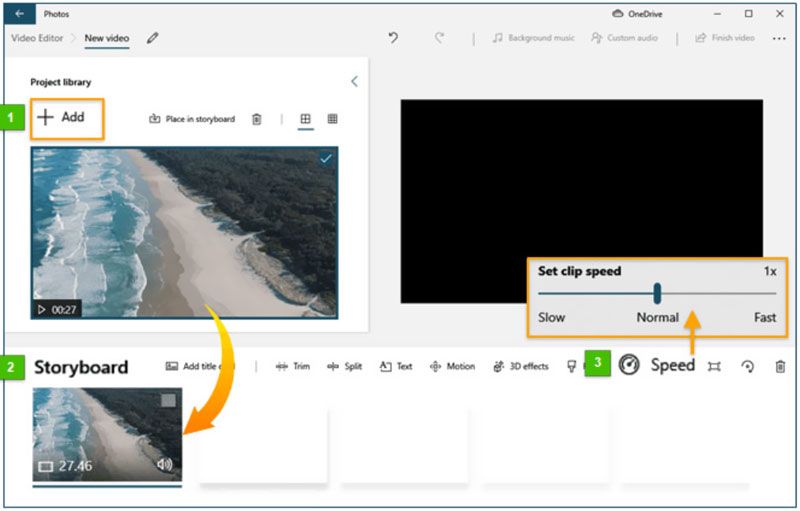
Частина 3. Професійний спосіб прискорити або уповільнити відео
Щоб легко прискорити або уповільнити відео, ви також можете звернутися до деяких професійних відеоредакторів. Тому ми щиро рекомендуємо Video Converter Ultimate щоб ви могли змінити швидкість відтворення відео відповідно до ваших потреб. Він має спеціальний Контролер швидкості відео інструмент для легкого збільшення або зменшення швидкості відтворення ваших відео.
Безкоштовно завантажте та відкрийте цей Video Converter Ultimate на своєму комп’ютері. Ви можете використовувати його для прискорення або уповільнення відео на ПК з Windows 11/10/8/7 і Mac. Коли ви введете його, ви можете натиснути на Ящик інструментів вкладку, а потім запустіть Контролер швидкості відео.

Натисніть на + у спливаючому вікні Video Speed Controller, щоб переглядати та імпортувати відеофайл. Цей контролер швидкості відео підтримує 8K/5K/4K, 1080p/720p HD і звичайні відео SD у різних форматах, таких як MP4, AVI, FLV, MOV, MKV, WMV, M4V тощо.
Щойно ваш відеофайл буде завантажено, вбудований медіаплеєр автоматично відтворить його для вас. У вас є десять варіантів швидкості для вільного налаштування швидкості відтворення відео. Якщо ви хочете пришвидшити відео, ви можете спробувати вибрати 1,25X, 1,5X, 2X, 4X або 8X.

Коли ви пришвидшите відео до відповідної швидкості, ви можете натиснути на Експорт кнопку, щоб зберегти його на комп’ютері.

Частина 4. Поширені запитання щодо Windows Media Player Speed Up
Як прискорити пісню в Windows Media Player?
Якщо ви хочете пришвидшити аудіо в медіапрогравачі Windows, ви можете відтворити його у WMP, клацнути правою кнопкою миші вікно відтворення та вибрати «Покращення». Перейдіть до налаштувань швидкості відтворення, а потім перемістіть повзунок праворуч, щоб збільшити швидкість відтворення вашої пісні.
Чи може VLC прискорити відео?
Так. Ви можете відкрити своє відео в VLC Media Player, клацнути верхнє меню «Відтворення», а потім вибрати «Швидкість». У розкривному меню ви можете вибрати Швидше (добре) або Швидше, щоб прискорити відео.
Як прискорити відео на вашому Mac?
Ви можете використовувати його QuickTime Player, щоб відкрити та прискорити відео на вашому Mac. Під час перегляду відео за допомогою QuickTime ви можете просто натиснути кнопку вперед в елементах керування відтворенням, щоб змінити швидкість у 2x, 5x, 10x, 30x і 60x. QuickTime дозволяє змінювати швидкість відтворення відео від 1,1x до 2x.
Висновок
У цій статті описано три способи прискорення або сповільнення швидкості відтворення ваших відео. Ви можете навчитися прискорити відтворення відео в Windows Media Player. Крім того, ви можете використовувати вбудовану програму Photos або рекомендований Video Converter Ultimate, щоб налаштувати швидкість відео.
Що ви думаєте про цю публікацію? Натисніть, щоб оцінити цю публікацію.
Чудово
Рейтинг: 4.9 / 5 (на основі 314 голоси)
Знайти більше рішень
Як редагувати уповільнене відео та сповільнити швидкість відео Легко уповільнюйте відео на iPhone [Додаткова порада] Дізнайтеся, як пришвидшити відео на Mac і iPhone за допомогою iMovie Навчіться робити уповільнений рух у iMovie та сповільнюйте ваше відео Як змінити швидкість відео та уповільнити відео за допомогою TikTok 8 найпопулярніших програм для контролю швидкості відео на настільних ПК та в ІнтернетіВідносні статті
- Редагувати відео
- Навчіться робити уповільнений рух у iMovie та сповільнюйте ваше відео
- Дізнайтеся, як пришвидшити відео на Mac і iPhone за допомогою iMovie
- Як пришвидшити відео на iPhone та iPad трьома способами
- Детальний посібник про те, як уповільнити відео на Snapchat 2022
- Отримайте 3 найкращі програми для прискорення відео на різних пристроях
- Як уповільнити відео та зробити сповільнене відео 2022
- Найкращі уповільнені камери та додаток для створення уповільнених відео
- 4 методи, які дозволять вам легко зробити відео удвічі швидшим
- Короткий огляд 5 найкращих програм для створення сповільненого відео
- Детальний посібник, щоб навчитися обрізати відео на TikTok



