Як виправити розмите відео, отримане за допомогою зуму, для покращення якості запису
Під час важливої зустрічі в Zoom або запису сесії ви можете не помітити, що ваше відео розмите, аж до пізнішого часу. Це може бути дуже дратуюче, незалежно від того, чи ви проводите робочу презентацію, зустріч команди чи відвідуєте заняття, особливо коли чітке спілкування є важливим. Якщо ви запитували себе: «Чому моє відео в Zoom розмите?» або «Як я можу… виправити розмите відео в Zoom?" На щастя, у цій публікації ми пояснимо, чому відео в Zoom розмите та як виправити цю проблему. Тож почнемо її читати!
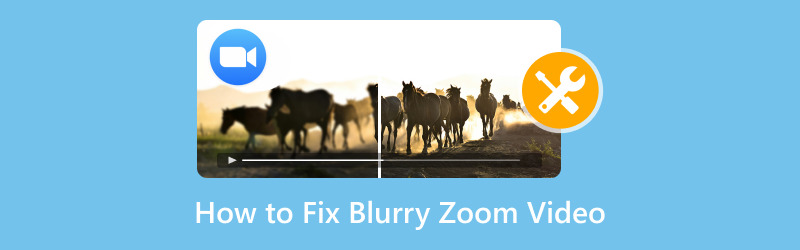
- СПИСОК ПОСІБНИКІВ
- 1. Чому мої записи в Zoom розмиті?
- 2. 4 методи виправлення розмитого відео, отриманого за допомогою зуму
- 3. Поширені запитання
1. Чому мої записи в Zoom розмиті?
Щоб виправити проблеми, важливо спочатку зрозуміти, чому ваше відео в Zoom може виглядати розмитим. Існує кілька причин, які можуть призвести до цієї проблеми:
• Налаштування низької якості відео: Якщо ви не використовуєте налаштування HD-відео в Zoom, якість вашого відео може автоматично знижуватися. Це особливо актуально, якщо у вас повільне інтернет-з’єднання.
• Погане освітлення: Відео, зняті в Zoom, можуть виглядати зернистими або розмитими, якщо у вашій кімнаті недостатньо освітлення. Недостатнє освітлення ускладнює правильне фокусування камери.
• Низька роздільна здатність камери: Якщо ви використовуєте стару камеру або камеру з низькою роздільною здатністю, вашому відео, природно, бракуватиме різкості.
• Проблеми з пропускною здатністю Інтернету: Погане інтернет-з’єднання може призвести до зниження якості відео в Zoom та підтримки стабільного з’єднання.
• Налаштування запису: Іноді налаштування, які ви використовуєте для записів Zoom, можуть бути встановлені на нижчу роздільну здатність, що призводить до розмиття записів.
Розуміння основної причини проблеми – це перший крок до її вирішення. Тепер, коли ми з'ясували, чому відео в Zoom можуть виглядати розмитими, давайте розглянемо деякі способи покращення якості відео.
2. 4 методи виправлення розмитого відео, отриманого за допомогою зуму
Увімкнути відео високої чіткості
Один із найпростіших способів покращити якість відео в Zoom – це ввімкнути HD-відео. Якщо у вас безкоштовний обліковий запис Zoom, цей параметр може бути вимкнено за замовчуванням. Ось як його ввімкнути:
Відкрийте Zoom та перейдіть до Налаштування.
Натисніть на Відео на лівій бічній панелі.
Поставте прапорець поруч із Увімкнути HD у розділі «Відео».
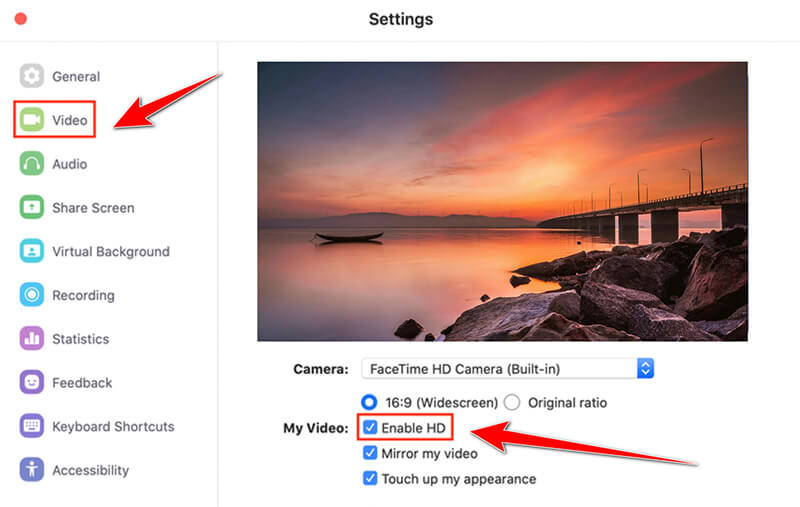
Увімкнення HD-відео відбудеться автоматично покращте роздільну здатність вашого відео в Zoom під час зустрічей або записів. Якщо ви використовуєте старіший комп’ютер або повільніше інтернет-з’єднання, пам’ятайте, що ввімкнення HD може вплинути на продуктивність Zoom. Тож перевірте його та перевірте, як ваша система з цим впорається.
Яскравіше відео
Освітлення є ключем до отримання чіткого відео. Слабо освітлена кімната може призвести до розмитого та піксельного відео, оскільки камері важко адаптуватися до слабкого освітлення. Ось кілька коротких порад, як зробити ваше відео яскравішим:
1. Використовуйте природне світло: Якщо можливо, розташуйтеся біля вікна. Природне світло — ваш найкращий друг, коли справа доходить до створення чітких та яскравих відео.
2. Додайте штучне освітлення: Якщо природне освітлення не підійде, придбайте хороший кільцевий світильник або настільну лампу, щоб освітлити простір. Переконайтеся, що світло спрямоване перед вами (а не позаду вас), оскільки підсвічування може створювати тіні.
3. Налаштуйте параметри камери: Деякі веб-камери дозволяють налаштовувати яскравість безпосередньо через програмне забезпечення камери. Експериментуйте з цими налаштуваннями, щоб знайти найкращий баланс.
ArkThinker Video Converter Ultimate – Покращувач відео
Ще один потужний інструмент для покращення якості розмитих відео Zoom – це ArkThinker Video Converter UltimateХоча він відомий, перш за все, конвертацією відео, він також пропонує чудову функцію покращення відео.
Цей інструмент для виправлення розмитого відео може підвищити роздільну здатність вашого відео, оптимізувати яскравість і контрастність, а також зменшити шум, що значно покращить якість ваших записів у Zoom. Крім того, він також підтримує різні інструменти редагування для легкого вдосконалення записів у Zoom. Крім того, він простий у використанні навіть для початківців.
Спочатку завантажте безкоштовно ArkThinker Video Converter Ultimate. Він працює як на Windows, так і на Mac, тому ви можете використовувати його незалежно від типу вашого комп’ютера.
Відкрийте програму, перейдіть до Ящик інструментів вкладку та натисніть на Video Enhancer зі свого списку.
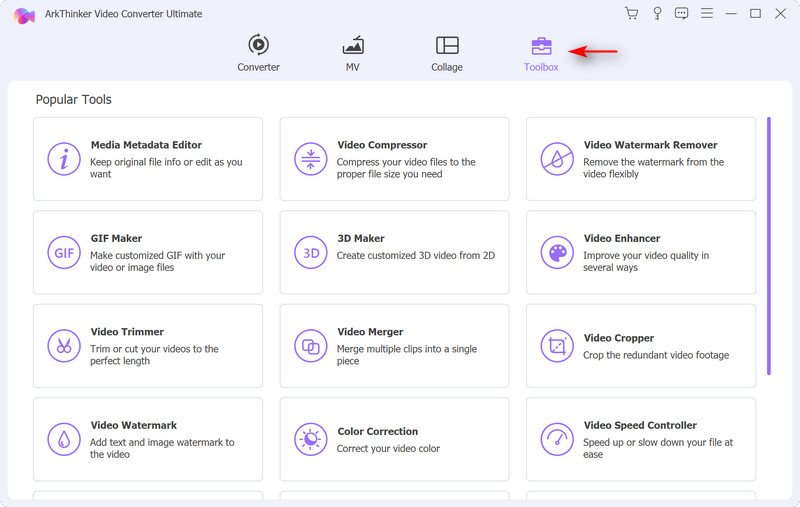
Натисніть кнопку з великим плюсом, щоб додати розмите відео Zoom, яке ви хочете покращити.
Після імпорту відео Zoom виберіть потрібні налаштування покращення, наприклад Підвищення роздільної здатності, видалення відеошуму, і Оптимізуйте яскравість і контраст, щоб ваше відео в Zoom виглядало чіткішим. Ви можете поставити галочки навпроти всіх опцій.
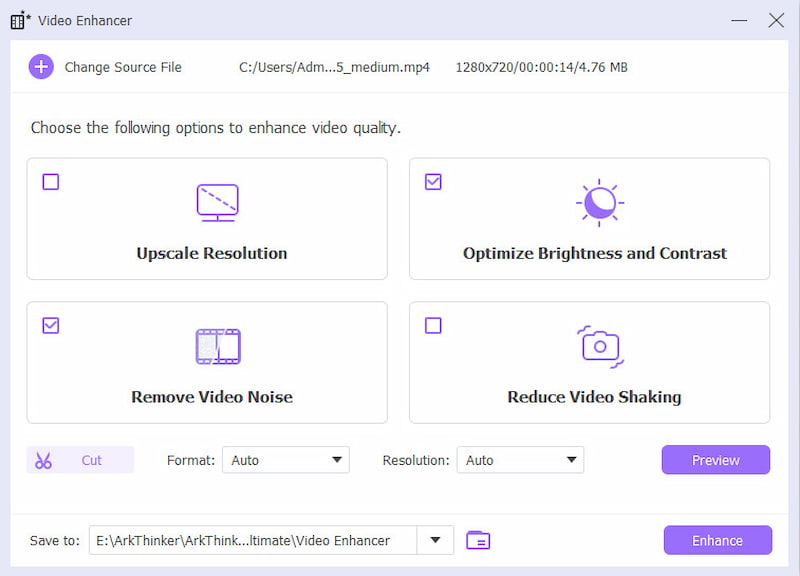
Коли ви все налаштуєте, перегляньте фіксований відеоефект, потім виберіть формат і роздільну здатність для остаточного відео, а потім натисніть Поліпшення щоб застосувати зміни та зберегти покращене відео.
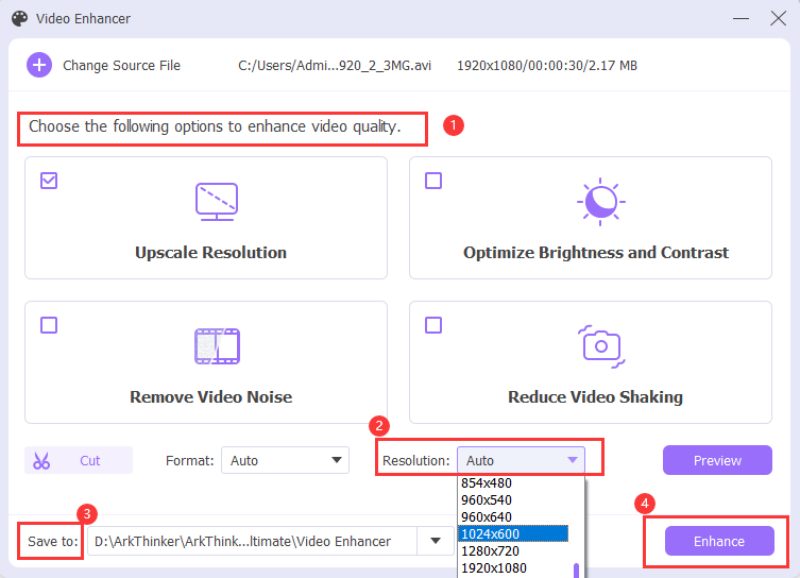
Цей інструмент серйозно допоміг зробити моє відео чіткішим та різкішим. Він працював навіть краще, ніж я очікував, і ним було надзвичайно легко користуватися! Єдиним недоліком було те, що безкоштовна пробна версія працює лише 30 днів. Тож, якщо ви працюєте з довгими записами в Zoom, майте це на увазі!
Додати студійні ефекти
Якщо ви хочете підвищити якість відео в Zoom на новий рівень, ви можете поекспериментувати з вбудованими студійними ефектами Zoom. Ці ефекти дозволяють налаштовувати освітлення, фон і навіть додавати віртуальний макіяж, щоб покращити зовнішній вигляд і чіткість відео.
Ось як використовувати студійні ефекти в Zoom:
ВІДЧИНЕНО Збільшити і йти до Налаштування.
Виберіть відео і прокрутіть униз до Відеофільтри розділ.
Виберіть один із низки фільтрів, які можуть покращити ваше відео, зокрема такі опції, як Підфарбуй мою зовнішність або Налаштування для слабкого освітлення.
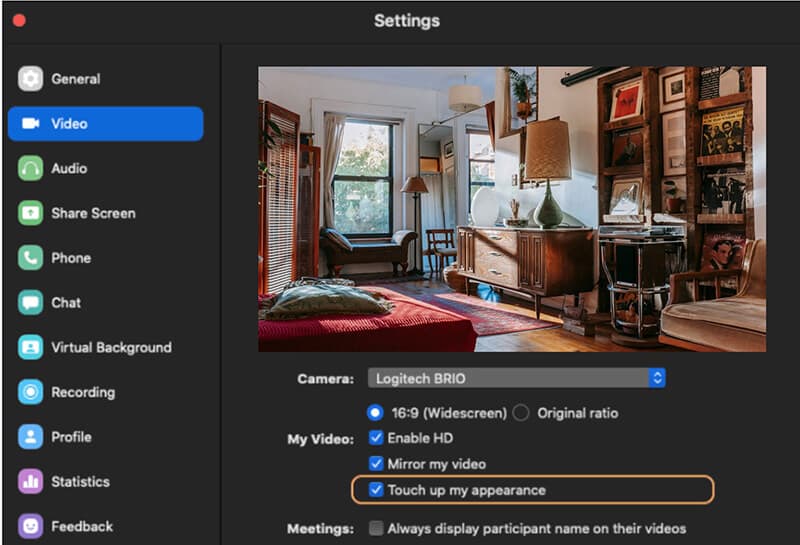
Ці ефекти не є панацеєю від розмитого відео, але вони можуть допомогти покращити загальну якість зображення та зробити його чіткішим.
3. Поширені запитання
Чому моє відео в Zoom розмите?
Найпоширенішими причинами розмитого відео Zoom є погане інтернет-з’єднання, низька роздільна здатність камери, недостатнє освітлення або неправильні налаштування відео. Переконайтеся, що ви використовуєте відео високої чіткості та маєте достатнє освітлення у вашому середовищі.
Як виправити розмиті записи в Zoom?
Ви можете виправити розмиті записи Zoom, увімкнувши HD-відео, налаштувавши освітлення, використовуючи інструменти для відновлення відео, такі як ArkThinker Video Repair, або покращивши якість відео за допомогою ArkThinker Video Converter Ultimate.
Чи працює ArkThinker Video Repair з усіма відеоформатами?
Так, ArkThinker Video Repair підтримує широкий спектр відеоформатів, включаючи MP4, AVI, MOV та інші. Це чудовий інструмент для виправлення розмитих відео Zoom.
Висновок
Розмиті відео Zoom можуть бути дуже дратуючими, але це не обов'язково! З'ясувавши причину розмитості та використовуючи правильні методи, ви можете легко покращити якість відео Zoom. Ви можете покращити ситуацію, увімкнувши HD-відео, налаштувавши освітлення або використовуючи потужні інструменти, такі як ArkThinker Video Converter Ultimate. За допомогою цих порад ви зможете швидко очистити ці розмиті відео. Якщо ви хочете отримати повне рішення, я обов'язково раджу спробувати інструменти ArkThinker. Вони прості у використанні та працюють дуже добре. Тож наступного разу, коли ви задастеся питанням: "Чому моє відео Zoom виглядає розмитим?", ви точно знатимете, що робити, щоб це виправити!
Що ви думаєте про цю публікацію? Натисніть, щоб оцінити цю публікацію.
Чудово
Рейтинг: 4.8 / 5 (на основі 402 голоси)
Знайти більше рішень
Як відновити файли MP4 – прості та ефективні способи виправлення пошкоджених відео Як відновити пошкоджені файли MOV (посібник 2025 року) Як відновити пошкоджені відеофайли AVI: прості виправлення та рішення Як збільшити масштаб відео найкориснішими методами Створіть підручник із запису Zoom-зустрічей на комп’ютері чи мобільному пристрої Чому відео на моєму iPhone розмите? Причини та прості способи вирішенняВідносні статті
- Редагувати відео
- Як зробити коротке відео довшим за допомогою 3 різних методів
- Зациклюйте відео на iPhone, iPad, телефоні Android і комп’ютері
- Безкоштовне програмне забезпечення для редагування відео – 7 найкращих безкоштовних програм для редагування відео
- 3 програми для видалення водяних знаків TikTok для видалення водяних знаків TikTok
- Фільтр відео – як додати та встановити фільтр на відео 2024
- Як уповільнити відео та зробити сповільнене відео 2024
- Розділіть свій великий відеофайл за допомогою 3 найкращих тримерів фільмів 2024 року
- Як додати водяний знак до відео на різних пристроях 2024
- 5 найкращих компресорів MP4 для зменшення розміру відеофайлу 2024
- Детальний посібник про те, як уповільнити відео на Snapchat 2024


