7 個最佳視頻壓縮器,可根據不同需求壓縮視頻
這篇文章分享了 7 個很棒的影片壓縮器來幫助你 壓縮視頻 並減小其檔案大小。無論出於何種原因,當您需要減小影片的檔案大小時,您都可以從下面的推薦中選擇您喜歡的影片壓縮工具來實現此目的。
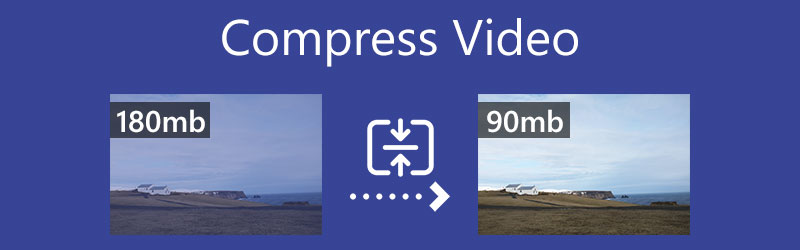
- 指南清單
- 第 1 部分. 在線壓縮視頻
- 第 2 部分:在 Mac 和 PC 上壓縮視頻
- 第 3 部分:減小 iPhone 和 Android 上的影片檔案大小
- 第 4 部分.VLC 壓縮視頻
- 第五部分. 影片壓縮常見問題解答
第 1 部分:如何使用 3 個免費在線視頻壓縮器壓縮視頻
無論您想免費壓縮影片以用於網路、電子郵件發送還是 YouTube 共享,您都可以先嘗試一些免費的線上影片壓縮器。您可能會注意到,網路上提供了許多線上影片壓縮工具,可以幫助您輕鬆將影片縮小到合適的大小。在第一部分中,我們想向您介紹 3 種流行的線上影片壓縮工具。
Aiseesoft 免費線上影片壓縮器
Aiseesoft 免費線上影片壓縮器 旨在壓縮視訊而不損失品質。即使作為免費的視訊壓縮器,它也支援所有常用的視訊格式,例如 MP4、MOV、FLV、AVI、MKV、WMV、RMVB、MTS、TS、3GP、WebM 等。它採用先進的AI技術,實現視訊壓縮和輸出品質的最佳結合。壓縮影片時,您還可以自訂各種視訊參數,如大小、解析度和位元率。
開啟 Chrome、Edge、IE、Firefox 或 Safari 等網路瀏覽器,搜尋 Aiseesoft 免費影片壓縮器線上工具,然後造訪其官方網站。當您到達那裡時,您可以單擊 新增要壓縮的文件 按鈕上傳您的影片。您需要安裝一個小型啟動器來進行視訊壓縮。
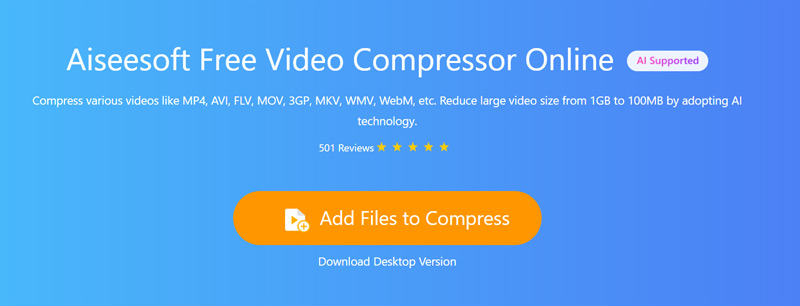
您可以根據需要拖曳壓縮欄來縮小影片大小。您可以清楚地看到來源檔案大小和最終輸出視訊大小。此外,您可以選擇輸出視訊格式,並調整視訊解析度和位元率。
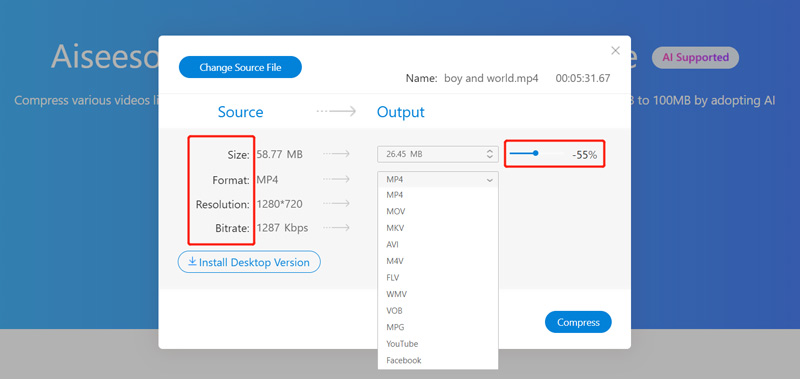
將影片壓縮到適當的大小後,您可以點擊壓縮按鈕開始影片的壓縮。此線上視訊壓縮器不需要註冊或登入帳戶。此外,它不會為您的壓縮影片添加任何浮水印。
VEED.IO 視訊壓縮器
VEED.IO 視訊壓縮器 是一個易於使用的線上影片調整大小工具,可以幫助您將影片壓縮為較小的檔案大小。它與大多數視訊格式相容,如 MP4、AVI、MOV、WMV 和 FLV。它不僅僅是一個視訊壓縮器,還具有一些基本的編輯功能,包括修剪、裁剪、設定視訊背景、調整音軌、添加字幕、應用濾鏡等。
導航至 VEED.IO 視訊壓縮器瀏覽器上的 r 網站。點選 上傳一個文件 按鈕來選擇影片並將其上傳到其中。您可以拖放檔案進行上傳。除了電腦上的影片檔案外,它還允許您壓縮來自 Dropbox 或線上的影片。
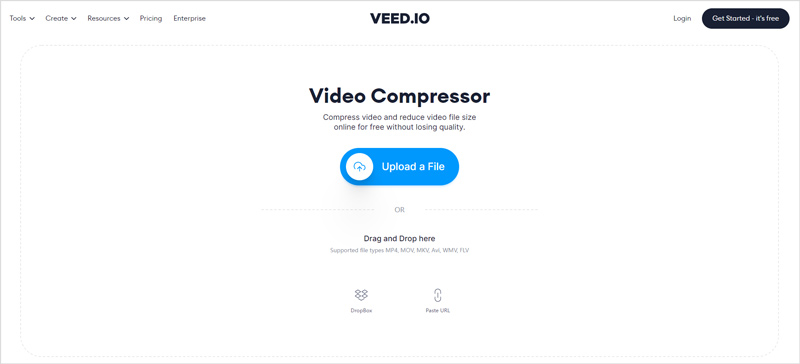
上傳影片後,您可以選擇合適的壓縮模式並拖曳壓縮欄來控制影片的壓縮。在此步驟中,您可以調整幀速率、選擇視訊解析度並編輯影片。有關影片的一些基本資訊將在預覽視窗下列出。
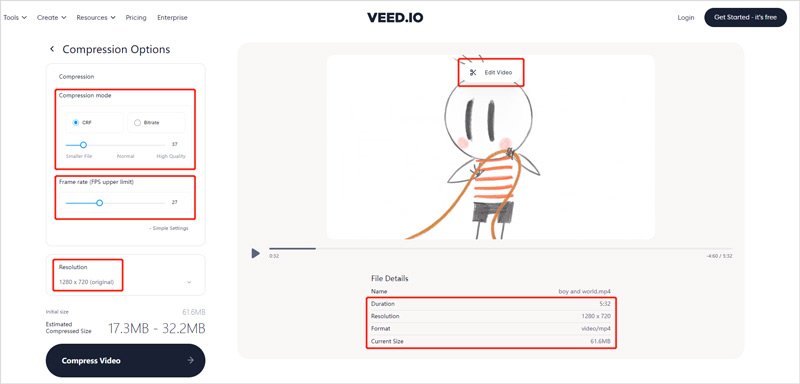
將影片壓縮到合適的檔案大小後,您可以點擊 壓縮視頻 左下角按鈕開始線上影片壓縮。整個過程完成後,您可以預覽輸出影片。點選 下載影片 按鈕將其儲存到您的電腦上。另外,您還可以單擊 編輯影片 如果您對結果不滿意。
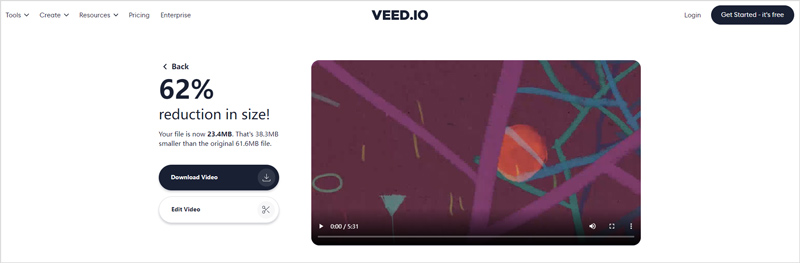
FreeConvert 視訊壓縮器
FreeConvert 視訊壓縮器 是另一種流行的視訊壓縮工具,用於減少視訊檔案大小。它使您能夠將視訊壓縮至 1GB。它為您提供 4 種壓縮方法:目標檔案大小、目標視訊品質、目標視訊解析度和目標 mac 位元率。此外,它允許您將視訊編解碼器從 H264 更改為 H265。
在網頁瀏覽器上,前往 FreeConvert Video Compressor 頁面。點擊“選擇影片”按鈕選擇並上傳您的影片檔案。您可以壓縮裝置、Dropbox、Google Drive 或 URL 中的影片。
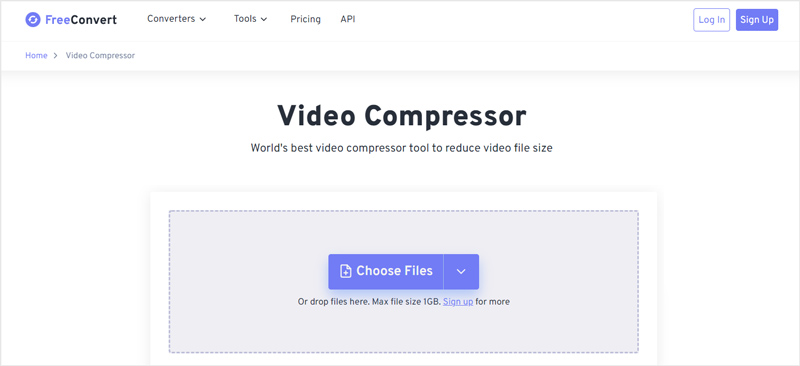
與其他線上視訊壓縮器相比,FreeConvert 將需要更長的時間來完成上傳過程。之後,您可以選擇目標格式並自訂更多輸出設定。然後單擊 立即壓縮 按鈕開始將影片縮小為較小的檔案。壓縮完成後,您可以單擊 下載 按鈕儲存壓縮影片。
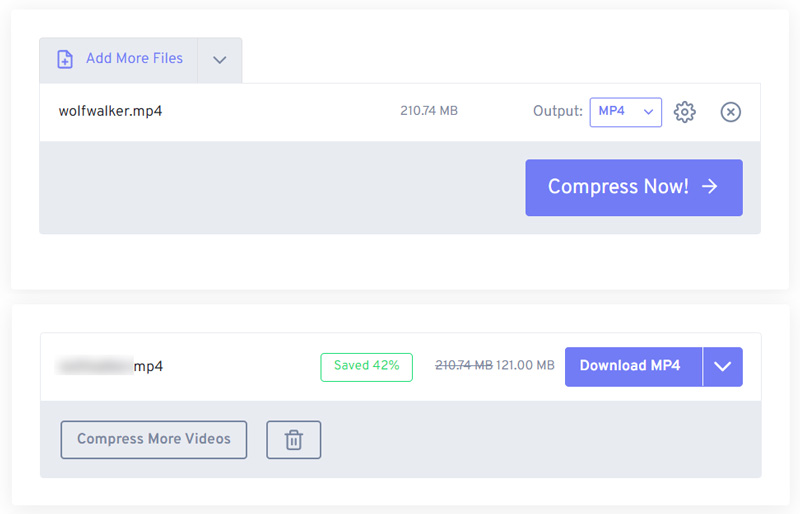
請注意,這個免費的線上影片壓縮器不提供預覽視窗供您檢查影片壓縮結果。更糟的是,在使用它時,您會看到很多廣告。 FreeConvert 提供視訊壓縮器應用程式供您在 iPhone、iPad 和 Android 手機上使用。
第 2 部分:在 Mac 和 Windows PC 上壓縮影片的最佳方法
如果您喜歡使用專業的視訊壓縮器將影片縮小到較小的檔案大小,同時保持其原始影像和音質,您應該嘗試全功能 Video Converter Ultimate。它主要用於編輯和轉換影片。但它帶有單獨的視訊壓縮器工具,可以幫助您輕鬆縮小影片檔案的大小。
作為一款視訊壓縮器,它高度支援所有常用格式的8K/5K/4K、1080p/720p高清和標清視訊。無論您是想壓縮影片以用於電子郵件、網路還是 TikTok、Facebook 或 YouTube 分享,它都可能是最佳選擇。
確保您選擇正確的版本,然後在您的電腦上免費安裝並啟動此視訊壓縮器。要訪問 視訊壓縮器 工具,您應該單擊 工具箱 標籤。如您所見,它還提供視訊增強器、視訊裁剪器、視訊修剪器、視訊反轉器和其他有用的工具。

當您輸入 視訊壓縮器,您可以點擊大 加 中心的圖示添加您要壓縮的影片。
現在您可以向左或向右自由拖曳壓縮條來控制輸出影片的大小。此外,您還可以選擇輸出視訊格式,並變更視訊解析度、位元率等。

點選 預覽 按鈕,可以預覽壓縮後的影片效果。在此基礎上,您可以更好地控制視訊壓縮百分比。選擇該壓縮影片的目標資料夾,然後按一下 壓縮 按鈕將其儲存到您的電腦上。
第 3 部分:如何在 iPhone、iPad 和 Android 手機上壓縮視頻
身為 iOS 用戶,您無法使用內建編輯功能來壓縮 iPhone 或 iPad 上的影片。另外,Android中沒有設計視訊壓縮功能。因此,當您需要縮小便攜式 iOS 或 Android 裝置上的影片檔案大小時,您必須依賴一些第三方視訊壓縮器應用程式。事實上,您可以在 App Store 和 Google Play 中輕鬆找到許多有用的應用程式。
使用 Clideo Video Compressor 應用程式在 iPhone 上壓縮視頻
Clideo 視訊壓縮器 是一款易於使用的應用程序,用於壓縮影片並縮小檔案大小。它可以減小視訊檔案的大小,以便透過電子郵件發送、在社交媒體上共享或用於任何其他目的。您可以從 App Store 免費安裝它。
在 iPhone 上安裝並開啟 Clideo Video Compressor 應用程式。您需要授予它存取您的視訊檔案的權限。將您的影片添加到其中以供以後壓縮。
它為您提供 3 種視訊壓縮選項:基本壓縮、跨度壓縮和自訂。選擇壓縮解決方案並點擊 繼續 按鈕。
您可以看到來源檔案大小和預期大小。然後點擊 壓縮 按鈕開始壓縮影片。您可以點選 在畫廊中展示 按鈕直接在 iPhone 上找到壓縮影片。
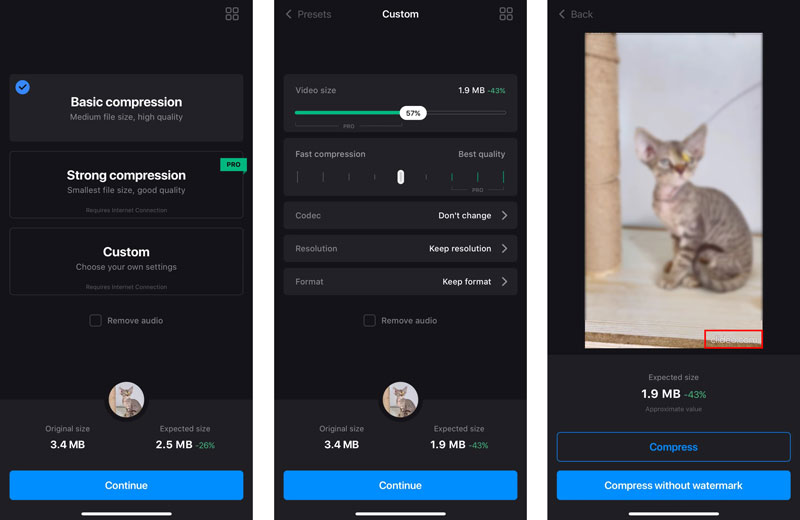
請注意,此 Clideo 視訊壓縮器不是完全免費的應用程式。它將向您的壓縮影片添加 clideo 浮水印。此外,其免費版本存在一些功能限制。您需要升級到專業版才能刪除浮水印並存取所有功能。
使用 Video Compressor 應用程式在 Android 手機上壓縮視頻
Alyaanah 視訊壓縮器 是一款非常流行且功能強大的應用程序,可在 Android 裝置上壓縮影片。它支援多種視訊格式,如 MP4、MKV、AVI、FLV、MTS、MPEG、WMV、M4V、MOV、VOB 等。它提供了多種具有不同品質和大小設定的壓縮設定檔供您選擇。您可以從 Google Play 免費安裝該應用程序,然後在 Android 手機上使用它來進行視訊壓縮。
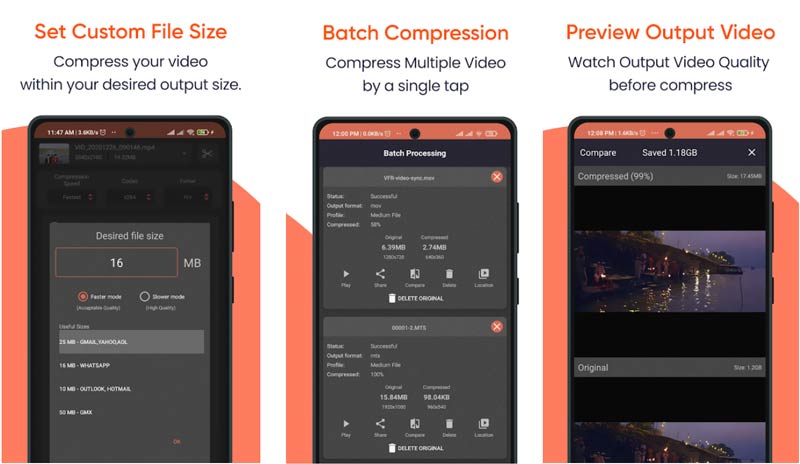
第 4 部分:如何使用 VLC 媒體播放器壓縮視頻
VLC 媒體播放器可在 Windows、macOS、Linux、iOS 和 Android 裝置上使用。除了播放功能外,它還配備了許多其他功能。當您需要在電腦上壓縮視訊時,也可以選擇使用它。
免費下載並在您的電腦上開啟 VLC 媒體播放器。您應該知道,iPhone 和 Android 的 VLC 應用程式無法壓縮影片。
點選 媒體 頂部的選單,然後選擇 轉換/保存 選項。這將打開一個彈出窗口 開放媒體 窗戶。點選 添加 按鈕將視訊檔案載入到 VLC。
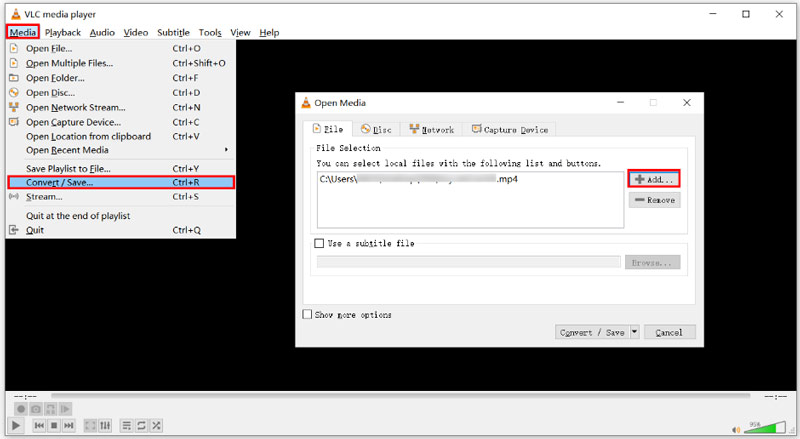
從轉換/儲存的下拉清單中選擇 轉變 選項。在新的轉換視窗中,您可以選擇合適的轉換選項。在這裡,您應該降低視訊品質或解析度來壓縮影片。之後,點擊 開始 按鈕確認您的操作。
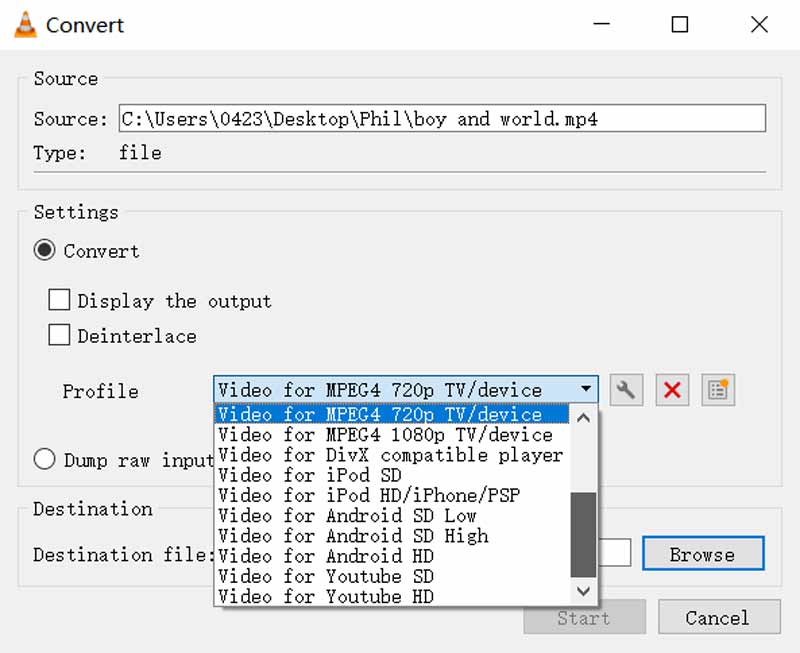
第五部分. 影片壓縮常見問題解答
在 Windows 10 上壓縮電子郵件影片的最佳方法是什麼?
您可以選擇建立影片的 zip 文件,以在 Windows 10 電腦上壓縮其檔案大小。您可以右鍵單擊視頻,單擊“發送到”選項,然後從下拉列表中選擇“壓縮”資料夾。它可能是壓縮視訊以發送電子郵件的最佳方式。
如何在 MacBook 上輕鬆壓縮影片?
當您需要在Mac上壓縮影片時,您可以選擇使用QuickTime Player開啟它,然後將其匯出為較小的檔案。透過這樣做,您可以輕鬆地在 MacBook 上壓縮影片。匯出影片時,請確保選擇較低的影片解析度和品質。
如何在 iPhone 上壓縮捕捉的影片?
您可以透過調整視訊錄製設定輕鬆縮小錄製影片的檔案大小。開啟“設定”應用程序,點擊“相機”選項,然後選擇“錄製影片”。現在,您可以自訂各種錄製設置,以便在此 iPhone 上錄製和儲存較小的影片。
結論
這篇文章列出了 7 個視訊壓縮器來幫助你 減小影片檔案大小。當您需要將影片縮小為較小的檔案時,您可以選擇您喜歡的壓縮方法。
你怎麼看這個帖子?點擊評價這篇文章。
出色的
評分: 4.5 / 5(基於 164 票)



