用於從影片和圖片製作 GIF 的最佳 5 個 GIF 轉換器
GIF(圖形交換格式)是一種流行的圖像格式。它包含一系列按順序播放的影格或影像。與常見的靜態影像相比,GIF 可以表達更多的情感,講述更多的資訊。在日常使用 Facebook、Instagram 或 TikTok 等社交應用程式時,您可以輕鬆存取大量動畫 GIF 檔案。
您是否面臨著想要從影片或圖片製作 GIF 但不知道如何製作的情況? 如何製作 GIF?
您需要 GIF 創作者/製作者將影片檔案、多個影片剪輯或多張圖片轉換為 GIF。在這篇文章中,我們想分享 5 種有用的方法來幫助您製作 GIF。

- 指南清單
- 第 1 部分:使用 3 個線上 GIF 轉換器製作 GIF
- 第 2 部分:在 Mac 和 PC 上製作 GIF 的最佳方法
- 第 3 部分:在 Adobe Photoshop 中建立 GIF
- 第 4 部分:GIF 轉換器常見問題解答以及如何製作 GIF
第 1 部分:如何使用 3 個線上 GIF 轉換器製作 GIF
動畫 GIF 可以傳達言語無法形容的想法和情感。當您想要從圖片或影片剪輯建立 GIF 時,您可以先嘗試一些免費的線上 GIF 製作工具。這篇文章向您介紹 3 個易於使用的 線上 GIF 轉換器 協助您直接在 Chrome、Safari、IE、Edge 或 Firefox 等網頁瀏覽器上製作 GIF。
GIPHY GIF 製作工具
GIPHY GIF 製作工具 是最受歡迎的 GIF 分享網站之一,可以作為線上 GIF 創作者。它在其平台上收集了數百萬張 GIF。您可以輕鬆查看趨勢、藝術家、剪輯、故事和其他類型的 GIF。它能夠從影片和圖片製作動畫 GIF。此線上 GIF 轉換器接受 MP4、MOV、JPG、PNG 和 GIF。除了 GIF 之外,它還允許您製作貼紙和背景。
當您想從影片剪輯或多張照片製作 GIF 時,您應該先造訪 GIPHY 官方網站。到達那裡後,您可以輕鬆存取各種 GIF 檔案。您可以查看這些 GIF 並分享它們。要在線製作 GIF,您可以單擊 創造 按鈕。

現在您有 3 個選擇, 動圖, 貼紙, 和 背景。在這裡您應該單擊 選擇文件 按鈕在 動圖 瀏覽並上傳您的文件。如您所見,它允許您從影片和圖片製作 GIF。在此步驟中,您需要登入您的帳戶才能繼續。您可以選擇使用 Facebook 或 Apple 帳號登入。

如果您需要將多張圖片製作成GIF,可以點擊 添加更多圖像。在下一頁上,您可以新增圖片並設定影像持續時間。

您可以根據需要添加標題、使用貼紙、套用濾鏡或在 GIF 檔案上繪圖。提供了各種選項以確保您可以建立適合您需求的 GIF 檔案。

點選 繼續上傳 按鈕進入上傳頁面。您可以將建立的 GIF 上傳到 GIPHY 網站,如下所示 民眾 或不。如果你不想與其他人分享這個GIF文件,這裡你應該關閉 民眾 按鈕。點選 上傳到GIPHY 按鈕來建立動畫 GIF 檔案。

右鍵單擊您建立的 GIF 文件,然後選擇將其儲存到您的電腦上。您也可以選擇為此 GIF 建立鏈接,然後在 Facebook、Twitter、Instagram 或其他平台上分享。

Ezgif 影片到 GIF 轉換器 - 動畫 GIF 製作工具
動態圖 是一個免費的線上 GIF 製作器和圖像編輯器。它主要用於編輯、製作和調整 GIF 檔案的大小。它提供了動畫 GIF 製作器和影片到 GIF 轉換器,供您從影片或圖片製作 GIF。此外,它還可以作為 GIF 編輯器來幫助您修剪、調整大小、裁剪、旋轉、優化或反轉 GIF 檔案。

開啟 Ezgif 網站並選擇 GIF動圖製作 或者 影片轉GIF 根據您的需要。這裡我們以視訊轉GIF轉換器為例,向您展示如何將MP4轉換為GIF。點選 選擇文件 按鈕將視訊剪輯新增至其中,然後按一下 上傳影片 按鈕。它支援MP4、WebM、AVI、FLV、MOV、MPEG、3GP等視訊格式。您可以上傳的最大檔案大小限制為 100MB。

您可以使用其編輯功能編輯此上傳的視頻,並自由調整輸出 GIF 設定。之後,點擊 轉換為 GIF 按鈕開始用 MP4 影片建立 GIF。

向下捲動頁面可預覽建立的 GIF 檔案。如果您對結果滿意,可以點擊 節省 按鈕將其下載到您的電腦上。

這個免費的線上影片到 GIF 轉換器不會為您的 GIF 添加任何浮水印,並且不需要帳戶註冊或登入。但是在使用它時,您會看到很多廣告。
MakeAGIF GIF 轉換器
製作AGIF 是一款功能齊全的線上圖片、YouTube、Facebook、影片和網路攝影機到 GIF 轉換器。它提供了從圖片或影片製作動畫 GIF 的不同解決方案。它允許您免費使用它來製作帶有浮水印的動畫 GIF。或者您可以選擇升級到高級計劃以刪除 GIF 中的浮水印。它允許您免費使用其高級版本 3 天。
在瀏覽器上搜尋並造訪 MakeAGIF 網站。當您進入該頁面時,您可以看到那裡提供了幾個用於製作 GIF 的選項。這裡我們以第一張圖片轉GIF為例來展示如何使用它。

點選 上傳圖片 或者 新增圖片 按鈕新增您的圖片以進行 GIF 轉換。然後您可以排列圖像順序並單擊 繼續編輯 按鈕。

現在您可以查看已建立的 GIF 檔案。在此基礎上,您可以自訂 GIF 速度、添加標題和貼紙、調整圖像大小以及執行其他操作來編輯此 GIF。之後,點擊 繼續發布 按鈕,然後 建立您的 GIF 來保存它。
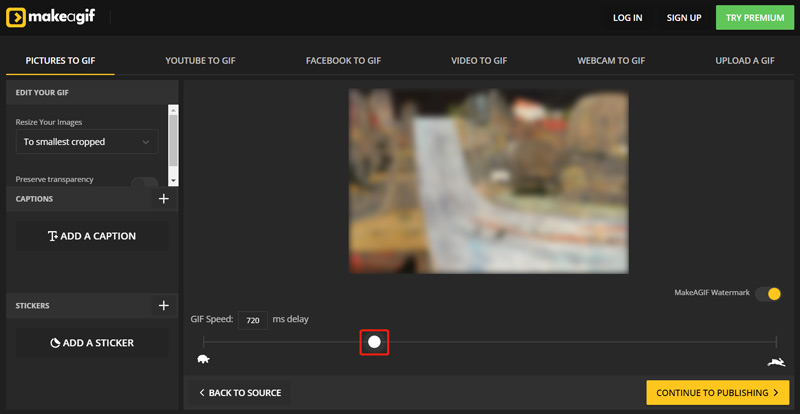
第 2 部分:在 Mac 和 Windows PC 上製作 GIF 的最佳 GIF 轉換器
如果您喜歡使用專業的 GIF 轉換器在 Mac 或 Windows 電腦上製作動畫 GIF,您可以嘗試強大的功能 Video Converter Ultimate。它的工具箱中設計了一個單獨的 GIF 製作器,可以幫助您將圖片或影片剪輯轉換為高品質的 GIF。支援所有常用的視訊和影像格式,例如 MP4、AVI、FLV、MOV、WMV、JPEG、JPG、PNG、BMP、SVG、HEIC、WEBP 等。此外,它還提供許多編輯功能,如剪切、裁剪、旋轉、調整大小等,以優化您創建的 GIF。
根據您的電腦系統,在您的電腦上免費下載 Mac 或 Windows 版本。按一下「工具箱」標籤以顯示更多有用的工具。從其中選擇 GIF 製作工具。

這個 GIF 製作工具為您提供了 2 個製作 GIF 的選項, 影片轉GIF, 和 照片轉 GIF。您可以根據需要選擇合適的。然後將您的影片剪輯或圖片添加到其中。

如上所述,此 GIF 製作工具可讓您編輯影片和圖像以更好地建立 GIF。您可以點選 編輯 按鈕進入主編輯視窗。內建播放器旨在幫助您直接查看這些變更。勾選前面的方框 循環動畫 如果你有需要的話。

編輯後,您可以為建立的 GIF 檔案選擇目標資料夾。然後單擊 產生 GIF 按鈕開始製作 GIF 動畫。您可以使用此 GIF 製作工具免費製作 5 個 GIF 檔案。
第 3 部分:如何在 Adobe Photoshop 中從圖片或影片建立 GIF
Adobe Photoshop 是一款功能強大的影像編輯器,具有許多實用的圖片編輯功能。它允許您製作包含照片和影片剪輯的 GIF 檔案。如果您的電腦上安裝了 Photoshop,則可以按照以下步驟製作 GIF。如果沒有,可以從Adobe官方網站下載並免費使用30天。
如何使用 Photoshop 將圖片製作為 GIF
在電腦上開啟 Photoshop。點擊頂部的“檔案”選單,選擇“腳本”選項,然後從下拉清單中選擇“將檔案載入到堆疊中”。在彈出的「載入圖層」視窗中,您可以瀏覽並新增圖片以製作 GIF。

這些新增的圖像將列在 層數 工作區右側的面板作為新圖層。它們是您創建的動畫 GIF 的幀。

點擊頂部 窗戶 選單,然後選擇 時間軸 從其下拉式選單中選擇。時間軸面板將出現在底部。點選 建立幀動畫 繼續前進。

現在您需要找到並單擊 選單 時間軸右上角的圖標,然後選擇 從圖層製作框架 選項。透過這樣做,您可以將所有圖層轉換為單獨的影格。

點選 玩 時間軸面板中的按鈕可以檢查建立的 GIF 動畫。在此步驟中,您可以按一下 設定 圖標,然後啟用 環形 特徵。

當您對 GIF 感到滿意時,可以點擊 文件 選單,選擇 出口,然後選擇 儲存為網頁 選項將其保存在您的電腦上。你需要設定 動圖 作為目標格式。
在 Photoshop 中從影片建立 GIF
當您想要在 Photoshop 中將影片轉換為 GIF 時,可以點擊 文件 選單,選擇 進口,然後選擇 影片幀到圖層 選項。您可以從新的彈出視窗將影片剪輯載入到 Photoshop 中 將影片導入圖層 窗戶。

點擊頂部 窗戶 選單並選擇 時間軸 以顯示時間軸面板。然後您可以單擊 建立幀動畫 然後使用 從圖層製作框架 功能將您的影片轉換為動畫 GIF。之後,您可以採取類似的步驟將 GIF 檔案匯出到您的電腦。

第 4 部分:GIF 轉換器常見問題解答以及如何製作 GIF
1. 我可以使用 Photoshop 將 JPG 或 PNG 轉換為 GIF 嗎?
是的。 Photoshop 支援 JPG 或 PNG 格式的圖片。您可以使用上述方法在 Adobe Photoshop 中將 PNG/JPG 圖片製作為 GIF。
2.如何選擇最好的GIF轉換器?
當您選擇 GIF 轉換器時,您應該了解其支援的影片和影像格式。確保它可以將您的圖片和影片剪輯轉換為動畫 GIF。作為初學者,您最好選擇一個易於使用的 GIF 轉換器。另外,您需要檢查是否需要註冊或登入。對於影片或圖片到 GIF 的轉換,您應該弄清楚是否存在一些檔案大小和功能限制。此外,您最好先閱讀您要使用的 GIF 轉換的評論。確保它不會為您的輸出 GIF 檔案添加任何浮水印。
3.如何使用Adobe免費在線上將MP4影片轉換為GIF?
您可以使用 Adobe Spark 免費在線將影片轉換為 GIF。導航至 Adobe Spark 網站並將您的影片檔案上傳到其中。然後使用修剪欄選擇有用的部分來製作 GIF。之後,您可以選擇 GIF 大小並點擊「下載」按鈕進行儲存。
結論
這篇文章推薦了 5 個很棒的 GIF 轉換器,供您從影片或圖片製作動畫 GIF。您可以了解它們的主要功能以及如何使用它們。當您需要製作 GIF 時,您可以選擇您喜歡的 GIF 製作/創建工具來完成此操作。
你怎麼看這個帖子?點擊評價這篇文章。
出色的
評分: 4.8 / 5(基於 254 票)



