如何在 macOS 電腦上裁切影片的 6 種最佳解決方案
在播放影片時,您可能會發現影片檔案有一些您不需要的邊框,或者您只想保留圖片的一部分。這時您需要裁剪影片並刪除多餘的部分。但這個操作如何實現呢?為了幫助您完成此操作,我們將提供有關如何操作的詳細說明 在 Mac 上裁剪視頻 並在本文中介紹 5 個最適合您的工具。每個工具都配有逐步指南供您遵循。現在,請繼續閱讀並與我們一起探索。
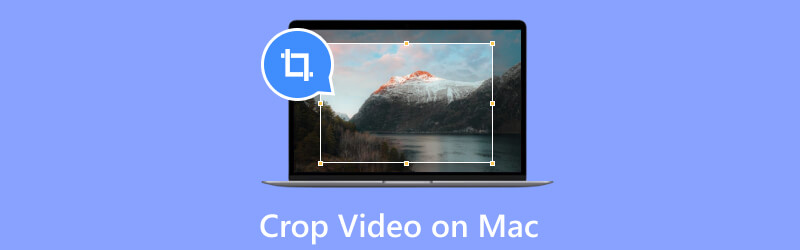
第 1 部分:適用於 Mac 的最佳視訊裁剪器
ArkThinker Video Converter Ultimate
ArkThinker Video Converter Ultimate 是一款一體化影片編輯工具。它不僅支援您在1000多種格式之間轉換視頻,還提供眾多視頻編輯功能,包括視頻旋轉、修剪、裁剪、增強、GIF製作、壓縮等。您甚至可以使用所選視頻創建視頻剪輯和圖像。與市場上其他影片編輯軟體相比,它不僅功能全面,而且更易於使用。當您需要在 Mac 上裁剪影片時,它將是您的最佳選擇。
- 在 1000 多種格式之間流暢地轉換視訊、音訊和影像。
- 提供各種影片編輯工具,包括裁剪器、修剪器等。
- 支援使用您喜愛的剪輯和影像建立影片。
- 適用於 Windows 和 macOS 作業系統。
在這裡,我們將提供逐步指南來幫助您使用 ArkThinker Video Converter Ultimate。
在您的電腦上下載並安裝 ArkThinker Video Converter Ultimate。打開它。
選擇“工具箱”並找到“視訊裁剪器”。
點擊大加號按鈕匯入要裁剪的影片。
您可以拖曳黃色邊緣來選擇要保留的區域,或透過變更裁切區域旁框中的數字來調整區域。

修改完成後,點選匯出。

第 2 部分:在 Mac 上裁剪影片的簡單方法
除了上面提到的Mac上最好的影片裁切工具外,您還可以嘗試一些常見的影片編輯工具。我們將在接下來的內容中向您推薦4款應用程序,並列出它們的優缺點以及如何使用它們。和我們一起繼續探索。
QuickTime 播放器
顧名思義,QuickTime Player 是 Apple 支援的多媒體播放器。它通常用於播放各種多媒體文件,包括視訊、音訊和圖像。它支援相當多的格式和編解碼器。這項功能使其成為 Mac 用戶最值得信賴的播放器之一。但它的作用遠不止於播放音訊和視訊。 QuickTime Player 還提供了一些基本的視頻編輯功能來幫助您修改視頻,包括裁剪、修整、合併、分割等。在它的幫助下,您甚至可以調整視頻設置並以不同的格式保存或導出視頻。
- 支援多種格式。
- 提供高品質、流暢的播放。
- 提供基本的影片編輯功能。
- 支援螢幕錄製。
- 具有用戶友好的介面並且非常易於使用。
- 缺乏專業影片編輯的高級功能。
- 可能會減慢使用者電腦的速度。
- 僅與 macOS 和舊版的 Windows 相容。
以下是在 Mac 上使用 QuickTime Player 裁切影片所需執行的操作。
在您的電腦上下載並啟動 QuickTime Player。確保您使用的是最新版本。打開它。
在 QuickTime Player 中開啟影片檔。點選“編輯”>“修剪”。
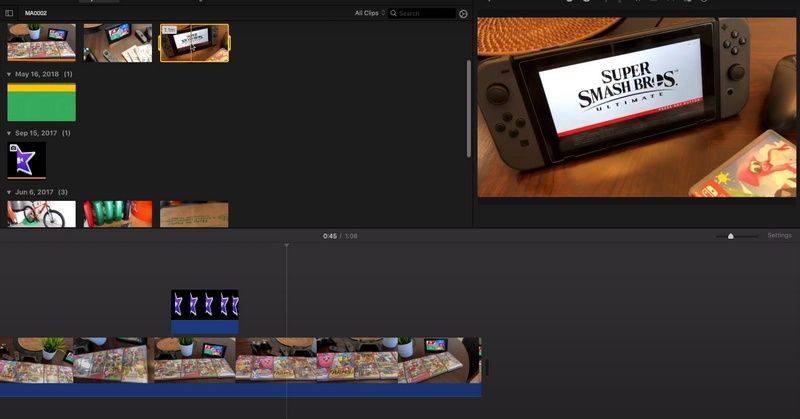
此時,視訊時間軸下方會顯示一個黃色的修剪欄。拖曳其邊緣,以便您可以選擇要保留的剪輯。
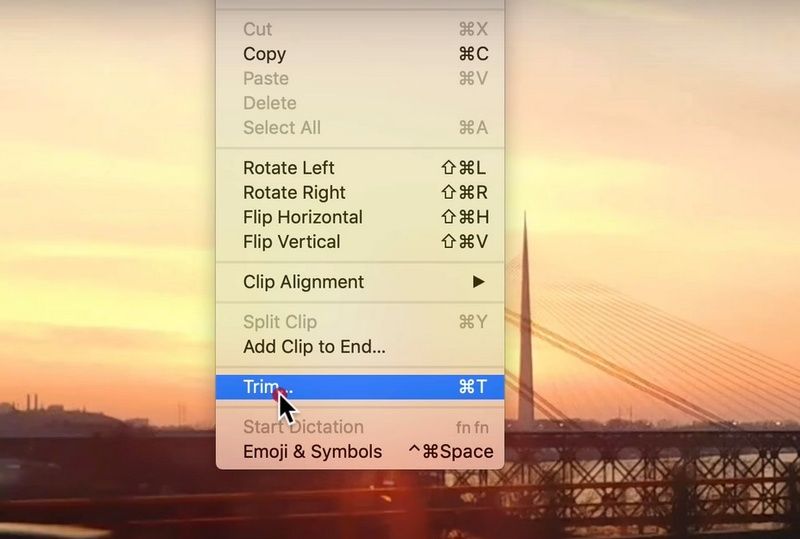
完成編輯後,按一下「修剪」以在 Mac 上裁剪影片。
進入“檔案”選單,然後按一下“儲存”以保留裁剪後的影片。
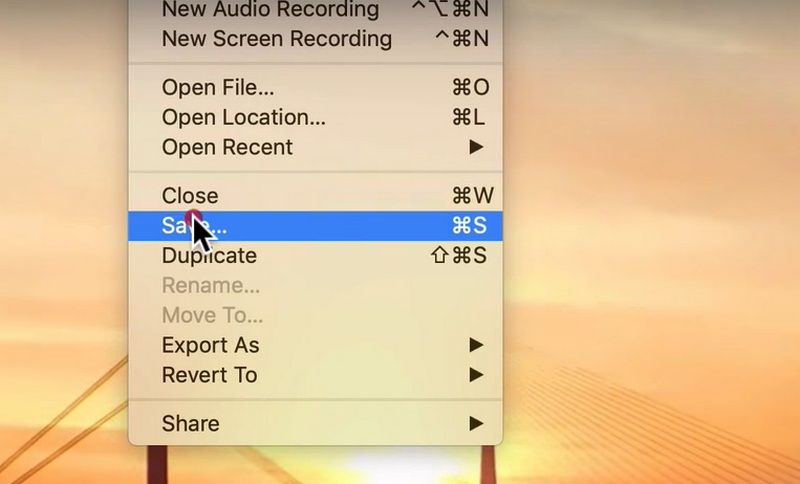
電影
作為蘋果公司開發的專業影片編輯軟體,iMovie 適用於所有類型的 iOS 裝置和使用 macOS 的電腦。所以,如果你想在Mac電腦上裁剪視頻,它無疑是你的最佳選擇。除了一些基本的影片編輯功能外,iMovie 還支援您新增標題、效果、轉場或匯入素材。您甚至可以選擇以不同的格式匯出文件。
- 具有簡單明了的介面。
- 可以與 Mac、iPhone 和 iPad 等 iOS 產品順利協作。
- 提供多種編輯工具。
- 提供各種視覺效果來增強您的影片。
- 支援導出多種格式和解析度的文件。
- 僅適用於 iOS 裝置。
- 音訊編輯功能有限。
- 缺乏客製化選項。
以下是使用 iMovie 在 Mac 上裁切影片的步驟。
在您的裝置上下載並啟動 iMovie。打開它。
導入目標影片檔。您可以透過將影片拖曳到時間軸來完成此操作。
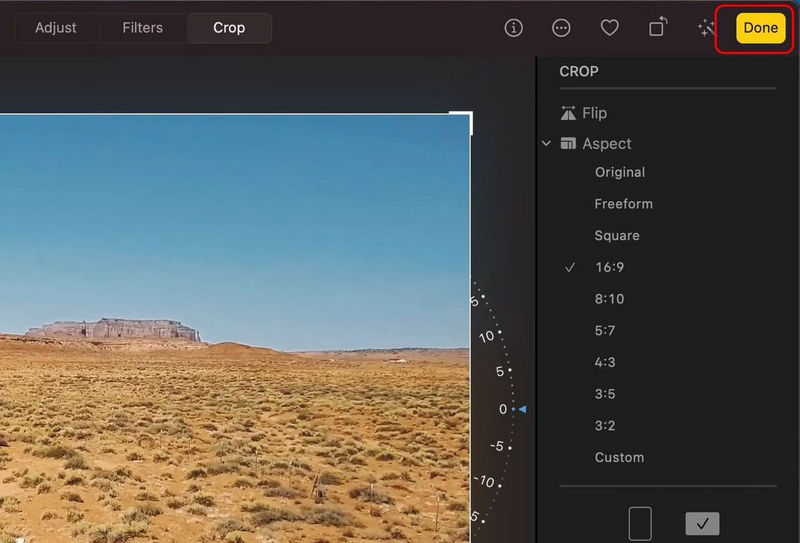
選擇目標剪輯並點擊“裁剪以填充”。拖曳邊緣以調整框架並選擇要保留的區域。
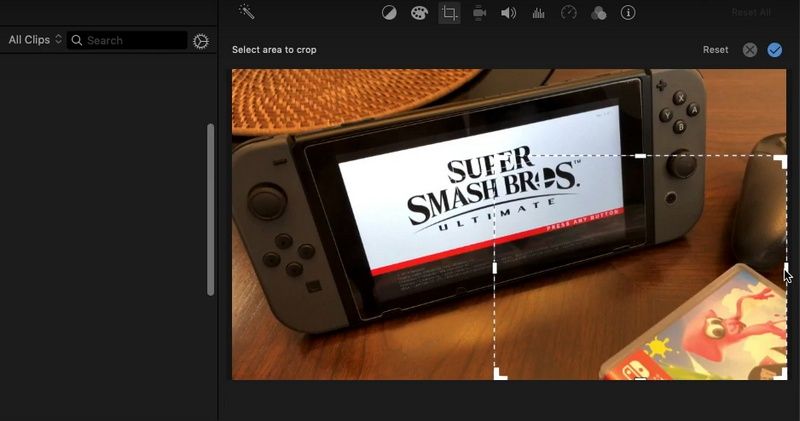
預覽效果後,點選 申請。現在,您已成功在 Mac 上裁剪影片尺寸。
Mac 照片應用程式
Mac Photos 是 iOS 裝置隨附的應用程式。它可用於管理視訊和圖像。此外,它還具有編輯影片和建立幻燈片等各種功能。該軟體與 iCloud 集成,以便您可以跨多個裝置存取多媒體檔案。如果您使用它在 Mac 上裁剪 mp4 視頻,則無需下載和安裝任何其他軟體和插件。而且作為系統自備的工具,使用起來還是相當簡單的。
- 可以與 iCloud 整合。
- 提供各種工具來增強您的文件。
- 使用機器學習演算法來組織您的文件。
- 提供便捷的共享選項。
- 支援有限的文件格式。
- Mac 照片中的控制選項具有限制性。
這是指南 裁切影片 在 Mac 上免費使用 Mac 照片。
在 Mac 上使用「照片」開啟需要裁剪的影片。
選擇編輯。然後,在工具列中找到“裁剪”並選擇它。
透過拖曳邊緣來調整裁切框。
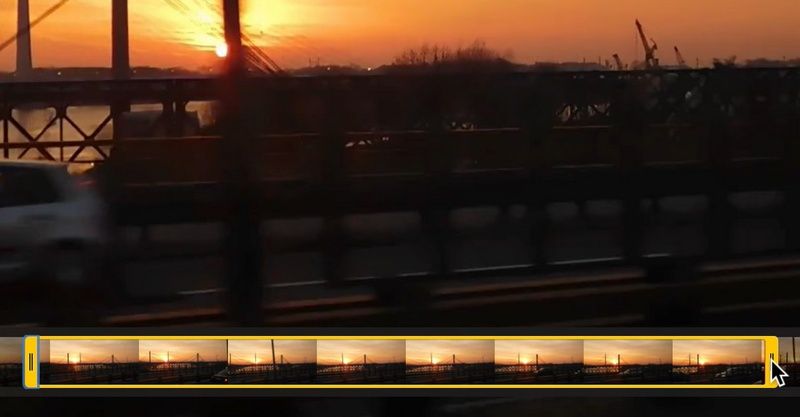
裁剪完成後,按一下「完成」儲存變更。
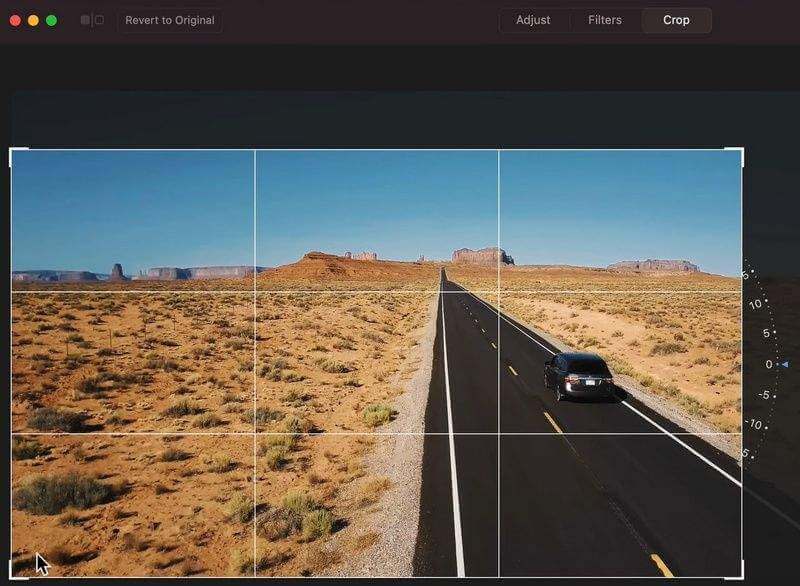
VLC播放器
VLC Player也可以稱為VLC媒體播放器,是一款流行的播放器。 100%是免費且開源的。它可以用於播放各種類型的音訊和視訊。 VLC Player 以其與不同格式和作業系統的兼容性而聞名。您可以使用它在 Windows、macOS、Linux 和行動裝置上裁剪影片。此外,VLC Player 還提供影片編輯功能以及轉換和串流多媒體檔案的功能。
- 支援多種音訊和視訊格式。
- 提供一系列可自訂的選項。
- 可透過網路流暢地傳輸檔案。
- 具有轉換和錄製等高級功能。
- VLC 播放器的使用者介面較不直觀。
- 有時在舊設備上運行緩慢。
以下是如何在 VLC Player 上裁剪影片。
下載最新的 VLC 播放器並開啟它。轉到媒體選單。
點擊“開啟檔案”並選擇要裁剪的影片。
轉到“工具”並選擇“效果和濾鏡”選項。
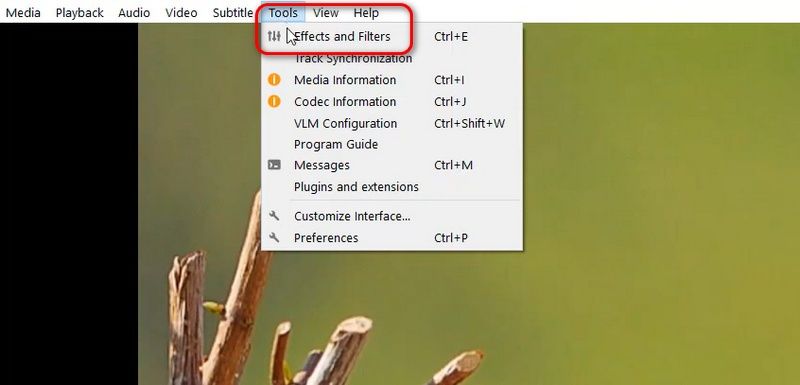
當談到“調整和效果”視窗時,找到“視訊效果”。
您可以在「裁切」標籤中調整裁切值。當您對效果感到滿意時,請按一下「關閉」。
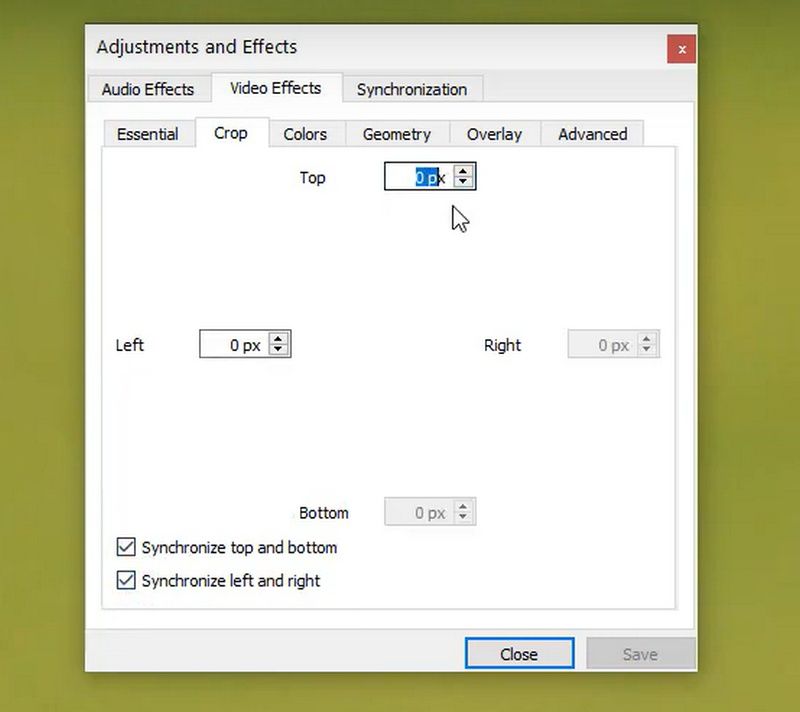
第 3 部分。在 Mac 上裁剪影片的常見問題解答
Mac 上最好的影片裁切工具是什麼?
在這裡,我們將提供幾個頂級 影片裁切軟體 Mac 版讓您選擇。 Adobe 的軟體一直是影片編輯的最佳選擇之一。世界各地的許多用戶都信任其強大的裁剪功能。 Final Cut Pro 是為 Mac 設計的另一個不錯的選擇,它具有強大的裁切功能來幫助您編輯影片。此外,上述軟體還包括 ArkThinker Video Converter Ultimate、iMovie、QuickTime等都各有所長。
如何在 iMovie 中剪輯影片?
在 iMovie 中修剪影片並不困難。在這裡,我們列出了要遵循的所有簡單步驟。您需要在裝置上下載並啟動 iMovie,然後建立新專案才能開始編輯。透過將要修剪的檔案拖曳到時間軸中來匯入它。將紅線放置在您要開始的位置。然後點擊右上角的“裁剪以填充”。按下並拖曳黃色手柄以調整起點。應用相同的操作來設定端點。最後,點擊“應用”以應用更改。
為什麼 iMovie 不允許我分割剪輯?
許多因素都會造成這種情況。第一種可能的情況是您在編輯時沒有成功選擇要編輯的剪輯。第二個是iMovie可能不支援您上傳的檔案格式。為了解決這種情況,可以使用一些工具來轉換影片的格式。此外,如果您選擇進行編輯的剪輯太短,則可能會出現 iMovie 不允許您分割太短剪輯的情況。
結論
在這篇文章中,我們致力於指導您更好地 在 Mac 上裁剪視頻。為此,我們推薦 6 個適用於 Mac 的頂級影片裁剪器及其各自的功能。為了確保您能夠熟練使用它們,我們還提供了有關如何使用每個工具的逐步指南。您可以在充分了解情況後決定使用哪個軟體。此外,本文也解答了一些有關編輯影片的常見問題。我們希望我們的內容對您有真正的幫助。如果您對我們的內容有任何意見或想與我們進行更多討論,請隨時發表評論並與我們溝通。
你怎麼看這個帖子?點擊評價這篇文章。
出色的
評分: 4.9 / 5(基於 632 票)



