如何在桌面和線上將 MP4 影片壓縮為較小的檔案大小
本教學將向您展示在 Windows 和 Mac 上壓縮 MP4 影片的最簡單方法。儘管 MP4 是一種用於儲存視訊、音訊、字幕等的壓縮視訊格式,但您可能會發現許多 MP4 視訊的檔案大小很大。它們不僅佔用大量硬碟空間,還會導致上傳和託管問題。幸運的是,您可以從這篇文章中學習一些有效減小影片檔案大小的方法。

第 1 部分:壓縮 MP4 的終極方法
ArkThinker Video Converter Ultimate 是市場上最好的影片編輯軟體之一。它幾乎配備了視訊後製所需的一切,包括 MP4 壓縮器。這使得它成為初學者減少視訊檔案大小的最簡單選擇。
- 無需技術技能即可壓縮 MP4 影片。
- 將大影片修剪為剪輯以減小檔案大小。
- 盡可能保持視訊品質。
- 提供各種獎勵工具,例如視訊轉換。
如何在不修剪的情況下壓縮 MP4
打開MP4
將最佳 MP4 壓縮器安裝到 PC 上後啟動它。 Mac 上還有另一個版本。從頂部功能區轉到“工具箱”窗口,然後選擇 視訊壓縮器。打開文件資源管理器窗口,找到大的 MP4 文件,將其拖放到介面上即可立即開啟。

壓縮MP4
然後就會彈出主介面。移動滑桿 尺寸 部分,直到視訊檔案大小足夠小。或者您可以直接在方塊中輸入目標檔案大小。若要保留影片格式,請選擇 MP4 來自 格式 菜單。點選“預覽”按鈕檢查結果。最後,設定目標資料夾 存到 字段,然後單擊 壓縮 按鈕匯出壓縮的 MP4。

如何透過修剪來壓縮 MP4
導入MP4
如果您的 MP4 很長且您只需要影片的一部分或將其分割為剪輯,請選擇 視訊修剪器 於 工具箱 窗戶。然後單擊 添加 圖示導入目標 MP4。

修剪 MP4
要修剪視頻,請在時間軸上播放 MP4,單擊 設定開始 按鈕在新的開始處,然後點擊 設定結束 新端點處的按鈕。點選 添加段 左側的按鈕將剪輯新增到清單中。
如果您想分割視頻,請單擊 快速分裂 按鈕並根據您的需求進行設定。
接下來,在底部設定檔案名稱、輸出格式和位置。打 出口 按鈕確認 MP4 壓縮。

如何透過轉換來壓縮 MP4
加載MP4
運行最好的 MP4 壓縮器並轉到 轉換器 窗戶。透過點擊新增大型 MP4 影片或多個視頻 添加 圖示.

轉換 MP4
點選 全部轉換為 右上角的選單可啟動設定檔對話框。前往 影片 在選項卡中,選擇壓縮視訊格式,例如 FLV,然後選擇一個預設。
然後返回主介面,點選 資料夾 圖示設定保存輸出的目錄。點選 全部轉換 按鈕透過更改格式來壓縮 MP4。

第 2 部分:如何在線壓縮 MP4
有許多線上 MP4 壓縮器可以幫助您縮小影片檔案的大小。然而,其中大多數都不是免費使用的。其中一些需要訂閱,另一些則需要您支付水印去除費用。我們以MP4 Compress為例,免費在線將mp4影片壓縮為較小的尺寸。
開啟網頁瀏覽器,線上造訪 MP4 壓縮器,例如 https://www.mp4compress.com/。
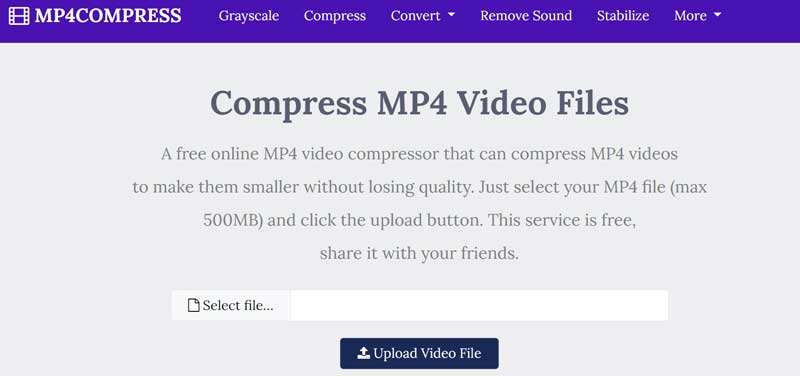
點選 選擇文件 按鈕選擇要壓縮的視訊檔案。然後點擊上傳影片檔案按鈕。最大檔案大小為 500MB。
上傳後,網頁應用程式將自動運行。完成後,按 下載文件 儲存壓縮 MP4 的連結。
第 3 部分:更多免費壓縮 MP4 的方法
壓縮MP4的常用方法是降低視訊分辨率,但同時也會降低視訊品質。如果您不介意,我們向您示範兩種免費的 MP4 視訊壓縮方法。
方法一:如何使用VLC媒體播放器壓縮MP4
VLC 不只是一個簡單的媒體播放器。它免費提供各種有用的工具,例如透過降低解析度和位元率來壓縮 MP4。以下是以下步驟。
運行您的 VLC,轉到 媒體 選單,然後選擇 轉換/保存.
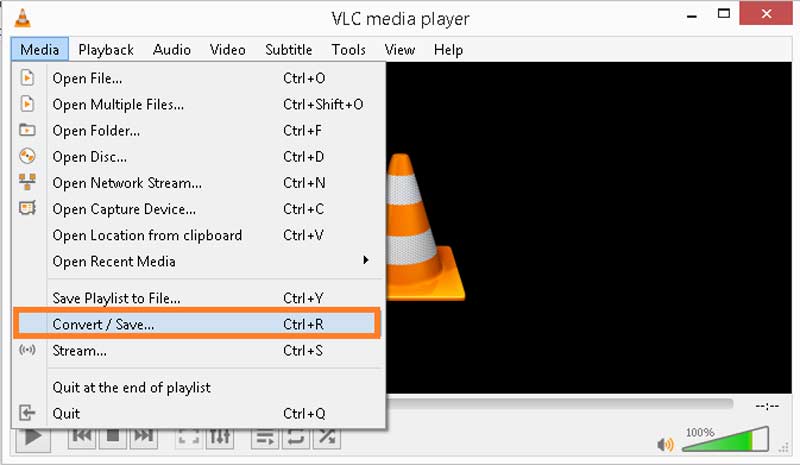
打 添加 按鈕,然後匯入大視訊檔案。按 轉換/保存 按鈕繼續。
拉下 輪廓 選單,然後選擇適當的輸出格式。若要保留格式,請選擇 MP4;否則,選擇壓縮視訊格式。點選 新的設定檔 圖標來打開 簡介版 對話。
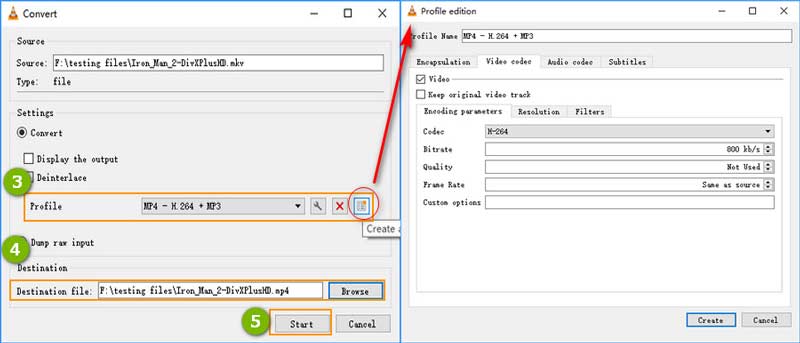
前往 視訊編解碼器 選項卡,並降低位元率、品質或/和幀速率。打 創造 按鈕確認更改。
打 瀏覽 按鈕並設定位置和檔案名稱。點選 開始 按鈕開始壓縮 MP4。
方法二:如何用HandBrake壓縮MP4
HandBrake 是一個開源視訊轉換器,包含許多自訂選項,可透過變更品質、位元率等來幫助您壓縮 MP4。
在 HandBrake 中開啟所需的 MP4 影片。
前往 影片 底部的選項卡,您將看到自訂選項。
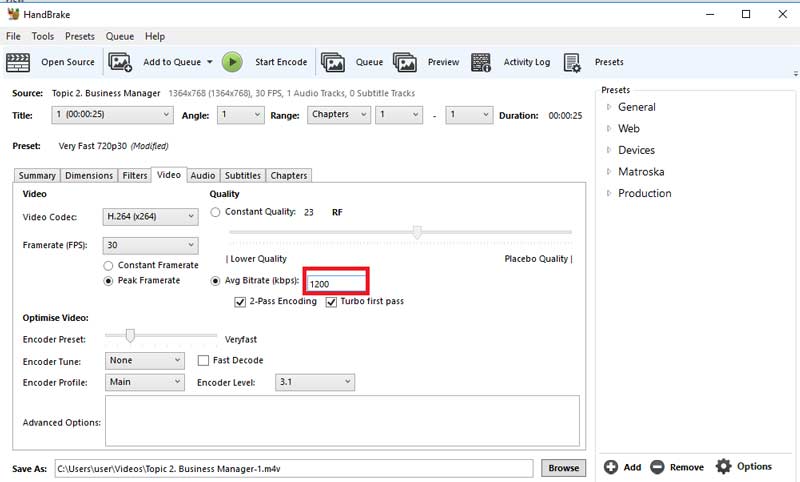
拉下 幀率 選項,然後選擇較小的值。縮小中的值 平均比特率 場地。移動 品質 滑塊到質量較低的一側。
找到 預設 在右側窗格中,選擇較低的分辨率,例如 非常快的 720p.
最後,點擊 開始編碼 按鈕開始壓縮 MP4。
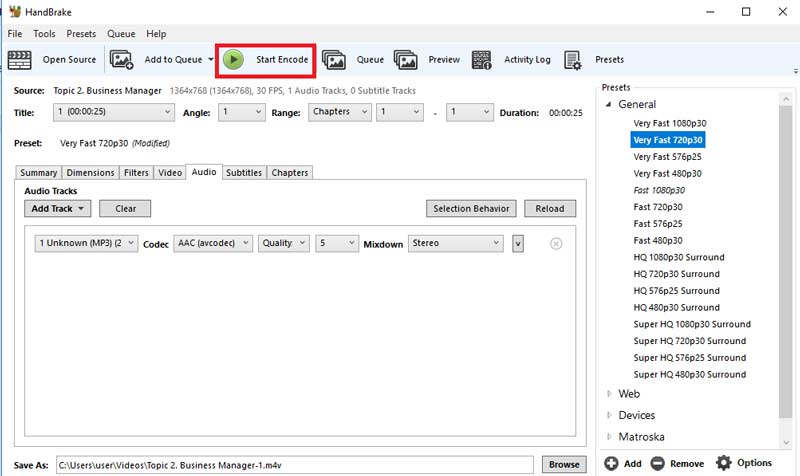
第 4 部分:有關壓縮 MP4 的常見問題解答
可以在 Windows Media Player 壓縮 MP4 嗎?
抱歉,你不能。 Windows Media Play 只是 Windows 上內建的媒體播放器和管理器。它無法編輯或壓縮視訊檔案。
如何壓縮視訊檔案?
壓縮視訊是將多個視訊壓縮到一個檔案中的簡單方法。首先,將所有影片放入電腦上的一個資料夾中。然後進入資料夾,突出顯示所有視頻,右鍵單擊任何一個,然後選擇 發給 進而 壓縮資料夾.
是否可以在不損失品質的情況下壓縮 MP4?
如果您透過轉換格式或將其分割成短片來壓縮視頻,則不會損害品質。然而,降低解析度會影響視訊品質。
結論
現在,您應該學習至少四種在線上或在桌面上壓縮 MP4 的方法。網路視訊壓縮器通常會有一些限制,例如浮水印、檔案大小限制等。免費視訊壓縮器只能透過改變解析度來做到這一點。因此,我們推薦ArkThinker Video Converter Ultimate。它提供了更多選項來獲取較小的 MP4 檔案大小。如果您還有其他問題,請在本貼文下方留言與我們聯絡。
你怎麼看這個帖子?點擊評價這篇文章。
出色的
評分: 4.8 / 5(基於 128 票)
相關文章
- 編輯影片
- Windows/Mac/iPhone/Android 上排名前 16 名的影片編輯應用程式
- 在不損失品質的情況下編輯影片顏色的可行教程
- 在電腦或行動裝置上增亮影片的可行方法
- 適用於 Windows 11/10/8/7 的 8 款付費和免費影片編輯軟體
- 適用於 Mac 電腦/筆記型電腦的 8 款付費和免費影片編輯軟體
- 免費影片編輯軟體 – 7 個最佳免費影片編輯器應用程式
- 適用於 Mac 電腦/筆記型電腦的 8 款付費和免費影片編輯軟體
- 免費影片編輯軟體 – 7 個最佳免費影片編輯器應用程式
- 100% 在不損失品質的情況下壓縮 MP4 視訊檔案大小的工作方法
- Windows/Mac 上不容錯過的 5 款 2D 轉 3D 影片製作工具



