FastStone Capture:輕鬆抓取螢幕上的任何內容
您是否正在尋找一款方便的工具,可以讓您從螢幕上抓取和分享內容?在您的數位工具箱中擁有這種工具就像擁有秘密武器一樣!無論您是想向同事解釋一個棘手的想法,製作有用的教程,還是只是捕獲您在網上找到的很酷的東西,擁有一個值得信賴的屏幕捕獲軟體都可以極大地提高您的遊戲水平。在本文中,我們將深入探討螢幕擷取工具的世界,特別是 FastStone Capture。我們還討論了它可能會有點不足的地方,這樣您就會知道何時切換齒輪並嘗試我們想到的不同選項!
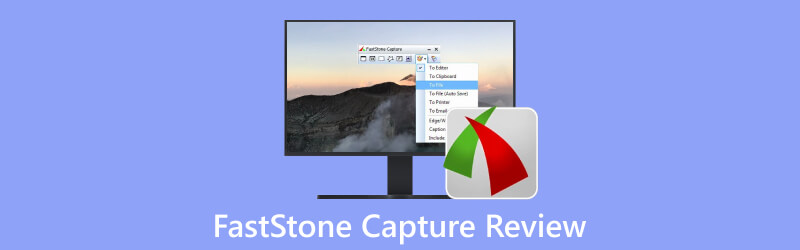
- 指南清單
- 第 1 部分:FastStone Capture 的主要功能和亮點
- 第二部分 FastStone 的限制與問題
- 第 3 部分:FastStone Capture 的最佳替代方案
- 第 4 部分:FastStone Capture 常見問題解答
第 1 部分:FastStone Capture 的主要功能和亮點
讓我們仔細看看 FastStone Capture 帶來的主要功能:
您可以使用 FastStone Capture 以多種方式截取螢幕截圖 - 從抓取視窗、物件和選單到全螢幕或選擇特定區域,甚至是那些長滾動的網頁。
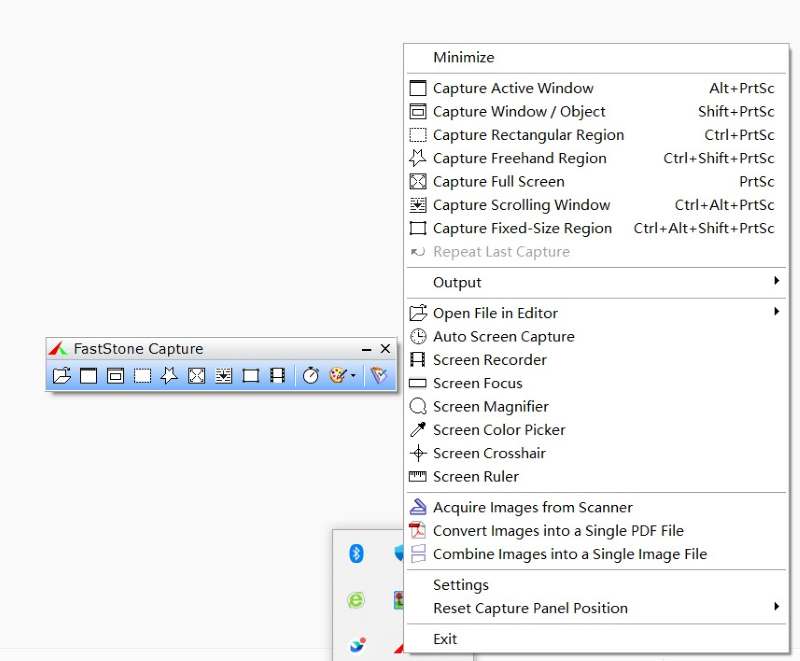
不只是螢幕捕捉器! FastStone Capture 帶來了用於擷取和編輯影像的工具包。您可以調整大小、添加標題、添加效果、繪製形狀、添加註釋以及突出顯示您想要強調的部分。
該軟體允許螢幕上的活動記錄和全面的 影片編輯。您可以記錄螢幕上發生的情況,以及音訊、滑鼠移動,甚至網路攝影機活動。最酷的部分是:您可以透過註解和縮放效果對內建影片進行改造。
對於出口部分,它有選擇!您可以自由地將您的資料保存為各種圖像和影片格式,只要適合您的風格即可。例如,您可以將螢幕截圖儲存為 PNG、BMP、GIF、JPG、TIF、PDF 和 FSC 格式,這比常見的螢幕截圖所能提供的要多得多。
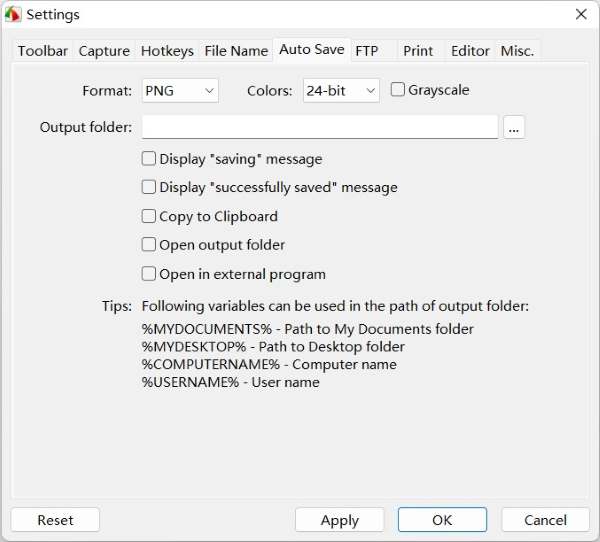
您有 30 天的免費試用期來試用軟體。如果您只使用一台設備,則只需 $19.95 即可獲得終身許可證 - 無需不斷登出。或者,如果您自己或與團隊成員擁有一堆計算機,則 $49.95 的家庭許可證最多可覆蓋其中 5 台計算機。
第二部分 FastStone 的限制與問題
那麼,這裡是 FastStone Capture——它幾乎擁有您想要的螢幕擷取軟體的所有功能。您可以輕鬆地向好友或同事展示您的螢幕,以快速了解情況。但是等一下,有幾件事你應該再考慮一下。
主要問題之一是它僅適用於 Windows 用戶 - 無論您使用的是 XP、Vista、Windows 7、Windows 8、Windows 10 還是 Windows 11,該軟體都適合您。但如果您是 Mac 用戶,抱歉您最好選擇其他產品。它與 Windows 作業系統的獨家相容性使 Mac 用戶無法存取該軟體的任何版本。
第二個問題是錄影功能非常簡陋。它將滿足您的基本視訊錄製需求。但如果你有更複雜的需求,它就不能滿足你了,例如日程錄製、遊戲錄製、添加滑鼠效果等。
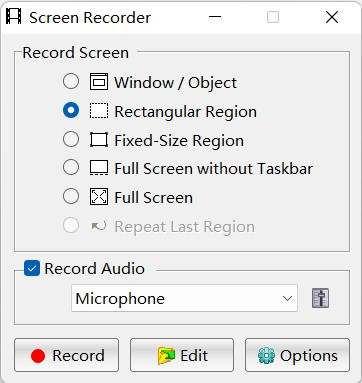
另一個缺點是它過時的使用者介面。所以,想像一下——你正在查看這個軟體,它的用戶介面讓你感覺像是回到了翻蓋手機很酷的時代。該軟體看起來很酷,但方式很老式。但這並不是太大的缺點——因為當你使用它時,它並不會真正影響你的體驗。您仍然可以獲得螢幕擷取軟體所期望的所有實用功能。但事情是這樣的——它可能更適合您的工作電腦而不是您的個人物品。
第 3 部分:FastStone Capture 的最佳替代方案
如果您不喜歡 FastStone Capture 氛圍或想要更平穩的騎行, ArkThinker Screen Recorder 成為一個更好的選擇,特別是當您尋求跨 Windows 和 Mac 系統的無縫體驗時。鑑於其乾淨簡單的介面以及更多的螢幕錄製選項,ArkThinker Screen Recorder 可能是您一直在尋找的解決方案!你可以 截圖,捕捉您的螢幕活動,捕捉系統音頻,甚至一次記錄麥克風輸入,這對於工作來說非常方便,例如您在展示螢幕時說話的培訓課程。如果您熱衷於直播遊戲,ArkThinker 將為您提供支援 – 它使您能夠透過相機記錄即時反應並顯示即時螢幕。
讓我們直接進入它的工作原理。想像這樣的場景:您正在準備培訓課程,為您的同事列出即將進行的專案的詳細資訊。你的目標不僅是 捕捉 PowerPoint 幻燈片 還有您的現場示範。好消息?您距離實現這一目標僅幾步之遙:
點擊桌面上的圖示並啟動 ArkThinker Screen Recorder,然後您將進入其主畫面。它就像一個選單,讓您選擇要錄製的內容。現在,要開始錄製,只需點擊左側的「錄影機」按鈕即可。

從左到右,您可以選擇要捕捉的螢幕大小,並將相機、系統聲音和麥克風的開關從「關閉」撥到「開啟」。
現在您已經完成了 – 您已準備好按下錄製按鈕並捕獲螢幕上發生的任何事情!如果您想在錄製時截圖,請隨時單擊相機圖標,屏幕截圖將自動保存。

第 4 部分:FastStone Capture 常見問題解答
我可以將捕獲的螢幕活動匯出為 MP4 格式嗎?
是的。用戶可以選擇將影片匯出為 MP4 和 WAV 檔案。
我該下載 FastStone Capture 嗎?
這一切都取決於您使用的是 Windows 還是 Mac。如果您僅使用 Windows,強烈建議您使用它。但對於其他系統使用者來說,情況就有點不同了。
我可以使用 FastStone Capture 重新編輯圖片嗎?
是的。您可以選擇以 FSC(FastStone Capture)格式儲存映像。這種獨特的格式可以使您的所有註釋和圖像資料保持完整,因此您可以在將來進行重新編輯,而不會造成任何品質損失。
結論
FastStone Capture 是一款令人印象深刻的工具,可作為您的工作伴侶!它擁有螢幕擷取所需的所有功能,並且還提供一些基本的錄影功能。如果您每天都在為螢幕抓取添加註釋,那麼該軟體就像您的秘密生產力武器,提供編輯選項來幫助您完成任務。然而,如果您正在尋找更專業的視訊錄製工具,例如允許同時進行網路攝影機和螢幕錄製,並且您希望獲得更流暢的用戶體驗,特別是如果您不僅僅使用 Windows,那麼 ArkThinker 絕對應該是您的選擇!
你怎麼看這個帖子?點擊評價這篇文章。
出色的
評分: 4.9 / 5(基於 532 票)



