如何在 Android 上截圖的終極指南
您出於各種原因想要在 Android 手機上截取螢幕截圖。例如,您可以在 Android 上進行螢幕截圖,以快速儲存或分享資訊並記錄流程。您可以捕獲當前 Android 螢幕,如文字、圖像、網頁和其他資訊。這篇文章將提供有關以下內容的逐步教程 如何在 Android 上截取螢幕截圖.
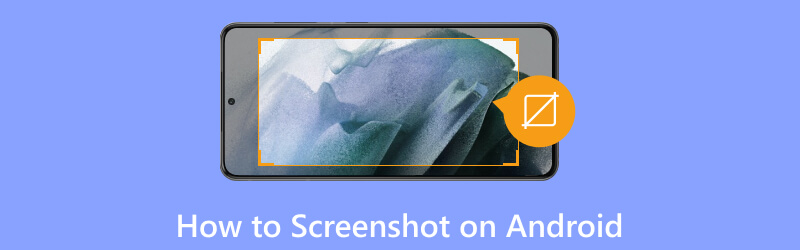
- 指南清單
- 第 1 部分:Android 上帶有實體按鈕的螢幕截圖
- 第 2 部分. Android 上使用第三方應用程式的螢幕截圖
- 第 3 部分:在三星上進行螢幕截圖
- 第 4 部分:在 Google Pixel 上截取螢幕截圖
- 第 5 部分. 如何在 Android 上截圖的常見問題解答
第 1 部分. 如何使用實體按鈕在 Android 上截圖
在 Android 手機或平板電腦上截取螢幕截圖的最常見方法是按實體按鈕。大多數 Android 裝置都有內建的螢幕截圖解決方案。但您可能需要將系統更新至Android 11或更高版本。
在 Android 上截圖
當您想要捕獲 Android 螢幕時,只需按 力量 和 音量減小 同時按下按鈕。當前 Android 螢幕和所有內容將被捕獲,並且螢幕閃爍或發出咔噠聲。螢幕截圖將儲存在您的圖庫中。您也可以在通知面板中查看。
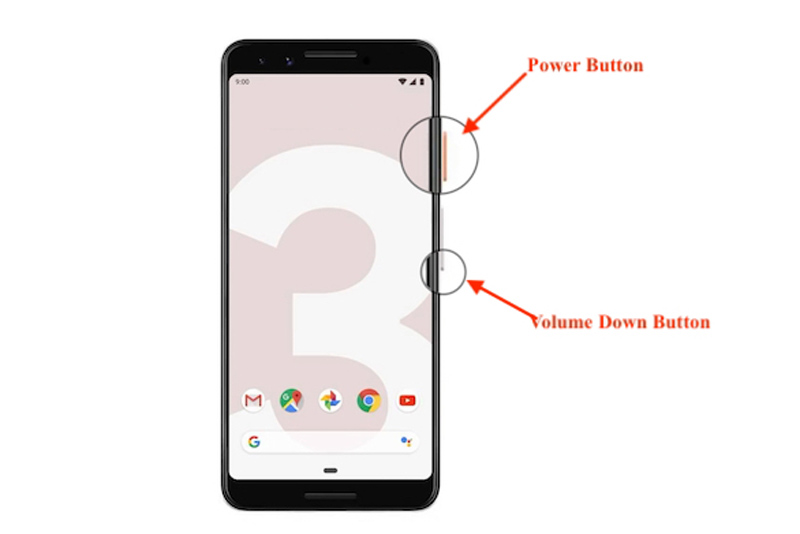
如果您無法在 Android 手機上按 力量 和 音量減小 按鈕,按住電源按鈕幾秒鐘,然後選擇 螢幕截圖。如果您已啟用 手掌滑動即可捕捉 功能,您還可以透過在 Android 螢幕上從右向左滑動手的邊緣來截取螢幕截圖,反之亦然。
在 Android 上截取長截圖
在一些運行 Android 12 或更高版本的新 Android 裝置上,您可以輕鬆進行滾動螢幕截圖。它對於捕獲網頁、清單和文件非常有用。
同時按下 力量 和 音量減小 按鈕並按住幾秒鐘以進行 Android 螢幕捕獲。輕敲 捕獲更多 並滾動以截取更多內容。
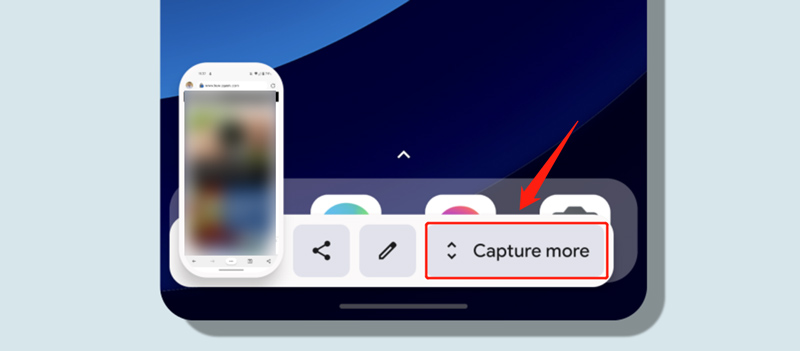
第 2 部分. 如何使用第三方應用程式在 Android 上截圖
如果內建方法不適用於您的 Android 設備,或者您正在尋找更高級的功能,您可以使用一些相關的第三方應用程式來截圖。 Google Play 商店中有許多螢幕截圖應用程式。您可以根據您的需求和特定功能選擇最合適的截圖應用程式。
AZ 螢幕錄影機
AZ 螢幕錄影機 是一款深受 Android 用戶歡迎的螢幕截圖應用程式。它可以讓您在所有 Android 5.0 及更高版本的 Android 裝置上截取螢幕截圖。此外,它還可以錄製高品質的影片。作為截圖應用,AZ Screen Recorder 可以自動偵測主要主體並拼接影像。它使您能夠將多張圖像合併為一張。它還提供了一個編輯器來裁剪螢幕截圖並模糊不需要的區域。您可以從 Google Play 商店搜尋並免費下載。
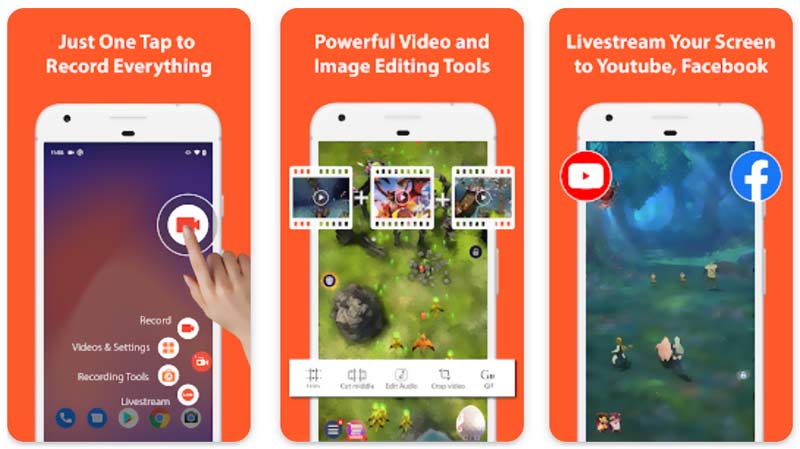
ArkThinker Screen Recorder
ArkThinker Screen Recorder 是一款功能齊全的螢幕截圖工具,可以擷取您的電腦、iPhone、iPad 和 Android 螢幕。除了截圖之外,它還可以讓您高品質記錄設備上發生的任何活動。它允許您從系統音訊和麥克風捕獲聲音。與 AZ Screen Recorder 一樣,它提供常用的編輯功能,供您編輯螢幕截圖和錄製的影片。

第 3 部分:如何在三星手機上截圖
作為三星手機用戶,您可以透過按實體按鈕快速 截圖。此外,您還可以使用 快速設定面板 和它的 Bixby 語音助手 在三星上截圖。
三星使用快速設定面板的螢幕截圖
從三星手機螢幕頂部向下滑動以打開 通知面板。需要再次向下滑動才能顯示 快速設定 控制板。找到並點選 螢幕截圖 按鈕。您的三星手機將捕獲當前螢幕的螢幕截圖。
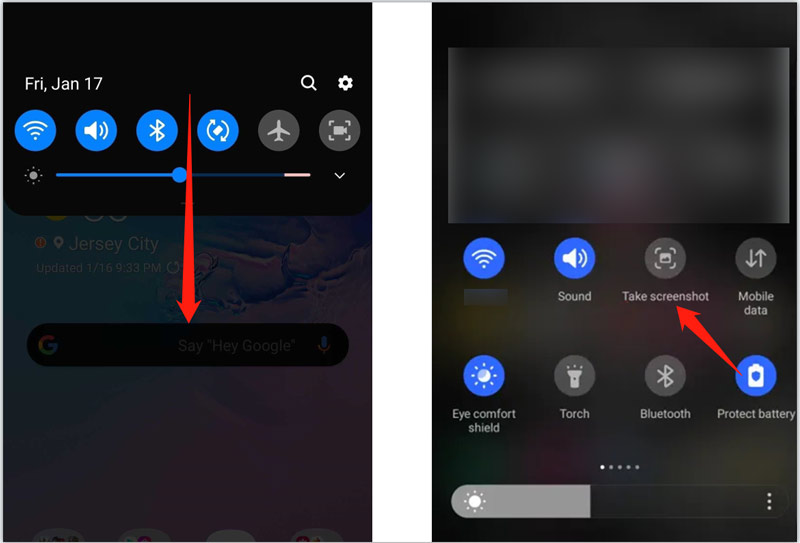
如果您在快速設定面板中沒有看到螢幕截圖,則應手動新增。點選 3點 在面板右上角的選單中,選擇 編輯按鈕 選項,找到 截圖 按鈕,然後將其拖曳至快速設定面板。
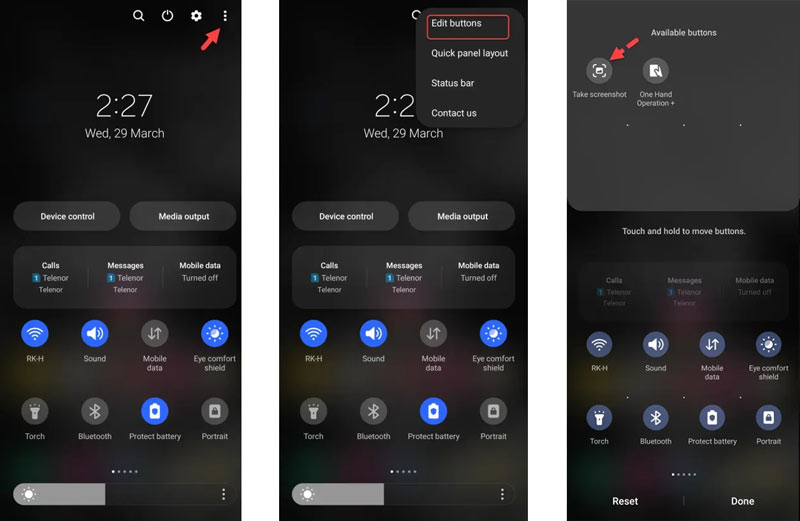
使用 Bixby 在三星上截圖
如果您的三星手機有 Bixby 語音助手 功能,您可以使用它透過語音命令截取螢幕截圖。當你想捕捉當前三星手機螢幕時,你可以說 嘿比克斯比 激活助手,然後說 截圖 來確認這一點。
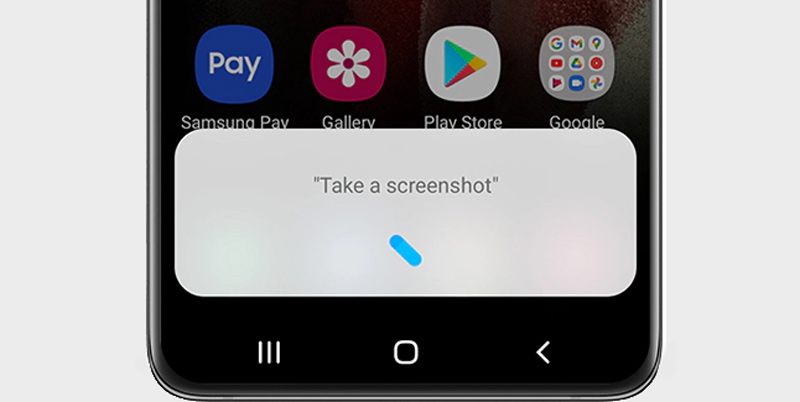
第 4 部分:如何在 Google Pixel 上進行螢幕截圖
您可以同時按下電源和降低音量按鈕以在 Google Pixel 手機上快速截取螢幕截圖。此外,您還可以使用手勢導航進行螢幕截圖。向上滑動並按住底部螢幕以顯示應用程式切換器,然後點擊 螢幕截圖。除此之外,你還可以說 嘿谷歌 並使用 Google Assistant 輕鬆進行螢幕截圖。
您可以透過後按手勢對 Google Pixel 手機進行螢幕截圖。打開“設定”應用程序,點擊 系統,然後轉到 手勢 訪問相關選項。確保 使用快速點擊 啟用該功能,然後勾選前面的方塊 截圖。設定完成後,只需輕按背面兩次即可拍攝 螢幕截圖 在您的 Pixel 手機上。
第 5 部分. 如何在 Android 上截圖的常見問題解答
如何在Android手機上編輯螢幕截圖?
如上所述,您的螢幕截圖將儲存在手機的照片應用程式中。您可以輸入它並打開您要編輯的特定螢幕截圖。點擊“編輯”按鈕並使用其提供的編輯選項輕鬆編輯螢幕截圖。
如何使用 S Pen 在三星手機上截圖?
如果您是三星 Galaxy Note 用戶,例如 Note 20、Note 9 或 Note 8,則可以使用 S Pen 輕鬆截圖。將 S-Pen 從手機中取出,然後點擊 S-Pen 選單。選擇“智慧選擇”選項並使用它來捕獲您的三星螢幕。它可以讓您準確地捕獲部分顯示的螢幕截圖。您可以選擇頂部螢幕上的矩形、套索或橢圓形工具。
如何在 Android 手機上自訂螢幕截圖快速設定?
從 Android 頂部螢幕向下滑動,找到「螢幕截圖」、「截取螢幕截圖」或「螢幕擷取」按鈕。長按可顯示相關設定。您可以啟用手掌滑動截圖功能,選擇螢幕截圖格式,並根據需要調整其他設定。
結論
透過這篇文章,您可以掌握以下技巧 如何在 Android 上截圖。這些是在 Android 手機或平板電腦上截取螢幕截圖的簡單方法。使用它們,您可以輕鬆地截取螢幕截圖並分享有價值的資訊。如果您仍有疑問,請在評論中給我們留言或直接與我們聯繫。
你怎麼看這個帖子?點擊評價這篇文章。
出色的
評分: 4.9 / 5(基於 462 票)



