Snipaste Review:學習截圖工具的功能
想像一下,您突然在網站上看到一篇您感興趣的文章。您想要捕獲內容、對其進行標記並對其進行編輯。這就是為什麼擁有一個強大且易於使用的螢幕截圖工具非常重要。
剪紙膏 是一個免費、安全的螢幕截圖。您可以將它用於多種目的,例如工作、學習、娛樂等。同時,它提供了大量的截圖和編輯功能和工具。但在您的電腦上安裝 Snipaste 之前,您可能想了解更多有關它的資訊。這篇文章會對你有幫助。
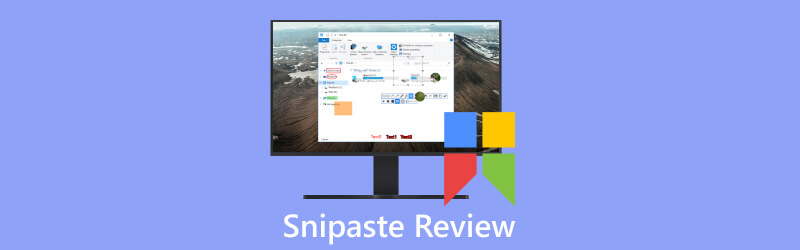
一、Snipaste介紹
主要功能
在下載和使用軟體之前,您可以先了解其功能。因為它可以提高你的使用效率,解決使用問題。
多種截圖模式
Snipaste 可以捕捉螢幕的任何區域。它還提供了矩形、視窗、全螢幕等多種截圖模式。您可以使用自訂的快捷鍵和點擊按鈕進行截圖操作。
多螢幕支援
Snipaste 支援多螢幕環境。您可以在多個顯示器上截取螢幕截圖並在不同的螢幕上進行編輯。
圖像編輯
Snipaste提供簡單實用的影像編輯功能。它讓你表達截圖的內容。您可以對截圖進行裁切圖片、調整亮度、對比等操作。您可以添加文字、箭頭和其他圖形註釋元素,以及模糊、馬賽克和其他效果。

顏色選擇器
Snipaste 有一個內建的顏色選擇器工具。它允許您獲取螢幕任何區域的顏色值。您可以在設計、開發或其他場景中使用特定的顏色。
自訂設定
為了滿足您的偏好和需求,Snipaste 具有自訂設定。它們是快捷方式配置、截圖保存格式、編輯工具的樣式和透明度等等。
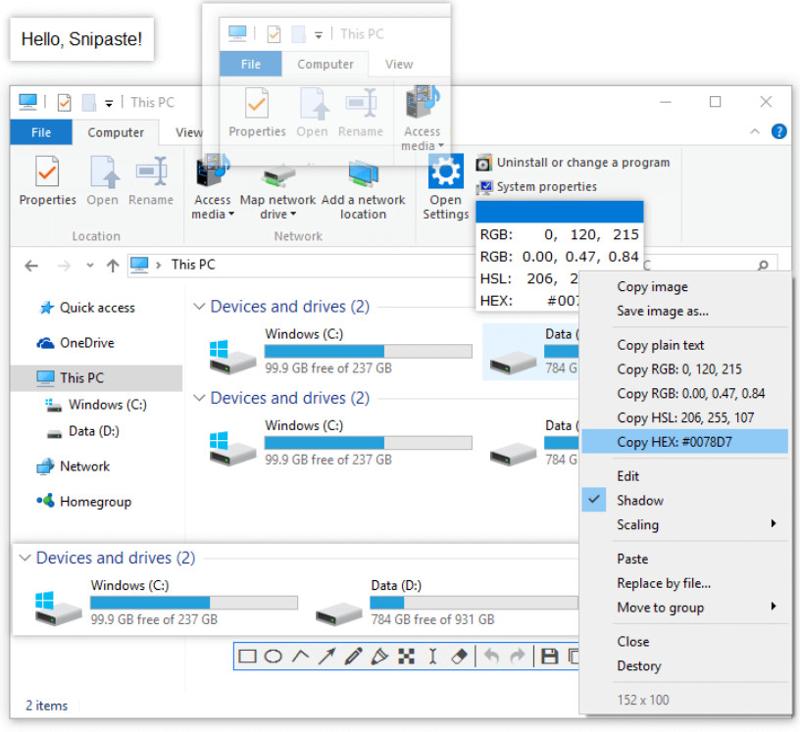
視窗管理
Snipaste具有視窗管理功能。它可以修復螢幕上的截圖視窗。這樣您就可以隨時查看和引用內容。您也可以透過拖放操作將螢幕截圖視窗移動到其他位置並調整其大小。
剪貼簿歷史記錄
Snipaste 會自動將螢幕截圖儲存到剪貼簿歷史記錄中。因此,您可以輕鬆瀏覽、管理和重複使用先前的螢幕截圖。
Snipaste 的熱鍵
Snipaste 中有用於截圖、貼上和常規操作的熱鍵。使用熱鍵可以讓我們輕鬆使用Snipaste。使用熱鍵可以節省操作時間,提高使用效率,操作準確,避免誤觸的發生。
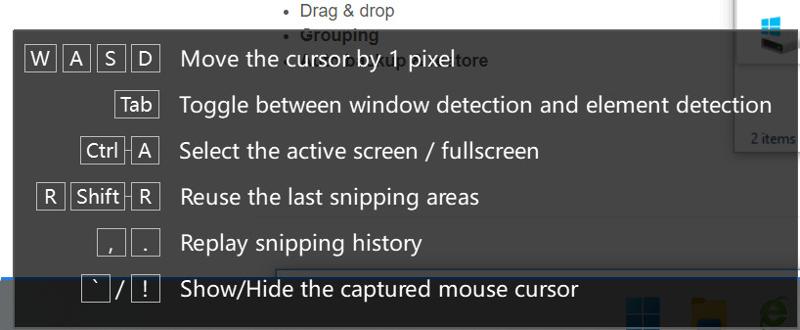
Snipaste 提供了多種截圖模式。透過設定熱鍵,您可以快速切換截圖模式。有 Tab、Ctrl + A、F5、Ctrl + T、Enter 等。例如,您可以使用 進入 複製並退出螢幕截圖。這樣您就可以根據需要選擇熱鍵並快速截圖。
Snipaste 可讓您透過熱鍵快速將螢幕截圖複製到剪貼簿。然後,您可以將它們貼到其他應用程式中,例如文件、聊天視窗或電子郵件。您也可以使用熱鍵來做其他事情。例如,關閉映像視窗 Ctrl + W。複製純文字 Ctrl + Shift + C。選擇所有可見的影像視窗 Ctrl + A.
至於Snipaste中的一般操作,您可以使用熱鍵來完成這些事情。當放大鏡可見時,您可以使用以下命令切換顏色格式 轉移。您可以使用 Ctrl + C 複製顏色值。並透過使用 Ctrl + S,您可以將圖像另存為檔案。此外,如果您想將影像傳送到印表機,您可以使用 Ctrl+P.
如何下載和使用Snipaste?
Snipaste 是一種方便使用的螢幕截圖。了解了它的主要功能和熱鍵後,您一定想嘗試一下。下載和使用 Snipaste 有五個步驟。
下載軟體
免費下載連結位於 Snipaste 官方網站或 Microsoft Store。您可以為您的作業系統(Windows、Mac 或 Linux)選擇合適的一種。然後,將 Snipaste 安裝程式下載到您的電腦上。
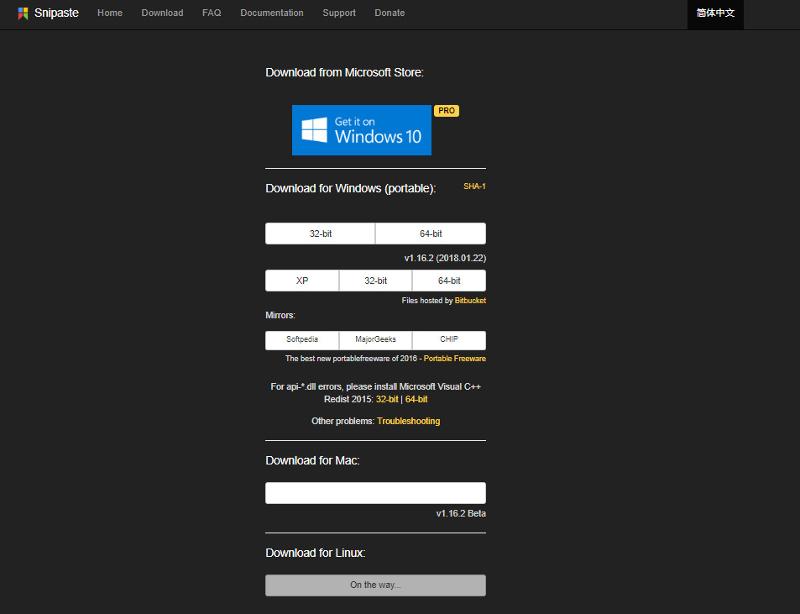
安裝軟體
下載後,您可以按照說明安裝 Snipaste。 Snipaste 是一款安全的截圖工具。它不播放任何廣告或收集個人電腦硬碟資訊和資料。
啟動、停止和儲存螢幕截圖
開啟 Snipaste,然後使用熱鍵 F1 截取螢幕截圖。按下後,您可以使用滑鼠拖曳來選擇要捕捉的區域。然後放開滑鼠並按 F3,螢幕截圖將儲存到剪貼簿。它有一個預覽窗口,因此您可以在其中註釋、編輯和保存螢幕截圖。
編輯截圖
Snipaste 提供有用的螢幕截圖功能。它們是貼紙、顏色選擇器、像素標尺、視窗管理等等。您可以在設定中自訂熱鍵和其他選項以滿足您的需求。

Snipaste 的優點和缺點
- Snipaste 具有直覺的使用者介面。
- 它提供了許多螢幕截圖選項來截取螢幕截圖。
- 它支援多種貼上模式和貼紙選項。
- 它有各種熱鍵。
- Snipaste支援截圖和貼紙的快速分享。
- 它是一個安全且免費的軟體。
- Snipaste 支援 Windows 和 Mac 平台,而不是 Linux。
- Snipaste 沒有內建雲端。
- 它缺乏一些高級功能和編輯選項。
- 它的截圖和編輯功能有時會出現相容性問題。
第 2 部分:最佳 Snipaste 替代品 - ArkThinker 螢幕錄影機
ArkThinker Screen Recorder 是一款功能強大的截圖工具。您可以在官方網站上找到免費下載連結。當您第一次打開它時,它有一個易於使用的介面。它還提供保存和共享選項、快捷方式支援、自訂選項和多平台相容性。 ArkThinker 螢幕錄影機可為 iOS 和 Android 裝置擷取螢幕。它可以採用全螢幕、捲動視窗、彈出式選單等。最重要的是,它是一個安全的截圖工具。並且它不會收集您的資訊。相反,它專注於您的安全和隱私保護。這些功能使其成為使用和工作簡單方便的截圖工具。
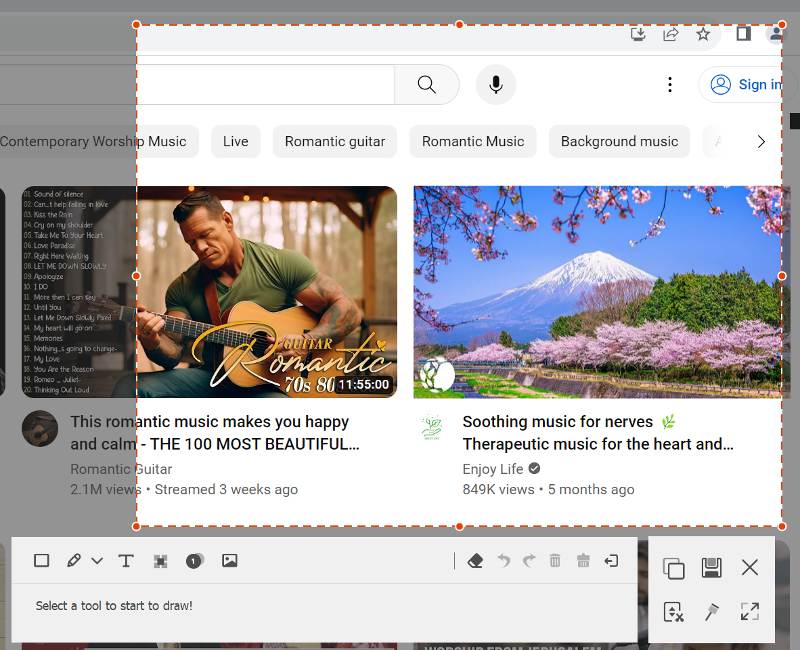
第 3 部分. Snipaste 常見問題解答
Snipaste 是免費的嗎?
是的。 Snipaste 是一個免費的螢幕截圖。您可以在 Snipaste 官方網站或 Microsoft Store 上找到下載連結。有 Windows、Mac 或 Linux 作業系統。選擇合適的並將其安裝到您的電腦上。
Snipaste 的熱鍵是什麼?
Snipaste具有截圖、貼上和常規操作熱鍵。它們讓我們使用 Snipaste 變得簡單、方便。它們可以提高工作效率並避免操作錯誤。
Snipaste 安全嗎?
是的。 Snipaste 可供您安全下載使用。您可以在官方網站上下載。此外,它沒有廣告,也無法存取您的電腦硬碟資訊和資料。
結論
剪紙膏 是一款安全且免費的截圖工具。沒有足夠的開發和後期維護。而且它缺乏高級應用程式選項等等。相比之下,ArkThinker Screen Recorder 是一個不錯的選擇。 ArkThinker螢幕錄影機可以在多個系統上進行螢幕截圖。它可以拍攝靜態和滾動螢幕截圖。它具有許多先進且易於使用的功能。例如強大的編輯功能、多種截圖模式等等。為了讓您更方便地使用它,它還提供了熱鍵。它有強大的技術支援和更新。由於這些優點,ArkThinker螢幕錄影機可以滿足您的不同需求。
你怎麼看這個帖子?點擊評價這篇文章。
出色的
評分: 4.9 / 5(基於 477 票)



