探索在動畫 GIF 中添加文字的桌面和 Web 工具
在社群媒體平台和訊息應用程式中,我們經常看到 GIF。 GIF 是一種小型檔案類型格式,支援動畫和靜態影像。它通常用於傳達動作、感受和情況。有一種 GIF 僅包含一張照片,還有一種嵌入了文字。事實上,帶有文字的 GIF 看起來更有趣,因為它們增加了額外的創造力,並簡要介紹了它的內容。
這篇文章將提供以下信息 如何為 GIF 新增文本 透過提供您可以信賴的指導步驟。此外,它將根據您的喜好提供您可以依賴的工具。首先,請繼續閱讀以下部分以了解更多資訊。
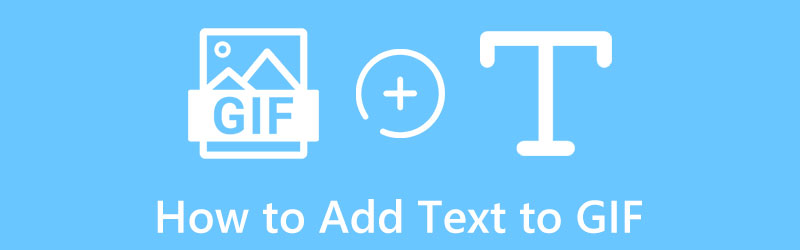
第 1 部分:如何為 GIF 新增文本
1.ArkThinker視訊轉換器旗艦版
作為編輯的初學者,最好使用您可以順利掌握和導航的工具。值得注意的是,該計劃應該會讓人滿意。該程式應該對您的編輯過程有所幫助。許多程式都提供優質的輸出,其中之一是 ArkThinker Video Converter Ultimate。該程式內建了不同文件格式的轉換、現成的主題和拼貼製作器。它還在“工具箱”部分中提供了大量工具。
此外,它允許您包含靜態和移動文字以提供基於 GIF 的想法,這是您的主要目標。該程式能夠使用其強大的編輯工具向動畫 GIF 添加文字。此外,它還有多種可供您使用的字體樣式和書寫系統選項。此外,您還可以變更所放置文字的顏色、大小、位置和透明度。它還具有濾鏡部分和基本效果選項,可用於更改項目的對比度、飽和度、亮度和色調。為此,請繼續執行以下步驟。
下載並安裝
訪問該程式的官方網站並繼續下載並安裝它。安裝過程完成後,在電腦上開啟程式。
新增您的 GIF 文件
在程式的主介面中,按一下“轉換器”選項卡,您將看到(+) 圖標,您將在其中新增 GIF 檔案。它將引導您進入資料夾,然後選擇要新增文字的資料夾。
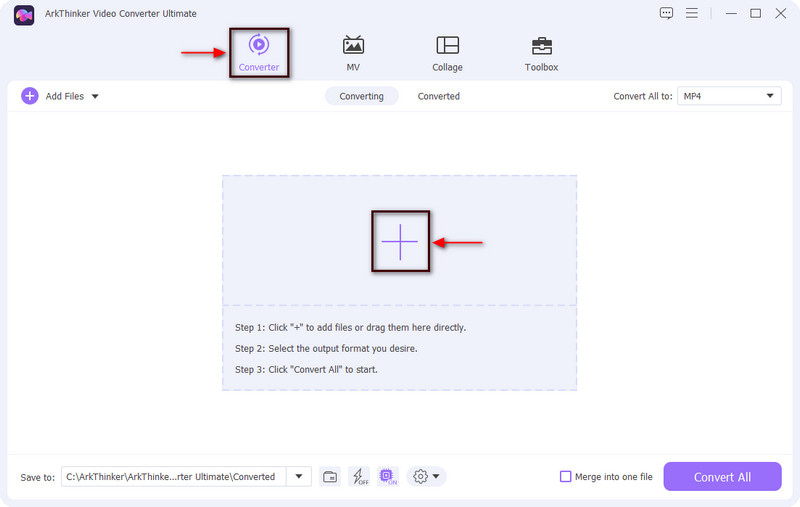
將文字添加到您的 GIF
上傳 GIF 後,點擊 剪刀 代表 GIF 檔案之外的編輯選項的圖示。之後,螢幕上會出現另一個窗口,然後繼續 水印 標籤。您會注意到無浮水印項目符號被標記;現在透過點擊項目符號來標記文字選項。從那裡,應用的文字選項將出現在下面。在文字欄下,輸入要合併到 GIF 中的文字。之後,您的文字將出現在框架上,並將圖形裁剪工具移動到您的首選位置。之後,您可以從可用的字體樣式中進行選擇,並根據您的喜好更改文字的大小、對齊方式和顏色。
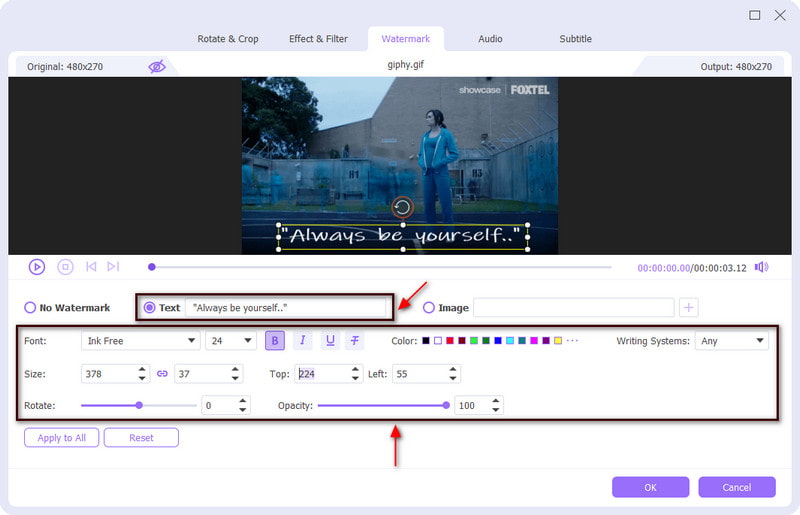
儲存 GIF 和文字
完成後,按一下 好的 按鈕儲存所有變更。之後會回到轉換器介面。從那裡,點擊 全部轉換 按鈕來儲存您的輸出。
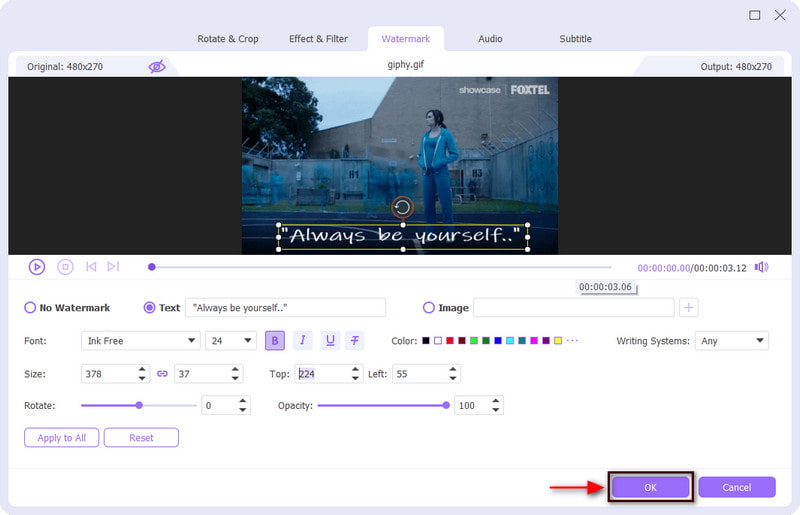
2. Photoshop
如果您喜歡使用 Mac 添加文本,那麼 Photoshop 是您的最佳選擇。該程式通常用於更改圖像、創建圖形、組合圖片和創建網站。它提供了許多創作數位藝術、社交媒體貼文和廣告看板的機會。它具有許多用於編輯目的的功能和工具。此外,透過使用此工具,您可以為 GIF 新增行動文字。首先,請依照以下步驟操作。
首先,在 Mac 電腦上開啟 Photoshop 程式。在功能表列上,按一下 文件, 然後 打開,然後選擇要新增文字的 GIF。選擇後,它將自動放置在預覽螢幕和時間軸上。
導航在螢幕右側可以看到的“圖層”選項卡,並確保選擇頂層。之後,繼續前往 類型工具 按鈕,在圖像上拖曳一個框,然後輸入要合併到 GIF 中的文字。之後,前往頂部文字欄更改文字的字體樣式、顏色、大小、粗細和對齊方式。為確保您的文字合併到 GIF 中,請轉到時間軸,按一下幀,然後按空白鍵觀看。
將文字新增至 GIF 後,按一下 文件 從頂部選單中,然後選擇 儲存為網頁 將輸出成功儲存到資料夾中。
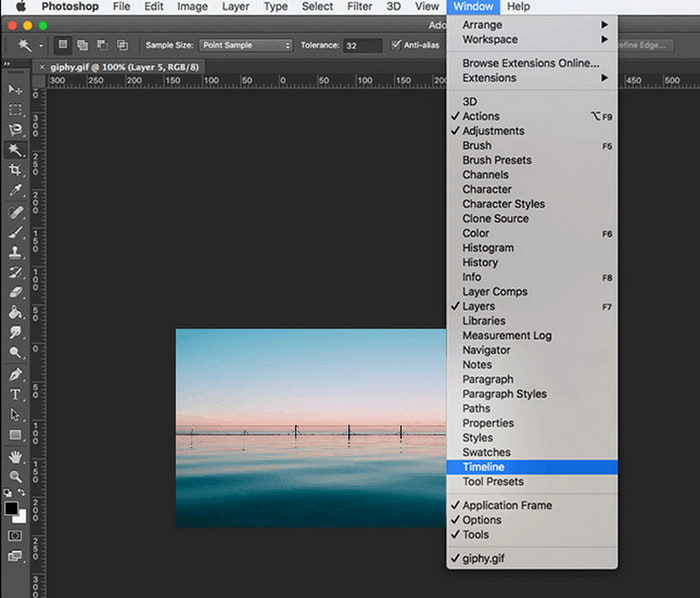
3. 動圖動圖
如果您不想將任何內容下載到電腦上而只想在線上編輯,則可以依靠 GIFGIF。它簡單、輕量級並且可以免費存取和使用。這個基於瀏覽器的編輯工具完全適用於 GIF 目的,例如 GIF 縮放器、優化器、裁剪、反轉器、優化器和添加文字。這個基於網路的工具使您能夠輕鬆快速地向動畫 GIFS 添加文字。除了添加文字之外,您還可以更改字體樣式、從水平或垂直位置旋轉文字以及應用陰影來賦予文字尺寸。若要在線上為 GIF 添加文本,請學習以下指導步驟。
要完全訪問該工具,請訪問官方網站。您將在介面左側看到許多選項。點選 新增文字到 GIF 從選項清單中,您將被引導至另一個面板。
在螢幕上,按一下 上傳 GIF,這將引導您進入資料夾,然後選擇要向其中新增文字的資料夾。需要注意的是,您的檔案大小不應超過 20MB。
新增 GIF 後,輸入要合併到文字中的標題。您可以變更字體樣式、顏色、大小和角度,讓文字更具創意。此外,您可以應用陰影來強調文字並增強文字的尺寸。之後,點擊 新增文字 按鈕來顯示您的變更。
對更改滿意後,點擊 新增文字 按鈕並等待幾秒鐘以保存最終輸出。
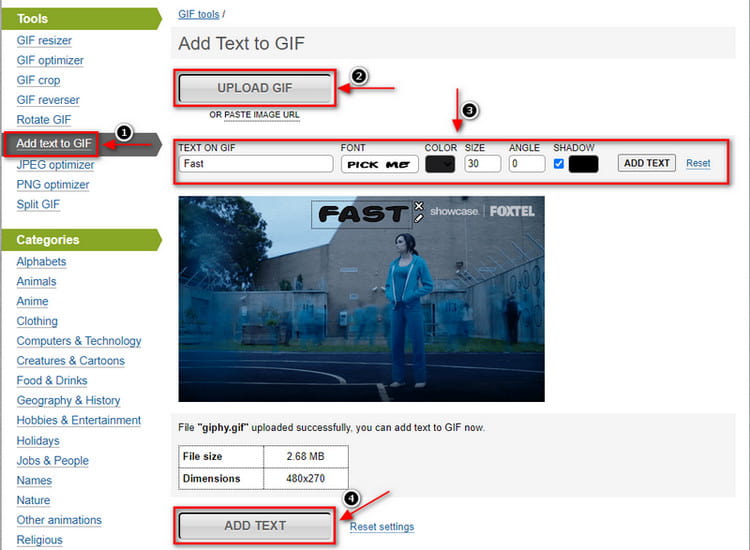
4. GIF 製作、GIF 編輯器
我們通常用手機編輯,因為我們比較習慣,而且流程很快。如果您喜歡在 GIF 應用程式中添加文本,請依靠 GIF Maker 和 GIF 編輯器。它具有易於使用和導航的用戶友好介面。此行動應用程式具有一體化 GIF 工具,可讓您根據自己的風格和偏好製作和編輯動畫 GIF。它可以編輯 GIF,將您的影像和影片轉換為 GIF 格式,您的螢幕記錄也可以變成 GIF。除了添加文字之外,您還可以套用陰影和背景並更改文字的顏色和字體樣式。這個應用程式的好處是它不會在您的輸出上留下浮水印。依照提供的步驟開始在 GIF 中新增文字的整個過程。
您要做的第一件事是在手機上下載並安裝該應用程式。啟動過程後,打開應用程式即可開始。從應用程式的主介面,您將擁有大量內建功能,但只能進入 GIF 編輯器 選項。它將自動開啟您的 GIF 所在的圖庫,然後點擊您選擇的 GIF 進行上傳。
之後,您的 GIF 將被放置在預覽畫面上,其下方是您可以套用於編輯過程的其他編輯工具。若要將文字新增至 GIF,請按一下「速度」按鈕旁的「裝飾」按鈕,其他編輯工具將出現在圖像頂部 裝飾 按鈕。從那裡,點擊 文字 按鈕來輸入您的文字。合併文字後,您可以套用陰影和背景,並從其擁有的大量字體樣式中進行選擇。
添加完成並對更改感到滿意後,請繼續執行 (✔) 圖示來保存帶有文字的 GIF。
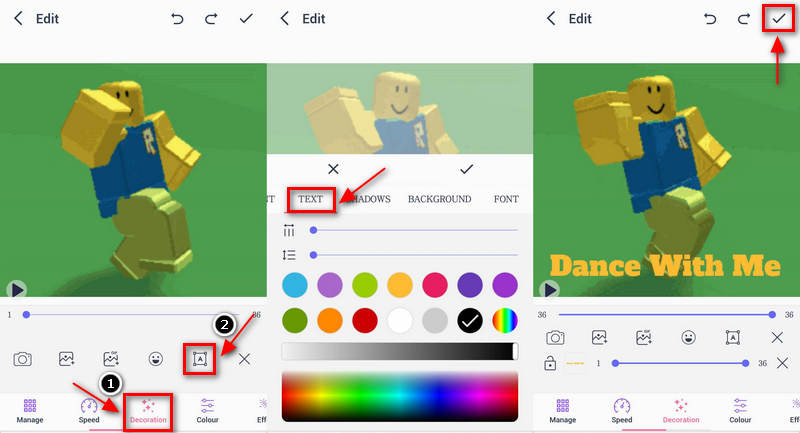
第 2 部分. 有關向 GIF 新增文字的常見問題解答
GIF 有哪 3 種類型?
以下是主要的 GIF 類別:基於動畫、貼紙和基於影片。在這三者中,基於視訊的是任何人都熟悉的傳統 GIF 類型,因為它呈現短視訊內容剪輯。
在交流中使用 GIF 重要嗎?
GIF 通常用於以有趣且令人興奮的方式吸引觀眾的注意。您可以透過使用 GIF 來傳達您的訊息。此外,它被認為是一種輕鬆的溝通方式,因為它將使您的內容更具吸引力,同時有效地傳達您的訊息。
GIF 能比文字更好嗎?
GIF 由於循環而本質上是動態的,這使得它們比文字更有效。此外,由於其長度較短,觀看和理解速度比影片更快。
結論
當 GIF 包含文字時,它很容易被理解,因為文本提供了另一個想法。如果您有 GIF 併計劃合併文本,那麼您來對地方了,因為這篇文章將提供有關如何 新增文字到 GIF。提到的工具可以為 GIF 添加文本,您可以使用桌面、網站或手機訪問它們。現在,您可以使用您喜歡且滿意的工具為 GIF 添加文字。
你怎麼看這個帖子?點擊評價這篇文章。
出色的
評分: 4.9 / 5(基於 251 票)



