أفضل 5 محولات GIF لإنشاء صور GIF من مقاطع الفيديو والصور
GIF (تنسيق تبادل الرسومات) هو تنسيق صور شائع. يحتوي على سلسلة من الإطارات أو الصور التي يتم تشغيلها بالتسلسل. بالمقارنة مع الصور الثابتة الشائعة، يمكن لصور GIF التعبير عن المزيد من المشاعر وإخبار المزيد من المعلومات. أثناء الاستخدام اليومي لتطبيقاتك الاجتماعية مثل Facebook أو Instagram أو TikTok، يمكنك بسهولة الوصول إلى الكثير من ملفات GIF المتحركة.
هل تواجه الموقف الذي تريد فيه إنشاء صور GIF من مقاطع الفيديو أو الصور الخاصة بك ولكنك لا تعرف كيف؟ كيفية صنع صورة GIF?
أنت بحاجة إلى منشئ/صانع GIF لتحويل ملف فيديو أو عدة مقاطع فيديو أو صور متعددة إلى GIF. هنا في هذا المنشور، نود أن نشارك 5 طرق مفيدة لمساعدتك في إنشاء صورة GIF.

- قائمة الدليل
- الجزء 1. إنشاء صورة GIF باستخدام 3 محولات GIF عبر الإنترنت
- الجزء 2. أفضل طريقة لإنشاء صورة GIF على جهاز Mac والكمبيوتر الشخصي
- الجزء 3. إنشاء صورة GIF في Adobe Photoshop
- الجزء 4. الأسئلة الشائعة حول محول GIF وكيفية إنشاء صورة GIF
الجزء 1. كيفية إنشاء صورة GIF باستخدام 3 محولات GIF عبر الإنترنت
يمكن لصور GIF المتحركة نقل الأفكار والعواطف التي لا يمكن للكلمات وصفها. عندما تريد إنشاء صور GIF من الصور أو مقاطع الفيديو، يمكنك أولاً تجربة بعض أدوات إنشاء صور GIF المجانية عبر الإنترنت. يقدم لك هذا المنشور 3 أدوات سهلة الاستخدام محولات GIF عبر الإنترنت لمساعدتك في إنشاء صورة GIF مباشرةً على متصفحات الويب لديك مثل Chrome أو Safari أو IE أو Edge أو Firefox.
GIPHY صانع GIF
GIPHY صانع GIF يعد أحد أشهر مواقع مشاركة ملفات GIF التي يمكنها العمل كمنشئ ملفات GIF عبر الإنترنت. فهو يجمع الملايين من صور GIF على منصته. يمكنك بسهولة عرض الموضوعات الشائعة والفنانين والمقاطع والقصص والأنواع الأخرى من ملفات GIF. إنه قادر على إنشاء صور GIF متحركة من مقاطع الفيديو والصور. يقبل محول GIF عبر الإنترنت ملفات MP4 وMOV وJPG وPNG وGIF. إلى جانب صور GIF، يسمح لك أيضًا بإنشاء ملصقات وخلفيات.
عندما تريد إنشاء صورة GIF، إما من مقطع فيديو، أو من عدة صور، فيجب عليك الانتقال إلى موقع GIPHY الرسمي أولاً. عندما تصل إلى هناك، يمكنك الوصول بسهولة إلى ملفات GIF المتنوعة. يُسمح لك بالتحقق من صور GIF هذه ومشاركتها. لإنشاء صورة GIF عبر الإنترنت، يمكنك النقر فوق يخلق زر.

الآن أمامك 3 خيارات، GIF, ملصق، و الخلفية. هنا يجب عليك النقر فوق اختر ملف زر في GIF لتصفح وتحميل الملف الخاص بك. كما ترون، فهو يسمح لك بإنشاء صورة GIF من مقاطع الفيديو والصور. خلال هذه الخطوة، سيُطلب منك تسجيل الدخول إلى حسابك للمضي قدمًا. يمكنك اختيار تسجيل الدخول باستخدام حساب Facebook أو Apple.

إذا كنت تريد تحويل عدة صور إلى صورة GIF، فيمكنك النقر فوق إضافة المزيد من الصور. في الصفحة التالية، يُسمح لك بإضافة صورك وتعيين مدة الصورة.

يُسمح لك بإضافة تعليق أو استخدام الملصقات أو تطبيق المرشحات أو الرسم على ملف GIF كما تريد. يتم تقديم خيارات متنوعة للتأكد من أنه يمكنك إنشاء ملف GIF يناسب احتياجاتك.

انقر على متابعة التحميل زر للدخول إلى صفحة التحميل. يمكنك تحميل ملف GIF الذي تم إنشاؤه على موقع GIPHY باسم عام أم لا. إذا كنت لا ترغب في مشاركة ملف GIF هذا مع الآخرين، فيجب عليك هنا إيقاف تشغيل عام زر. انقر على تحميل إلى GIPHY زر لإنشاء ملف GIF المتحرك الخاص بك.

انقر بزر الماوس الأيمن على ملف GIF الذي قمت بإنشائه واختر حفظه على جهاز الكمبيوتر الخاص بك. يمكنك أيضًا اختيار إنشاء رابط لملف GIF هذا ثم مشاركته على Facebook أو Twitter أو Instagram أو منصات أخرى.

Ezgif Video to GIF Converter - صانع صور GIF المتحركة
عزجيف هو صانع GIF ومحرر صور مجاني عبر الإنترنت. إنه مصمم بشكل أساسي لتحرير ملفات GIF وإنشائها وتغيير حجمها. فهو يوفر لك أداة إنشاء صور GIF المتحركة ومحول الفيديو إلى GIF لتتمكن من إنشاء صورة GIF من الفيديو أو الصور. علاوة على ذلك، يمكن أن يعمل كمحرر GIF لمساعدتك في قص ملفات GIF أو تغيير حجمها أو قصها أو تدويرها أو تحسينها أو عكسها.

افتح موقع Ezgif واختر صانع GIF أو فيديو إلى GIF على أساس حاجتك. هنا نأخذ محول الفيديو إلى GIF كمثال لنوضح لك كيفية تحويل MP4 إلى GIF. انقر على حدد الملف لإضافة مقطع الفيديو الخاص بك إليه، ثم انقر فوق رفع فيديو زر. وهو يدعم MP4، WebM، AVI، FLV، MOV، MPEG، 3GP، وتنسيقات الفيديو الأخرى. الحد الأقصى لحجم الملف الذي يمكنك تحميله يقتصر على 100 ميجابايت.

يمكنك تحرير هذا الفيديو الذي تم تحميله باستخدام ميزات التحرير الخاصة به وضبط إعدادات GIF للإخراج بحرية. بعد ذلك قم بالضغط على تحويل إلى GIF زر لبدء إنشاء صورة GIF مع فيديو MP4.

قم بالتمرير لأسفل الصفحة لمعاينة ملف GIF الذي تم إنشاؤه. إذا كنت راضيا عن النتيجة، يمكنك النقر على يحفظ زر لتنزيله على جهاز الكمبيوتر الخاص بك.

لن يضيف محول الفيديو إلى GIF المجاني عبر الإنترنت أي علامة مائية إلى ملف GIF الخاص بك ولا يتطلب أي تسجيل حساب أو تسجيل الدخول. ولكن أثناء استخدامه، ستشاهد العديد من الإعلانات.
محول MakeAGIF GIF
MakeAGIF عبارة عن صورة كاملة الميزات عبر الإنترنت، وYouTube، وFacebook، والفيديو، وكاميرا الويب لتحويل GIF. يقدم حلولاً مختلفة لإنشاء صور GIF متحركة من الصور أو مقاطع الفيديو. يتيح لك استخدامه مجانًا لإنشاء صور GIF متحركة بعلامة مائية. أو يمكنك اختيار الترقية إلى خطة Premium لإزالة العلامة المائية من ملف GIF. يسمح لك باستخدام الإصدار المميز مجانًا لمدة 3 أيام.
ابحث عن موقع MakeAGIF وانتقل إليه على متصفحك. عند دخولك إلى الصفحة، يمكنك رؤية العديد من الخيارات المتاحة لك لإنشاء صورة GIF. نلتقط هنا الصور الأولى إلى GIF كمثال لنوضح لك كيفية استخدامها.

انقر على تحميل الصور أو إضافة الصور زر لإضافة صورك لتحويل GIF. ثم يمكنك ترتيب ترتيب الصور والنقر فوق الاستمرار في التحرير زر.

يمكنك الآن عرض ملف GIF الذي تم إنشاؤه. وبناءً على ذلك، يمكنك تخصيص سرعة GIF وإضافة التسميات التوضيحية والملصقات وتغيير حجم الصور والقيام بعمليات أخرى لتحرير ملف GIF هذا. بعد ذلك قم بالضغط على الاستمرار في النشر زر وبعد ذلك قم بإنشاء ملف GIF الخاص بك لحفظه.
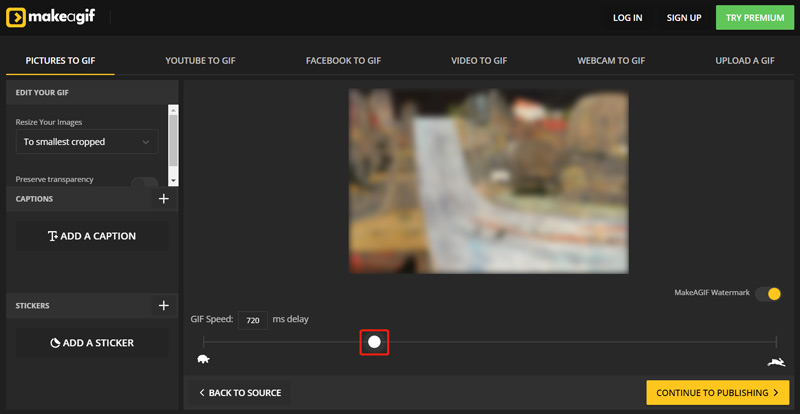
الجزء 2. أفضل محول GIF لإنشاء صورة GIF على أجهزة Mac وWindows PC
إذا كنت تفضل استخدام محول GIF احترافي لإنشاء صور GIF متحركة على جهاز كمبيوتر يعمل بنظام Mac أو Windows، فيمكنك تجربة المحول القوي محول الفيديو في نهاية المطاف. يحتوي على صانع GIF منفصل مصمم في صندوق الأدوات الخاص به لمساعدتك في تحويل الصور أو مقاطع الفيديو إلى صور GIF بجودة عالية. يتم دعم جميع تنسيقات الفيديو والصور الشائعة الاستخدام، مثل MP4 وAVI وFLV وMOV وWMV وJPEG وJPG وPNG وBMP وSVG وHEIC وWEBP وغيرها. بالإضافة إلى ذلك، فهو يوفر العديد من وظائف التحرير مثل القص والقص والتدوير وتغيير الحجم والمزيد لتحسين صور GIF التي تم إنشاؤها.
استنادًا إلى نظام الكمبيوتر الخاص بك، يمكنك تنزيل إصدار Mac أو Windows مجانًا على جهاز الكمبيوتر الخاص بك. انقر فوق علامة التبويب Toolbox لعرض المزيد من الأدوات المفيدة. منهم، حدد GIF Maker.

يمنحك صانع GIF هذا خيارين لإنشاء صورة GIF، فيديو إلى GIF، و الصورة إلى GIF. يمكنك اختيار الخيار المناسب حسب حاجتك. ثم قم بإضافة مقطع الفيديو الخاص بك أو الصور إليه.

كما ذكرنا سابقًا، يتيح لك صانع GIF هذا تحرير مقاطع الفيديو والصور الخاصة بك لإنشاء صورة GIF بشكل أفضل. يمكنك النقر على يحرر زر للدخول إلى نافذة التحرير الرئيسية. تم تصميم المشغل المدمج لمساعدتك في عرض هذه التغييرات مباشرة. ضع علامة في المربع الذي يسبق حلقة الرسوم المتحركة إذا كان لديك الحاجة.

بعد التحرير، يمكنك تحديد مجلد الوجهة لملف GIF الذي قمت بإنشائه. ثم انقر على توليد GIF زر لبدء إنشاء صورة GIF المتحركة. يمكنك إنشاء 5 ملفات GIF مجانًا باستخدام GIF Maker.
الجزء 3. كيفية إنشاء صورة GIF من الصور أو مقاطع الفيديو في Adobe Photoshop
Adobe Photoshop هو محرر صور قوي يحمل العديد من ميزات تحرير الصور المفيدة. يسمح لك بإنشاء ملف GIF مع الصور ومقاطع الفيديو. إذا كان لديك برنامج Photoshop مثبتًا على جهاز الكمبيوتر الخاص بك، فيمكنك اتباع الخطوات الموضحة أدناه لإنشاء صور GIF الخاصة بك. إذا لم يكن لديك، يمكنك تنزيله من موقع Adobe الرسمي واستخدامه مجانًا لمدة 30 يومًا.
كيفية عمل صورة GIF من الصور باستخدام الفوتوشوب
افتح برنامج فوتوشوب على جهاز الكمبيوتر الخاص بك. انقر فوق القائمة "ملف" العلوية، واختر خيار "البرامج النصية"، ثم حدد "تحميل الملفات إلى Stack" من القائمة المنسدلة. في نافذة تحميل الطبقات المنبثقة، يمكنك تصفح الصور وإضافتها لإنشاء صورة GIF.

سيتم إدراج هذه الصور المضافة في طبقات لوحة على الجانب الأيمن من مساحة العمل الخاصة بك كطبقات جديدة. إنها إطارات صور GIF المتحركة التي تم إنشاؤها.

انقر فوق الأعلى نافذة او شباك القائمة ثم اختر الجدول الزمني الخيار من القائمة المنسدلة. ستظهر لوحة الجدول الزمني في الجزء السفلي. انقر إنشاء إطار الرسوم المتحركة للمضي قدما.

الآن أنت بحاجة إلى تحديد موقع والنقر فوق قائمة طعام في الزاوية العلوية اليمنى من المخطط الزمني، ثم حدد اصنع إطارات من الطبقات خيار. ومن خلال القيام بذلك، يمكنك تحويل جميع الطبقات إلى إطارات فردية.

اضغط على يلعب في لوحة Timeline للتحقق من رسوم GIF المتحركة التي تم إنشاؤها. خلال هذه الخطوة يمكنك الضغط على إعدادات أيقونة ثم قم بتمكين حلقة ميزة.

عندما تكون راضيًا عن ملف GIF، يمكنك النقر فوق ملف القائمة، اختر يصدّر، ثم حدد حفظ للويب خيار حفظه على جهاز الكمبيوتر الخاص بك. تحتاج إلى تعيين GIF كتنسيق الهدف.
إنشاء صورة GIF في Photoshop من الفيديو
عندما تريد تحويل الفيديو إلى GIF في Photoshop، يمكنك النقر فوق ملف القائمة، اختر يستورد، ثم حدد إطارات الفيديو إلى طبقات خيار. يمكنك تحميل مقطع الفيديو الخاص بك إلى Photoshop من النافذة المنبثقة الجديدة استيراد الفيديو إلى الطبقات نافذة او شباك.

انقر على الأعلى نافذة او شباك القائمة واختيار الجدول الزمني لعرض لوحة الجدول الزمني. ثم يمكنك النقر فوق إنشاء إطار الرسوم المتحركة ومن ثم استخدم اصنع إطارات من الطبقات ميزة تحويل الفيديو الخاص بك إلى صورة GIF متحركة. بعد ذلك، يمكنك اتخاذ خطوات مماثلة لتصدير ملف GIF إلى جهاز الكمبيوتر الخاص بك.

الجزء 4. الأسئلة الشائعة حول محول GIF وكيفية إنشاء صورة GIF
1. هل يمكنني تحويل JPG أو PNG إلى GIF باستخدام Photoshop؟
نعم. يدعم Photoshop الصور بتنسيق JPG أو PNG. يمكنك استخدام الطريقة المذكورة أعلاه لإنشاء صورة GIF من صور PNG/JPG في Adobe Photoshop.
2. كيف تختار أفضل محول GIF؟
عندما تختار محول GIF، يجب أن تعرف تنسيقات الفيديو والصور المدعومة. تأكد من أنه يمكنه تحويل الصور ومقاطع الفيديو إلى صور GIF متحركة. كمبتدئ، من الأفضل أن تختار محول GIF سهل الاستخدام. تحتاج أيضًا إلى التحقق مما إذا كان مطلوبًا منك التسجيل أو تسجيل الدخول. لتحويل الفيديو أو الصور إلى GIF، يجب عليك معرفة ما إذا كانت هناك بعض القيود على حجم الملف والميزات. علاوة على ذلك، من الأفضل أن تقرأ مراجعة لتحويل GIF الذي تريد استخدامه أولاً. تأكد من أنه لن يضيف أي علامة مائية إلى ملفات GIF الناتجة.
3. كيفية استخدام Adobe لتحويل فيديو MP4 إلى GIF مجانًا عبر الإنترنت؟
يمكنك استخدام Adobe Spark لتحويل الفيديو إلى GIF مجانًا عبر الإنترنت. انتقل إلى موقع Adobe Spark وقم بتحميل ملف الفيديو الخاص بك إليه. ثم استخدم أشرطة القطع لاختيار الجزء المفيد لإنشاء صورة GIF. بعد ذلك، يمكنك تحديد حجم GIF والنقر فوق الزر "تنزيل" لحفظه.
خاتمة
يوصي هذا المنشور بـ 5 محولات GIF رائعة لتتمكن من إنشاء صور GIF متحركة من مقاطع الفيديو أو الصور. يمكنك معرفة ميزاتها الرئيسية وكيفية استخدامها. عندما تحتاج إلى إنشاء ملف GIF، يمكنك اختيار أداة إنشاء/إنشاء ملف GIF المفضل لديك للقيام بذلك.
ما رأيك في هذا المنصب؟ انقر لتقييم هذه المشاركة.
ممتاز
تقييم: 4.8 / 5 (على أساس 254 الأصوات)
ابحث عن المزيد من الحلول
كيفية دمج مقاطع الفيديو على iPhone وAndroid والكمبيوتر وعبر الإنترنت أضف الموسيقى إلى الفيديو على iPhone وAndroid والكمبيوتر وعبر الإنترنت كيفية قص مقطع فيديو عبر الإنترنت على أجهزة iPhone وAndroid وMac/PC كيفية إنشاء صورة GIF باستخدام أفضل 5 محولات للصور/الفيديو إلى GIF عكس الفيديو – عكس الفيديو على iPhone/Android/الكمبيوتر كيفية تسريع الفيديو على iPhone وAndroid وOnline وMac/PCالمقالات النسبية
- تحرير الفيديو
- أفضل 3 طرق لإضافة الموسيقى إلى مقاطع الفيديو الخاصة بك
- 3 طرق مختلفة لإضافة ترجمات إلى الفيديو
- أفضل 5 محولات GIF لإنشاء صور GIF
- 3 طرق سهلة لإضافة علامة مائية إلى الفيديو
- أفضل 4 طرق لإزالة العلامة المائية من الفيديو
- قم بتدوير مقطع فيديو على iPhone وAndroid والكمبيوتر وعبر الإنترنت
- 3 طرق سهلة لإزالة ضوضاء الخلفية من الفيديو
- أفضل 5 طرق لإزالة الصوت من الفيديو
- 4 طرق بسيطة لإضافة مرشحات الفيديو
- طرق قابلة للتنفيذ لتفتيح مقطع فيديو على أجهزة الكمبيوتر أو الأجهزة المحمولة



