نظرة عامة على تأثير فيديو صورة داخل صورة وأداة التحرير
هل ترغب في مشاركة مقاطع الفيديو التي يمكن تشغيلها في وقت واحد من خلال شاشة واحدة فقط؟ إما أنك تريد تحميل تجارب السفر الخاصة بك، أو إنشاء مدونات فيديو للمحتوى، أو مشاركة بث الألعاب الخاص بك. من الممكن إدخال الفيديو في شاشات منفصلة، ولكن بمجرد الانتهاء من التحرير، يمكن مشاهدته باستخدام شاشة واحدة فقط. إحدى الطرق لإنشاء هذا النوع من الفيديو هي من خلال فيديو صورة داخل صورة.
في هذا المقال سنتحدث عنه كيفية عمل فيديو صورة داخل صورة. سوف تتعلم الآن عملية القيام بذلك. لذلك، يمكنك إنشاء ومشاركة فيديو صورة داخل صورة على منصات التواصل الاجتماعي الخاصة بك.
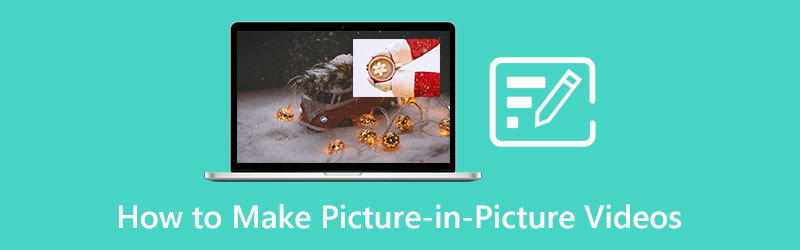
- قائمة الدليل
- الجزء 1. ما هو فيديو صورة داخل صورة؟
- الجزء 2. كيفية عمل فيديو PiP
- الجزء 3. ما هي مقاطع الفيديو التي تحتوي على صورة داخل صورة؟
- الجزء 4. الأسئلة الشائعة حول تحرير فيديو صورة داخل صورة
الجزء 1. ما هو فيديو صورة داخل صورة؟
تحتوي ميزة صورة داخل صورة (PiP) عادةً على نسبة عرض إلى ارتفاع صغيرة للفيديو الذي تتم مشاهدته. وعادة ما يتم وضعه في الجزء العلوي وعلى حافة الشاشة. أثناء المشاهدة، يمكنك استخدام تطبيقات أخرى أو تصفح المحتوى باستخدام شاشتك الرئيسية.
غالبًا ما يتم استخدامه اليوم في إعدادات مؤتمرات الفيديو. عادة، أثناء مناقشة المتحدث، توجد شاشة أكبر تعرض المحتوى. وغالبًا ما يتم استخدامه أيضًا من قبل القائمين على البث المباشر، مثل لاعبي الألعاب عبر الإنترنت. يمكن رؤية طريقة اللعب على الشاشة، كما يمكن مشاهدة جهاز البث أيضًا أثناء اللعب. من الممكن من خلال تحرير الفيديو صورة داخل صورة. يمكنك مشاهدة مقاطع فيديو منفصلة باستخدام شاشة واحدة.
يتم استخدام صورة داخل صورة (PiP) بشكل شائع اليوم لإنشاء محتوى نراه كثيرًا على منصات التواصل الاجتماعي. تم استخدامه لجذب المشاهدين والمتابعين.
الجزء 2. كيفية عمل فيديو PiP
لنفترض أنك تريد مشاركة مقاطع فيديو السفر الخاصة بك من خلال تحرير الصورة داخل الصورة. إذا كنت ترغب في رفعه على حساب وسائل التواصل الاجتماعي الخاص بك، برنامج ArkThinker Video Converter Ultimate مثالي. كمبتدئ، فمن المؤكد أنه ليس لديك أفكار واسعة النطاق أو مهارات التحرير حتى الآن. لذلك، يُنصح باستخدام أداة ذات واجهة سهلة الاستخدام فقط.
باستخدام هذا البرنامج، لا تحتاج إلى التفكير فيما إذا كان يعمل على جهازك لأنه متوافق مع نظامي التشغيل Mac وWindows. يتيح لك هذا البرنامج تجميع مقاطع الفيديو الخاصة بك ومشاهدتها على شاشة واحدة من خلال صانع الصور المجمعة. من خلال هذه الميزة، يمكنك إضافة مقاطع فيديو مختلفة يمكن مشاهدتها على شاشات منفصلة. من القائمة المطبقة لصانع الكولاج، يمكنك تعديل وإضافة المرشحات والموسيقى. كما يُسمح لك بتحويل تنسيقات الصوت والفيديو في أسرع وقت ممكن. يمكنك تحقيق ذلك إذا كنت تريد إنشاء فيديو موسيقي يتضمن الصور ومقاطع الفيديو الخاصة بك. بالإضافة إلى ذلك، يمكنك أيضًا قص مقطع الفيديو الخاص بك واقتصاصه إذا اخترت ذلك. يقدم هذا البرنامج محرر فيديو للصورة داخل الصورة. يمكنك إنتاج فيديو يلفت الأنظار، وسيحبه المشاهدون بالتأكيد. للبدء، اتبع العملية الموضحة أدناه.
تحميل وتثبيت
قم بتنزيل البرنامج وتثبيته، ثم قم بإنهاء عملية التثبيت لبدء تشغيل التطبيق.
قم بتحميل مقاطع الفيديو الخاصة بك
من الواجهة اضغط على كلية فاتورة غير مدفوعة. في الجزء السفلي، اختر قالبًا واحدًا تريد استخدامه في عملية تحرير فيديو صورة داخل صورة. بعد ذلك، انقر فوق أيقونة Plus لاختيار مقاطع فيديو مختلفة من المجلد الخاص بك.
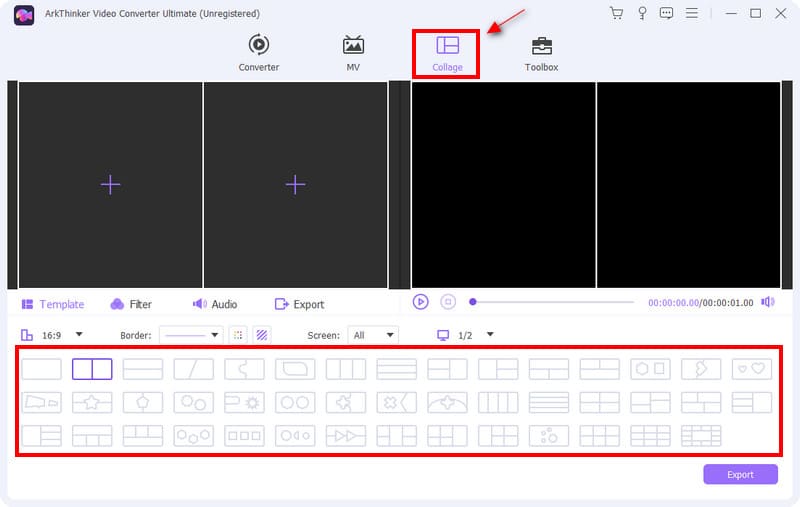
ضبط حجم الشاشة
بمجرد وضع مقاطع الفيديو الخاصة بك على شاشات منفصلة، يمكنك ضبط حجم شاشة مقاطع الفيديو الخاصة بك بحرية. ضع المؤشر على إحدى شاشات الفيديو وسيظهر تعديل الحجم. يمكنك جعل الشاشة أصغر أو أكبر حسب تفضيلاتك.
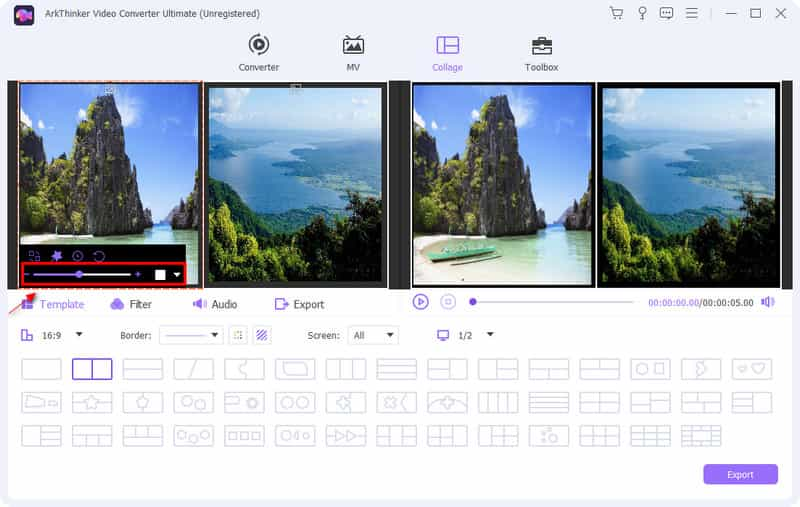
قم بتحرير مقاطع الفيديو الخاصة بك
جنبا إلى جنب مع القالب، يمكنك التقديم المرشحات إلى مقاطع الفيديو الخاصة بك. يمكنك أيضًا ضبط مقاطع الفيديو الخاصة بك التباين، التشبع، السطوع، و مسحة. انقر بزر الماوس الأيمن على واحدة من شاشات الفيديو الخاصة بك. بعد ذلك سوف ترى التأثير والتصفية، وانقر فوق هذا الزر. ومن هناك، يمكنك الآن تطبيق التأثير الأساسي على الفيديو الخاص بك.
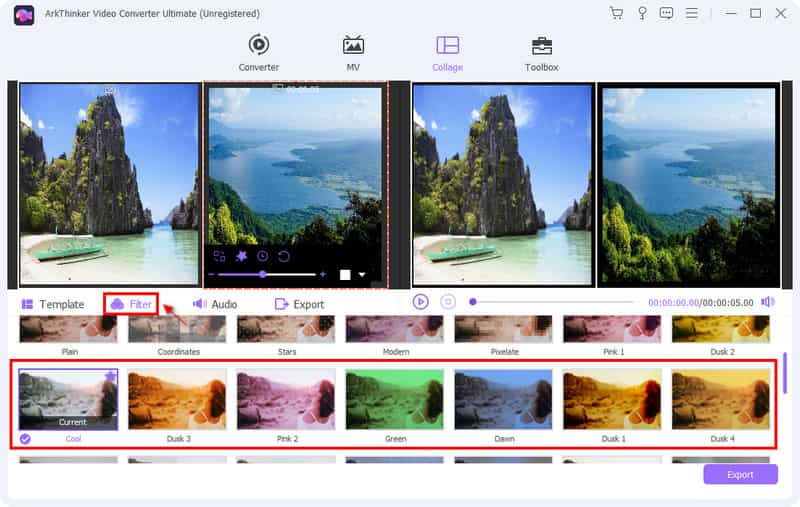
بالإضافة إلى ذلك، انقر فوق صوتي إذا كنت تريد الاحتفاظ بالصوت أو إضافة موسيقى خلفية لمقاطع الفيديو الخاصة بك. ضع علامة اختيار في المربع ثم انقر على أيقونة (+). يمكنك أيضًا ضبط مستوى صوت الموسيقى الخلفية بناءً على تفضيلاتك.
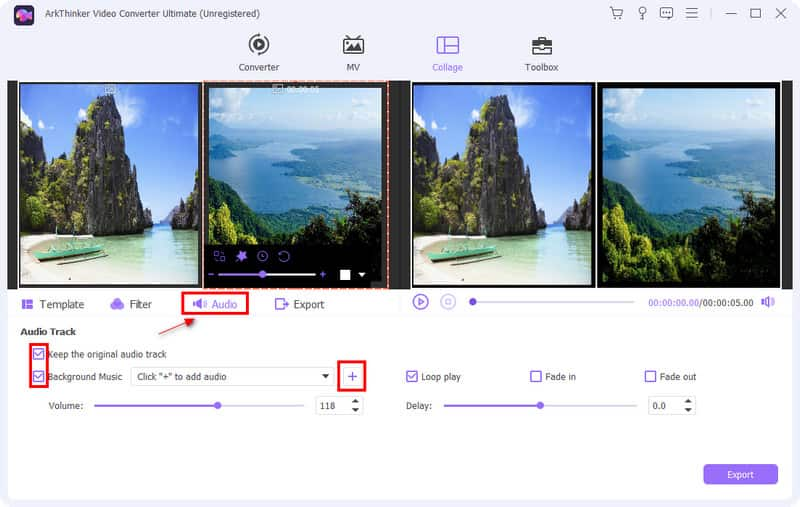
تصدير الفيديو الخاص بك صورة داخل صورة
بعد التعديل الذي قمت به، يمكنك الآن النقر فوق يصدّر لإجراء تغييرات فيما يتعلق بالاسم والتنسيق ومعدل الإطارات والدقة وجودة الفيديو الخاص بك.
بمجرد رضاك عن التغييرات التي أجريتها على الفيديو الخاص بك، يمكنك حفظه و ابدأ التصدير الإخراج الخاص بك.
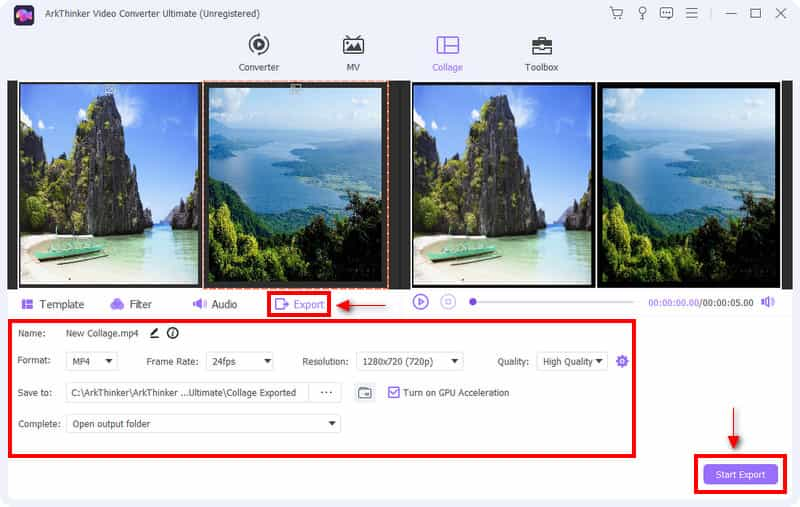
الجزء 3. ما هي مقاطع الفيديو التي تحتوي على صورة داخل صورة؟
في الوقت الحاضر، هناك الكثير من المحتويات التي يمكنك رؤيتها ومشاهدتها عبر المنصات عبر الإنترنت. تعد صورة داخل صورة أحد المحتويات المستخدمة على نطاق واسع من قبل الكثيرين. يتم استخدامه بشكل شائع من قبل منشئي المحتوى كمحتوى لمشاركته مع المشاهدين المستهدفين. على سبيل المثال، يمكنك إنشاء فيديو صورة داخل صورة عن طريق إنشاء فيديو تفاعلي. يمكنك إنشاء محتوى تعليمي مثل عرض الدرس الخاص بك على الشاشة أثناء المناقشة. كما يمكنه أيضًا إظهار صورتك وسردك أثناء لعب اللعبة. يمكنك بالتأكيد القيام بالكثير في مجال تحرير الصورة داخل الصورة.
الجزء 4. الأسئلة الشائعة حول تحرير فيديو صورة داخل صورة
ما الفرق بين صورة داخل صورة وصورة تلو الأخرى؟
تعرض صورة داخل صورة (PIP) مصدر الفيديو الأساسي على الشاشة الرئيسية، ويتم عرض المصدر الثانوي في نافذة فرعية. من ناحية أخرى، تعرض ميزة صورة بجانب صورة (PBP) شاشات عرض مختلفة على مصادر مختلفة.
كيف ألعب YouTube في وضع PiP؟
لتشغيل وضع صورة داخل صورة على Youtube، يلزمك الانتقال إلى إعدادات هاتفك، والبحث عن التطبيقات، والنقر على Youtube. من اليوتيوب، ابحث عن صورة داخل صورة، ثم اختر السماح. من ملفك الشخصي على Youtube، انتقل إلى الإعدادات، وابحث عن عام واسمح بخيار صورة داخل صورة.
لماذا لا يعمل وضع صورة داخل صورة؟
أعد تشغيل هاتفك إذا كانت ميزة صورة داخل صورة لا تعمل في وضعها الطبيعي حتى إذا قمت بتمكينها.
خاتمة
إن كونك منشئ محتوى أمر شائع هذه الأيام. وهم معروفون بتحميل المحتويات على منصات التواصل الاجتماعي المختلفة. إنها حقيقة أن هناك فرصة كبيرة لهم في الإعدادات عبر الإنترنت. لكي تكسب مشاهدين ومتابعين، لا بد من التفكير في محتوى يناسب ذوق الجماهير. صورة داخل صورة لتحرير الفيديو تم استخدامه لإنشاء المحتوى في الوقت الحاضر. إذا كنت ترغب في عرض مقاطع الفيديو الخاصة بك وعرضها على شاشة واحدة فقط، فيمكنك استخدام هذه الطريقة لمشاركة مخرجاتك الإبداعية.
ما رأيك في هذا المنصب؟ انقر لتقييم هذه المشاركة.
ممتاز
تقييم: 4.9 / 5 (على أساس 366 الأصوات)
ابحث عن المزيد من الحلول
Collage Video 4 Video Collage Apps لإنشاء مقاطع فيديو مجمعة أفضل 6 برامج لتحرير الفيديو على شاشة مقسمة يجب أن تفوتها على نظامي التشغيل Windows وMac أفضل 5 برامج لصانعي الكولاج لتجميع الفيديو مع الموسيقى بسرعة طريقتان لاستخدام iMovie لتقسيم الشاشة على أجهزة Mac وiPhone أفضل 5 تطبيقات فيديو جنبًا إلى جنب للمبتدئين [iOS/Android] 5 تطبيقات لتجميع الفيديو لأنظمة Mac وWindows وiPhone وAndroidالمقالات النسبية
- تحرير الفيديو
- أضف صورة الألبوم إلى MP3 على أنظمة Windows وMac وiPhone وAndroid
- تحقق من أفضل 5 برامج لعرض البيانات الوصفية لمقاطع الفيديو والصوت والصور
- كيفية تحرير البيانات الوصفية لملف الفيديو على الكمبيوتر والهاتف المحمول
- 5 تطبيقات لتجميع الفيديو لأنظمة Mac وWindows وiPhone وAndroid
- برنامج تعليمي ملموس لتقسيم الشاشة على TikTok للمبتدئين
- أفضل 5 تطبيقات فيديو جنبًا إلى جنب للمبتدئين [iOS/Android]
- طريقتان لاستخدام iMovie لتقسيم الشاشة على أجهزة Mac وiPhone
- إنشاء مجموعة فيديو لـ Instagram Reels [الجوال وسطح المكتب]
- أفضل 5 برامج لصانعي الكولاج لتجميع الفيديو مع الموسيقى بسرعة
- أفضل 5 برامج لتحرير البيانات الوصفية لمقاطع الفيديو والصوت والصور وملفات PDF



