دليل تفصيلي حول كيفية تسريع الفيديو على iMovie
باعتبارك مستخدم iPhone أو Mac، عندما تريد تحرير مقطع فيديو، فمن المرجح أن تستخدم محرر الفيديو الافتراضي الخاص به، iMovie. هذا المنصب يقول كيفية تسريع الفيديو على iMovie خطوة بخطوة.
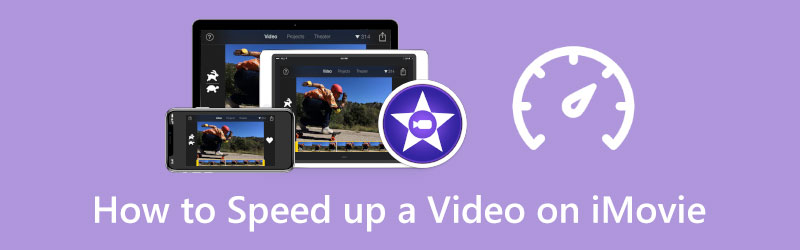
- قائمة الدليل
- الجزء 1. تسريع مقطع فيديو على جهاز Mac باستخدام iMovie
- الجزء 2. تسريع الفيديو في iMovie على iPhone
- الجزء 3. أفضل بديل iMovie لتسريع الفيديو
- الجزء 4. الأسئلة الشائعة حول كيفية تسريع مقطع فيديو على iMovie
الجزء 1. كيفية تسريع مقطع فيديو على نظام Mac باستخدام iMovie
يتم تثبيت iMovie مسبقًا على أي جهاز Mac، وهو يحتوي على سرعة ميزة تتيح لك تغيير سرعة تشغيل الفيديو بسهولة بناءً على حاجتك. سيرشدك هذا الجزء إلى زيادة سرعة تشغيل الفيديو على جهاز Mac باستخدام تطبيق iMovie.
قم بتشغيل iMovie على كمبيوتر Mac الخاص بك، ثم انقر فوق جديد للبدء في إنشاء مشروع جديد. ابحث عن الفيديو الذي تريد تسريعه ثم اسحبه إلى iMovie. ثم يرجى سحب الفيديو إلى المخطط الزمني لمشروع iMovie الخاص بك. يمكنك أيضًا النقر على يستورد أو زر الوسائط في شريط الأدوات لإضافة الفيديو الخاص بك إليه.
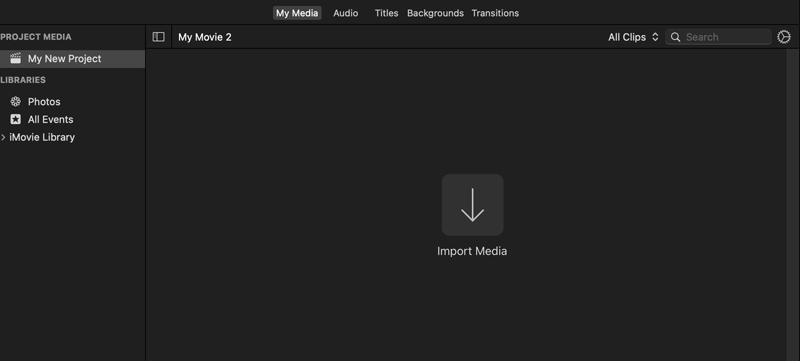
انقر على الفيديو الخاص بك على المخطط الزمني لتسليط الضوء عليه. في نافذة المعاينة اليمنى، يمكنك رؤية أ سرعة زر. انقر عليها لعرض المزيد من خيارات السرعة. هنا يمكنك الاختيار سريع من سرعة القائمة المنبثقة لتسريع الفيديو على iMovie. كما يمكنك تحديد مخصص الخيار ثم اسحب مقبض نطاق الأرانب لزيادة سرعة الفيديو الخاص بك بحرية.
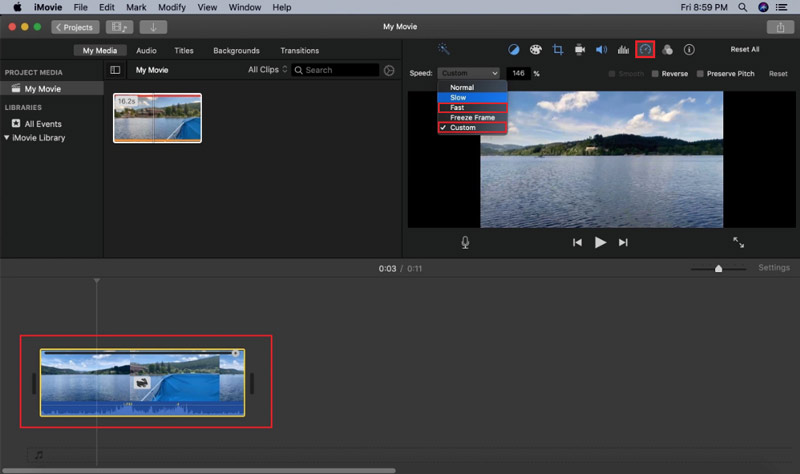
بعد أن تقوم بتسريع الفيديو الخاص بك إلى السرعة المناسبة، يمكنك النقر على الأعلى ملف القائمة، اختر يشارك من القائمة المنسدلة الخاصة به، ثم حدد ملف لرفع تصدير مربع حوار الخيارات. يمكنك ضبط إعدادات الإخراج المختلفة ثم حفظها على جهاز Mac الخاص بك.
الجزء 2. كيفية تسريع مقطع فيديو على iPhone أو iPad باستخدام تطبيق iMovie
باعتبارك مستخدم iPhone أو iPad، عندما تريد تسريع مقطع فيديو مجانًا، يمكنك أيضًا الاعتماد على تطبيق iMovie. يمكنك تثبيت iMovie في App Store مجانًا ثم اتباع الخطوات الموضحة أدناه لزيادة سرعة الفيديو حسب حاجتك.
بعد تثبيت تطبيق iMovie من App Store، افتحه، ثم اضغط على فيلم للبدء في صنع فيلم من الصفر. قم بالتمرير لأسفل لتحديد موقع الفيديو الذي تريد تحريره، واختره، ثم قم بتحميل الفيديو من خلال النقر على إنشاء فيلم زر.
اضغط على مقطع الفيديو في المخطط الزمني لإظهار خيارات التحرير المختلفة. حدد الثاني سرعة في أسفل الشاشة، ثم اسحب شريط السرعة إلى الأرنب لتسريع هذا الفيديو.
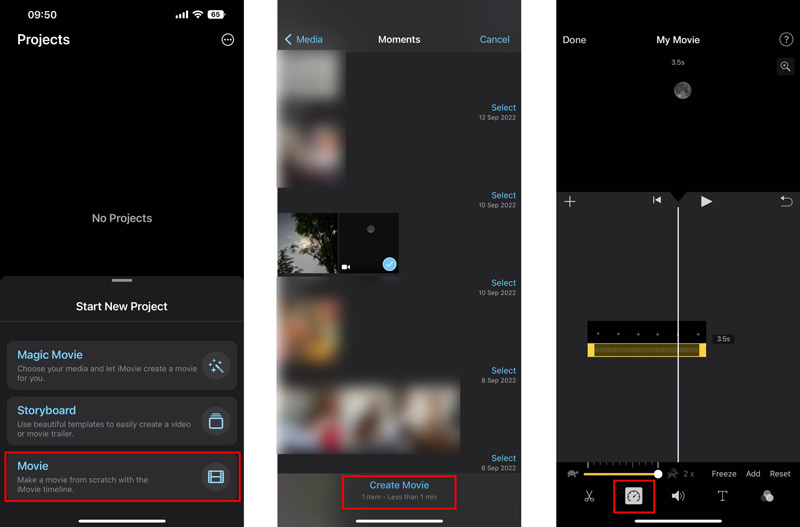
يمكنك النقر فوق زر التشغيل لعرض سرعة الفيديو المتغيرة. إذا كنت راضيا عن ذلك، يمكنك النقر منتهي في الزاوية العلوية اليسرى لحفظه. سيتم إعادتك إلى واجهة المشاريع. هنا يمكنك النقر على يشارك زر ثم اضغط على حفظ الفيديو خيار لحفظ هذا الفيديو المعدل على جهاز iOS الخاص بك. انقر هنا للحصول على كيفية إبطاء الفيديو على iPhone.
الجزء 3. أفضل بديل لـ iMovie لتسريع الفيديو على جهاز الكمبيوتر الخاص بك
عندما تقوم بتحرير مقطع فيديو وترغب في تغيير سرعة تشغيله، إلى جانب iMovie، يمكنك أيضًا الاعتماد على برنامج تحرير وتحويل الفيديو المميز بالكامل، محول الفيديو في نهاية المطاف. لديها فرد تحكم في سرعة الفيديو أداة لتسريع أو إبطاء الفيديو بسهولة.
قم بتنزيل وتشغيل Video Converter Ultimate مجانًا على جهاز الكمبيوتر الخاص بك. انقر على صندوق الأدوات علامة التبويب ثم اختر تحكم في سرعة الفيديو.

انقر فوق الكبيرة + في الجزء الأوسط من النافذة المنبثقة Video Speed Controller لتحديد ملف الفيديو الخاص بك وإضافته. يتم دعم مقاطع فيديو 8K/5K/4K و1080p/720p HD وSD الشائعة بجميع تنسيقات الفيديو الشائعة، بما في ذلك MP4 وAVI وFLV وWMV وMOV وMKV وM4V.
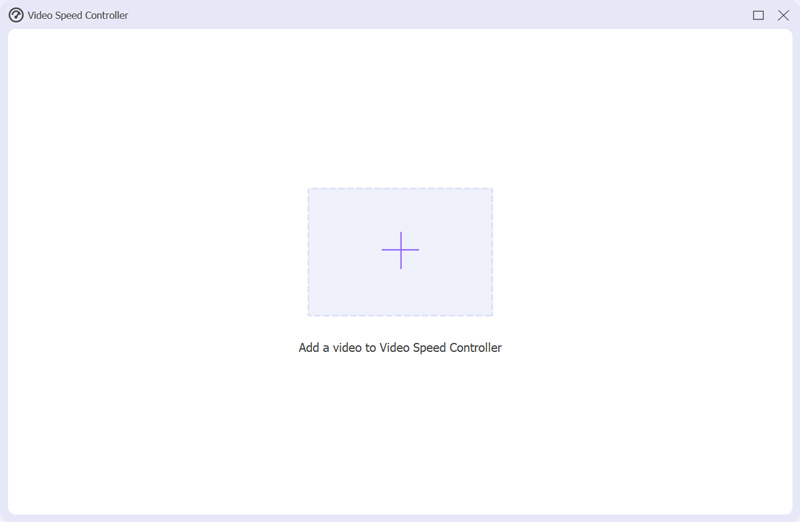
سيقوم بديل iMovie بتشغيل الفيديو المضاف تلقائيًا باستخدام مشغل الوسائط المدمج الخاص به. ضمن نافذة التشغيل، يُعرض عليك عشرة خيارات للسرعة لتخصيص سرعة الفيديو. خلال هذه الخطوة، يمكنك تحديد 1.25X أو 1.5X أو 2X أو 4X أو 8X لتسريع الفيديو الخاص بك. يمكنك عرض تغيرات السرعة مباشرة من خلال المشغل.

عندما تقوم بتغيير الفيديو الخاص بك إلى سرعة تشغيل الفيديو المناسبة يتسارع، يمكنك ببساطة النقر على يصدّر زر لحفظه. قبل القيام بذلك، يُسمح لك بضبط إعدادات الإخراج المختلفة مثل اسم الملف والمجلد الوجهة وإعدادات الفيديو والصوت.

الجزء 4. الأسئلة الشائعة حول كيفية تسريع مقطع فيديو على iMovie
كيف أحصل على سرعة 4x في iMovie على iPhone؟
يمكن أن يساعدك تطبيق iMovie على زيادة سرعة الفيديو إلى 2X فقط. إذا كنت ترغب في الحصول على سرعة 4X على iMovie، فأنت بحاجة إلى زيادة سرعة الفيديو مرتين.
هل يمكنني تغيير سرعة جزء من مقطع الفيديو في iMovie؟
نعم. بعد تحميل الفيديو الخاص بك في iMovie، تحتاج إلى تحديد الجزء في الفيديو الخاص بك في المخطط الزمني عن طريق الضغط باستمرار على مفتاح R والسحب عبر المقطع، ثم النقر فوق زر السرعة لتغيير سرعته.
هل هناك أي تطبيقات لتسريع الفيديو للأندرويد؟
يمكنك بسهولة العثور على العديد من تطبيقات تسريع الفيديو المرتبطة في متجر Google Play على هاتف Android الخاص بك. يمكنك البحث مباشرة عن فيديو تسريع لتحديد موقعهم. يمكنك تجربة استخدام بعض البرامج الشائعة مثل Adobe Premiere Rush وQuik وMagisto وVivaVideo وKineMaster.
خاتمة
لقد تحدثنا بشكل رئيسي عن كيفية تسريع الفيديو على iMovie في هذا المنصب. يمكنك اتباع الدليل المحدد لزيادة سرعة الفيديو الخاص بك على جهاز iPhone أو iPad أو Mac. يمكنك أيضًا تجربة الموصى به محول الفيديو في نهاية المطاف لتغيير الفيديو الخاص بك بسهولة إلى سرعة مناسبة.
ما رأيك في هذا المنصب؟ انقر لتقييم هذه المشاركة.
ممتاز
تقييم: 4.9 / 5 (على أساس 198 الأصوات)
ابحث عن المزيد من الحلول
3 طرق بسيطة لتعلم كيفية تسريع مقاطع فيديو TikTok نصائح مفيدة تساعدك على تعلم كيفية قص الفيديو في iMovie كيفية قص مقطع فيديو وقص أجزاء من مقطع فيديو على iPhone كيفية قلب مقطع فيديو في iMovie على iPhone وiPad وMac 2022 كيفية تدوير مقطع فيديو في iMovie على iPhone وiPad وMac كيفية تحرير فيديو بطيء الحركة وإبطاء سرعة الفيديوالمقالات النسبية
- تحرير الفيديو
- كيفية إبطاء الفيديو وعمل فيديو بطيء الحركة 2022
- أفضل الكاميرات والتطبيقات ذات الحركة البطيئة لإنشاء مقاطع فيديو بطيئة الحركة
- 4 طرق تتيح لك جعل الفيديو أسرع مرتين بسهولة
- مراجعة موجزة لأفضل 5 برامج لصناع الفيديو بالحركة البطيئة
- دليل تفصيلي لمعرفة كيفية قص مقاطع الفيديو على TikTok
- 3 طرق بسيطة لتعلم كيفية تسريع مقاطع فيديو TikTok
- نصائح مفيدة تساعدك على تعلم كيفية قص الفيديو في iMovie
- إبطاء مقطع فيديو على iPhone بسهولة [نصيحة إضافية]
- كيفية قص مقطع فيديو وقص أجزاء من مقطع فيديو على iPhone
- تعرف على كيفية قص مقطع فيديو في Adobe After Effects 2022



