كيفية إبطاء مقطع فيديو على iPhone قبل التسجيل أو بعده
قد تدعم الطرز المتقدمة من iPhone ميزة الحركة البطيئة ولكنها تفتقر إلى ميزات التحرير في الصور، بينما يصعب التحكم في الطرز السابقة في سرعة تشغيل الفيديو على جهاز iPhone الخاص بك. لذلك، كيفية إبطاء الفيديو على iPhone تصبح مشكلة شائعة لمستخدمي iPhone. باستثناء مسألة السرعة، قد يكون لديك تفضيلات مختلفة لتأثير التباطؤ. يريد البعض إبطاء الفيديو النهائي، أو يفضل البعض إبطاءه أثناء التسجيل لتحقيق تأثيرات مثيرة. كل هذه المشكلات لن تكون مصدر قلقك بعد الآن نظرًا لأن المنشور أدناه يقدم لك البرنامج التعليمي الأكثر شمولاً حول كيفية إبطاء مقطع فيديو على iPhone قبل التسجيل وبعده.
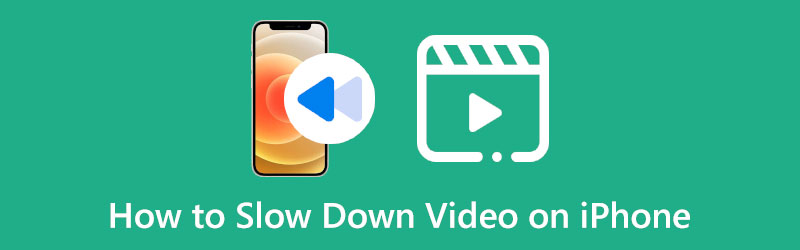
- قائمة الدليل
- الجزء 1: إنشاء فيديو بالحركة البطيئة على iPhone
- الجزء 2: كيفية إبطاء مقطع فيديو على iPhone بعد التسجيل
- نصيحة إضافية: كيفية إبطاء مقطع فيديو على نظام Mac
- الجزء 3: الأسئلة الشائعة حول كيفية إبطاء الفيديو على iPhone
الجزء 1: إنشاء فيديو بالحركة البطيئة على iPhone
سواء كنت أحد الهواة أو المحترفين في مجال تحرير الفيديو، فإن إبطاء الفيديو على iPhone قبل التسجيل يمكن أن يكون أمرًا سهلاً للغاية باستخدام ميزة الحركة البطيئة المدمجة على iPhone. تتيح لك ميزة الحركة البطيئة داخل الكاميرا تمديد اللحظات لجعل الفيديو أكثر متعة أثناء التسجيل. فيما يلي الخطوات التفصيلية لكيفية إنشاء مقطع فيديو بالحركة البطيئة على iPhone.
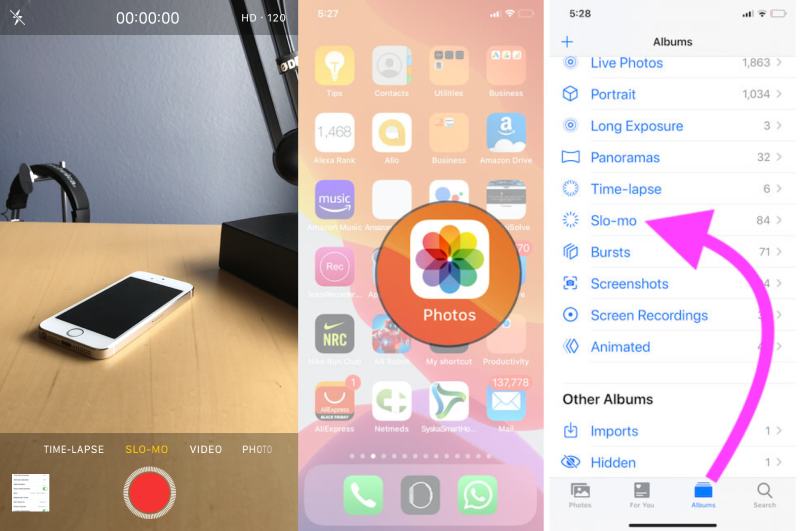
افتح قفل جهاز iPhone الخاص بك وافتح آلة تصوير برنامج
اسحب إلى اليسار، ثم اضغط على سلوفاكيا مو الزر الموجود أعلى النقطة الحمراء.
بعد النقر، اضغط على سِجِلّ الزر الموجود في المنتصف تمامًا كما تقوم بتسجيل مقاطع الفيديو العادية الأخرى.
اضغط على سِجِلّ الزر مرة أخرى لإيقاف التصوير. بعد ذلك، يمكنك النقر على الصورة المصغرة في الزاوية اليسرى لعرض الفيديو الخاص بك.
نصيحة: يمكنك العثور على الفيديو النهائي الخاص بك ضمن فئة Slo-mo في تطبيق الصور. إذا تستطيع تحرير مقاطع الفيديو والتحكم في أي جزء من الفيديو تريد إبطاؤه من خلال النقر على يحرر زر. هناك، أسفل شريط الوقت، يمكنك سحب أشرطة التمرير لإبطاء جزء معين فقط مع الحفاظ على تشغيل الأجزاء الأخرى بالسرعة العادية.
الجزء 2: كيفية إبطاء مقطع فيديو على iPhone بعد التسجيل
هل من الممكن إبطاء مقطع فيديو تم إعداده مسبقًا على iPhone؟ بالفعل انه كذلك. يمكّنك iMovie، محرر الفيديو المدمج، من إبطاء مقاطع الفيديو على iPhone بعد التسجيل. باعتباره محرر فيديو قوي ومجاني، فإن iMovie يحمل العديد من الميزات المتقدمة ويسمح للمستخدمين بإجراء العديد من التعديلات على الفيديو. في هذا البرنامج، يمكنك إما تحرير فيديو بطيء الحركة أو إبطاء مقطع فيديو بالسرعة العادية. في بضع نقرات، يمكنك العثور على السرعة المرغوبة للفيديو الخاص بك.
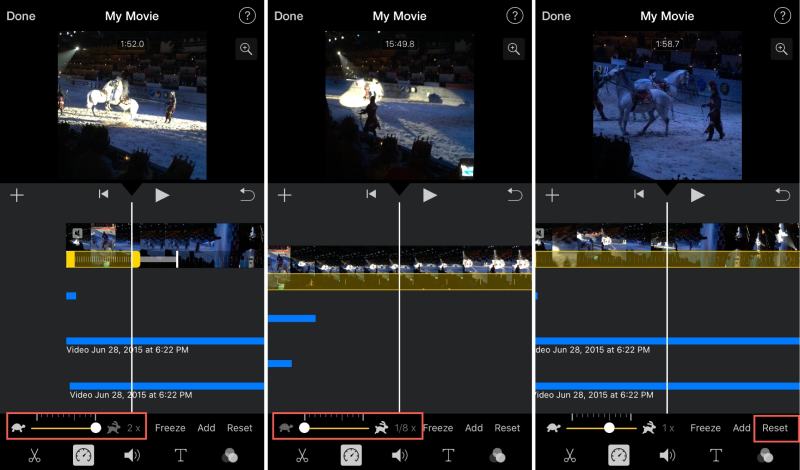
افتح ال موفي برنامج. إذا لم يكن لديك واحد، يمكنك الحصول على تحميل مجاني من متجر التطبيقات.
اضغط على إنشاء فيلم جديد الزر ثم فيلم زر لإعداد المشروع.
اختر مقطع فيديو أو أكثر من مقطع الفيديو الخاص بك الصور برنامج. ثم اضغط على سرعة زر على شاشة التحرير.
سيظهر شريط التمرير مع أيقونة السلحفاة والأرنب على كلا الجانبين. اسحب النقطة الصغيرة إلى اليسار لإبطاء الفيديو الخاص بك على iPhone.
بمجرد العثور على سرعة مرضية، يمكنك النقر على منتهي زر للانتهاء. بعد ذلك، اضغط على يشارك الزر أدناه وسترى حفظ الفيديو خيار. اضغط عليها لتخزين الفيديو.
نصيحة إضافية: كيفية إبطاء مقطع فيديو على نظام Mac
قد يمكّنك iMovie من إبطاء الفيديو على جهاز iPhone الخاص بك بسهولة، ولكن لا يمكنك التحكم بدقة في سرعة تشغيل الفيديو. حتى إذا كنت تستخدم iMovie لإبطاء الفيديو على نظام Mac، فلديك فقط عدد قليل من الخيارات للتحكم في السرعة. لذلك، بالنسبة لأولئك منكم الذين يريدون المزيد من الخيارات والتحكم الدقيق لإبطاء الفيديو، يجب عليك بالتأكيد تجربة برنامج ArkThinker Video Converter Ultimate على جهاز Mac الخاص بك. وإلى جانب التحكم في سرعة الفيديو بدقة، يمكنك أيضًا قص الفيديو واستخراج الصوت من الفيديو والقيام بالمزيد من الأشياء في هذا البرنامج.
- قم بتعيين نقاط البداية والنهاية للتحكم في الفيديو بدقة.
- اختر من بين خيارات متعددة لسرعة التشغيل.
- أضف مرشحًا أو التأثيرات اللاحقة لمقاطع الفيديو ذات الحركة البطيئة.
- مزامنة الصوت والصور لمقاطع الفيديو بسرعة خاطئة.
احصل على تنزيل مجاني لمحرر الفيديو هذا على جهاز الكمبيوتر الخاص بك. ثم قم بتثبيته وتشغيله. سوف ترى المحول، MV، الكولاج، وصندوق الأدوات على الواجهة الرئيسية. لضبط سرعة الفيديو، تحتاج إلى النقر فوق صندوق الأدوات الزر، ثم تحكم في سرعة الفيديو زر.
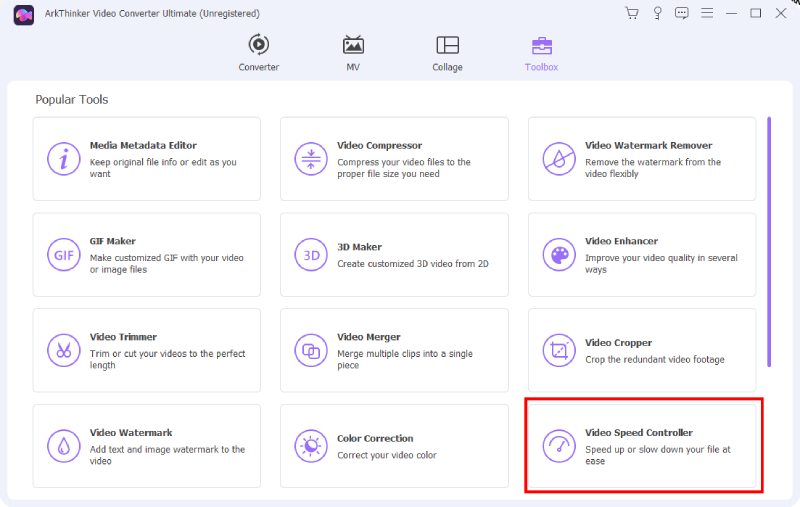
انقر فوق الكبيرة زائد أيقونة في النافذة المنبثقة. بعد ذلك، يمكنك تحديد مقطع فيديو تريد إبطائه من المجلد المنبثق والنقر فوق يفتح زر لتأكيد اختيارك. بعد ذلك، معاينة ستظهر نافذة الفيديو الخاص بك.
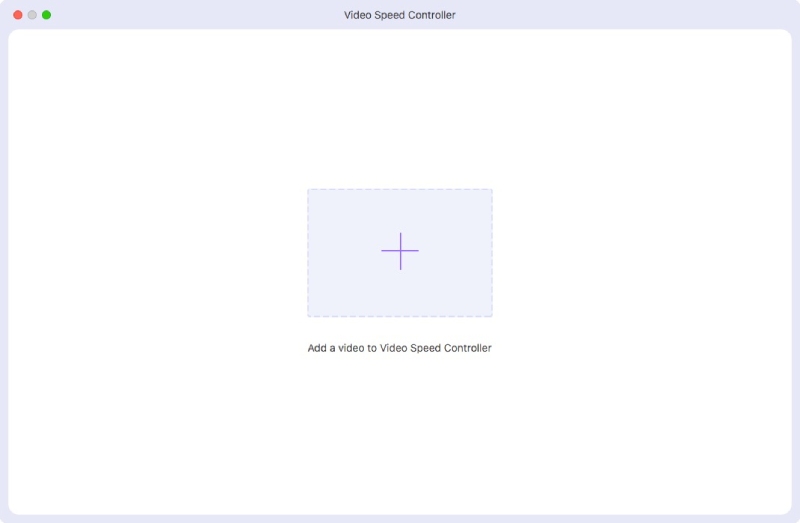
تظهر العديد من خيارات السرعة في النافذة، يمكنك النقر فوق أحدها لإبطاء السرعة. بمجرد أن تقرر السرعة، يمكنك النقر فوق حفظ في زر القائمة المنسدلة لتحديد مجلد كمسار الحفظ. وأخيرا، انقر فوق يصدّر زر للاختتام.
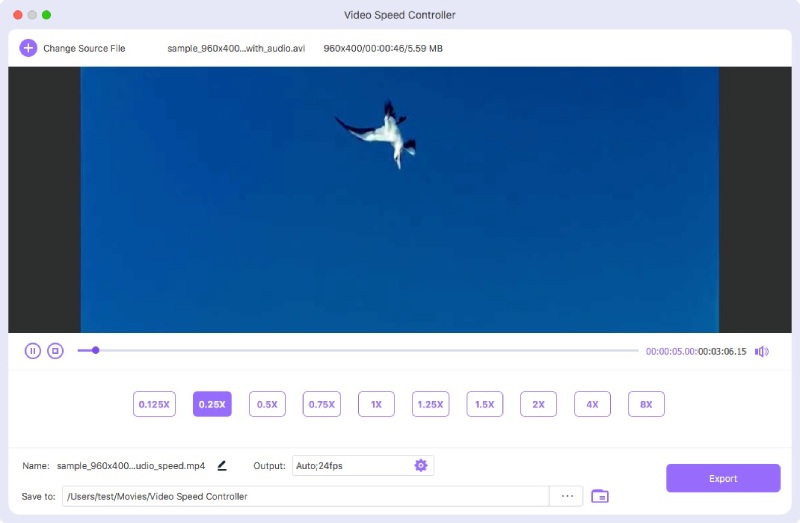
الجزء 3: الأسئلة الشائعة حول كيفية إبطاء الفيديو على iPhone
هل يمكنني إبطاء مقطع فيديو على iPhone باستخدام الصور؟
بالنسبة لبعض طرز iPhone، يمكنك استخدامها لإبطاء مقطع فيديو في الصور برنامج. بمجرد فتح مقطع فيديو والنقر فوق يحرر، سيظهر شريط معاينة صغير يحتوي على جميع إطارات الفيديو الخاص بك، وسترى أيضًا العديد من الأسطر أعلى شريط المعاينة هذا. يمكنك بعد ذلك تحريك شريطي التمرير الموجودين على هذا الشريط وجعلهما بعيدين عن بعضهما البعض. وبناء على ذلك، تتباطأ سرعة الفيديو.
كيف يمكنني إبطاء عدة مقاطع فيديو معًا على iPhone؟
إذا كنت تريد تطبيق تأثير الحركة البطيئة على عدة مقاطع فيديو، فإن iMovie على iPhone هو الخيار الأفضل لك. عند إنشاء مشروع جديد في iMovie، يمكنك تحديد أي عدد تريده من المقاطع لمواد التحرير الخاصة بك. بعد ذلك، يمكنك اتباع الخطوات الواردة في الدليل أعلاه لضبط سرعة التشغيل.
ما هي أقل سرعة يمكنني القيام بها لفيديو على iPhone باستخدام iMovie؟
في iMovie، يمكنك سحب شريط تمرير السرعة وإبطاء الفيديو الخاص بك إلى 1/8X من السرعة العادية على الأكثر. عند سحب شريط التمرير، ستظهر السرعة الحالية بجوار هذا الشريط. يمكنك أيضًا معاينة ميزة التباطؤ أعلاه.
للتلخيص، يمكنك الآن الإمساك بجهاز iPhone الخاص بك وفتح iMovie أو الكاميرا عليه قم بعمل فيديو بالحركة البطيئة على اي فون الخاص بك. بهذه الطريقة، من المؤكد أن الفيديو الخاص بك سيصبح أكثر مرحًا أو قد يتم المبالغة في لحظة معينة في الفيديو الخاص بك. إذا كنت تريد المزيد من التحكم في سرعة التشغيل، فلا تتردد في تجربة برنامج ArkThinker Video Converter Ultimate ل تحرير مقاطع الفيديو مع المزيد من الميزات.
ما رأيك في هذا المنصب؟ انقر لتقييم هذه المشاركة.
ممتاز
تقييم: 4.6 / 5 (على أساس 168 الأصوات)
ابحث عن المزيد من الحلول
iMovie تغيير نسبة العرض إلى الارتفاع – كيفية قص مقطع فيديو على iMovie كيفية تسريع الفيديو على iPhone وAndroid وOnline وMac/PC برامج تحرير الفيديو المجانية – أفضل 7 تطبيقات مجانية لتحرير الفيديو قم بإزالة العلامة المائية من الفيديو باستخدام 4 مزيلات للعلامات المائية للفيديو طرق قابلة للتنفيذ لاقتصاص مقطع فيديو على هاتف أو جهاز لوحي يعمل بنظام Android برنامج تعليمي شامل لقلب مقطع فيديو على iPhone للمبتدئينالمقالات النسبية
- تحرير الفيديو
- تعرف على كيفية تدوير مقطع فيديو وقلبه في مشغل الوسائط VLC
- قم بتقسيم ملف الفيديو الكبير الخاص بك باستخدام أفضل 3 أدوات تشذيب للأفلام لعام 2022
- دليل تفصيلي حول كيفية قص مقطع فيديو على هاتف Android
- كيفية قص أجزاء من الفيديو على جهاز iPhone Android
- تعرف على كيفية قص مقطع فيديو في Adobe After Effects 2022
- إبطاء مقطع فيديو على iPhone بسهولة [نصيحة إضافية]
- 3 طرق بسيطة لتعلم كيفية تسريع مقاطع فيديو TikTok
- دليل تفصيلي لمعرفة كيفية قص مقاطع الفيديو على TikTok
- نصائح مفيدة تساعدك على تعلم كيفية قص الفيديو في iMovie
- كيفية قص مقطع فيديو وقص أجزاء من مقطع فيديو على iPhone



