أفضل 3 طرق لتسجيل طريقة اللعب على Xbox One
يتيح لك تسجيل أسلوب لعب Xbox التقاط لحظات اللعب الخاصة بك ومشاركتها مع الآخرين. يمكنك تسجيل إنجازاتك أو إنجازاتك المفضلة أو ببساطة بعض اللحظات المضحكة أو الرائعة التي تحدث أثناء جلسات اللعب الخاصة بك. يشارك هذا المنشور ثلاث طرق سهلة ل سجل على اكس بوكس. سنغطي ميزة تسجيل Xbox One المضمنة، وشريط الألعاب، ومسجل شاشة Xbox التابع لجهة خارجية.

- قائمة الدليل
- الجزء 1. ميزة مدمجة للتسجيل على Xbox One
- الجزء 2. قم بتسجيل اللعب على Xbox One باستخدام Game Bar
- الجزء 3. طريقة أفضل لتسجيل اللعب على Xbox One
- الجزء 4. الأسئلة الشائعة حول كيفية التسجيل على Xbox
الجزء 1. كيفية تسجيل طريقة اللعب على Xbox One باستخدام الميزة المضمنة
ميزة التسجيل المضمنة، لعبة دي في آر، تم تصميمه في وحدة تحكم Xbox لتسجيل أسلوب اللعب الخاص بك. يمكنه حفظ آخر 30 ثانية من لقطات اللعب تلقائيًا عند استيفاء شروط معينة، مثل الفوز بلعبة. يمكن لـ Game DVR التقاط لحظات اللعب الخاصة بك وتحريرها ومشاركتها على Xbox.
سجل آخر 30 ثانية من اللعب على Xbox
عندما تريد التقاط آخر 30 ثانية من اللعب على Xbox One أو Series X أو Series S، يمكنك ببساطة الضغط على اكس بوكس على وحدة التحكم واضغط X للاستيلاء عليه. يسمح لك Xbox بالتقاط لقطات أطول تصل إلى آخر دقيقتين. يمكنك الضغط على منظر زر وحدد مدة التسجيل المطلوبة.
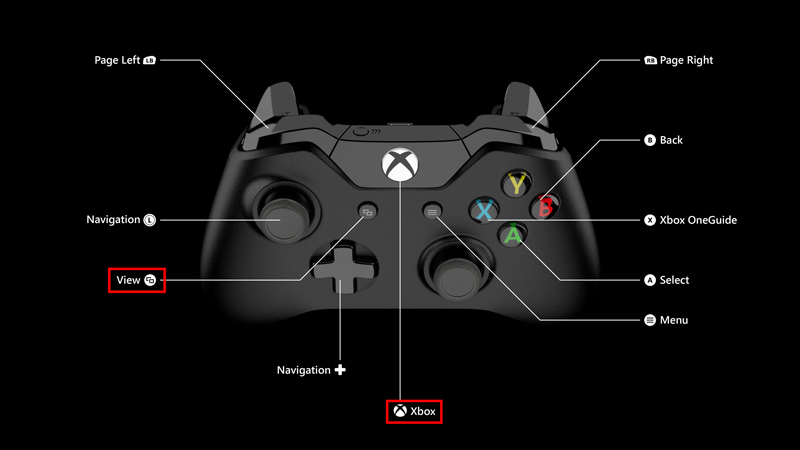
يمكنك أيضًا تسجيل أسلوب اللعب الخاص بك باستخدام وحدة تحكم Xbox Series عن طريق الضغط مع الاستمرار على الزر يشارك زر.
سجل لعبتك اللاحقة على Xbox
عندما تلعب لعبة فيديو على Xbox وترغب في التقاط ما سيحدث بعد ذلك، اضغط على الزر اكس بوكس زر، انتقل إلى التقاط ومشاركة الخيار، ثم اختر ابدأ التسجيل. يتيح لك Xbox تسجيل فيديو اللعب لمدة تصل إلى 10 دقائق على وحدة التخزين الداخلية أو ساعة واحدة على وحدة التخزين الخارجية.
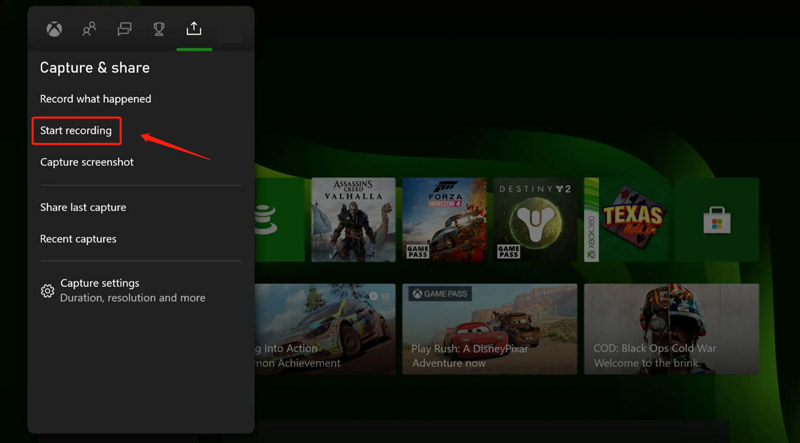
اضغط على X زر عندما تريد إنهاء تسجيل اللعب. سيتم حفظ التسجيل الخاص بك تلقائيًا. يمكنك الذهاب إلى اللقطات الأخيرة لمشاهدتها ومشاركتها.
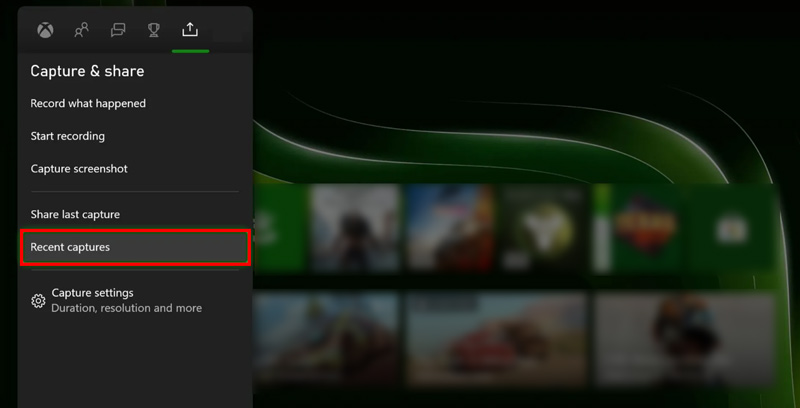
الجزء 2. كيفية تسجيل طريقة لعب Xbox على نظام التشغيل Windows 10/11 باستخدام Game Bar
إذا كنت تلعب ألعاب Xbox على جهاز كمبيوتر يعمل بنظام Windows 11 أو Windows 10، فيمكنك استخدام Xbox Game Bar المدمج لالتقاط لحظات اللعب الخاصة بك و التقاط لقطات الشاشة.
يمكنك الضغط على ويندوز + جي مفاتيح لفتح تطبيق Xbox Game Bar بشكل افتراضي. إذا لم يتم فتح Game Bar، فيجب عليك الانتقال إلى إعدادات لجهاز الكمبيوتر الذي يعمل بنظام Windows، اختر الألعاب، ثم تأكد شريط ألعاب إكس بوكس قيد التشغيل.
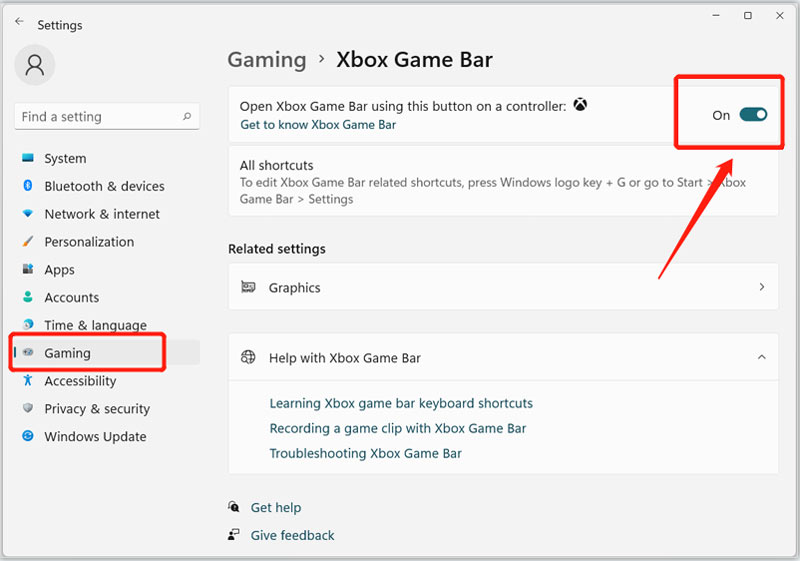
عندما ترى شريط اللعبة يظهر على الشاشة، انقر فوق يأسر زر لبدء تسجيل اللعب. يمكنك أيضًا الضغط على ويندوز + ألت + جي مفاتيح لالتقاط اللحظات القليلة الأخيرة من اللعب. قبل تسجيل طريقة لعب Xbox، يمكنك النقر فوق هيأ زر لتخصيص إعدادات التسجيل المختلفة حسب حاجتك.
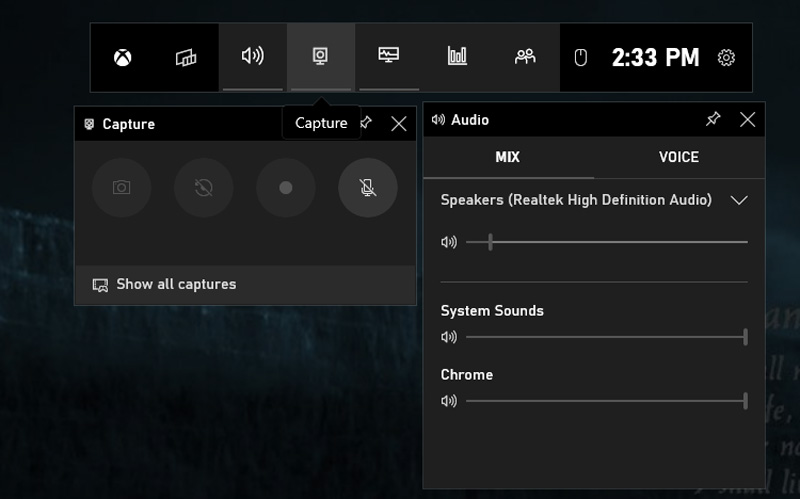
يرجى الضغط مع الاستمرار على يشارك الموجود على وحدة التحكم اللاسلكية Xbox الجديدة لمدة 3 ثوانٍ لبدء التسجيل بسرعة. يمكنك استخدام خطوة مماثلة لإيقاف تسجيل Xbox.
الجزء 3. طريقة أفضل لالتقاط مقاطع فيديو عالية الجودة لألعاب Xbox
بالإضافة إلى الميزات المضمنة لتسجيل طريقة لعب Xbox، هناك أيضًا العديد من مسجلات شاشة Xbox التابعة لجهات خارجية والتي يمكنك استخدامها لالتقاط لحظات اللعب بجودة عالية. أحد الخيارات الشائعة هو ArkThinker مسجل الشاشة، وهي أداة تسجيل فيديو وصوت كاملة الميزات. فهو يقدم قوية مسجل اللعبة لتسجيل أسلوب اللعب الخاص بك على وحدة تحكم Xbox. يمكنك تنزيله مجانًا والحصول على الدليل التالي لالتقاط لحظات ألعاب Xbox.
قم بتشغيل مسجل شاشة Xbox هذا على جهاز الكمبيوتر الخاص بك. اختر لها مسجل اللعبة أداة للتسجيل على Xbox.

فهو يتيح لك تحديد مصدر تسجيل اللعبة، وتشغيل كاميرا الويب، وضبط إعدادات تسجيل الفيديو والصوت الأخرى. يمكنك بدء تشغيل لعبة فيديو Xbox التي تريد تسجيلها وتعيينها كمصدر بسهولة. يُسمح لك بالتقاط مقاطع فيديو عالية الدقة تصل إلى 4K. كما أنها تمكنك من وضع وجهك على أي منطقة من شاشة التسجيل.

انقر على REC زر عندما تريد التقاط طريقة لعب Xbox الخاصة بك. أثناء تسجيل اللعبة، يمكنك التقاط لقطات الشاشة في أي وقت. عندما تكمل تسجيل اللعب، يمكنك عرضه وتحريره مباشرة. ثم قم بتخزينه على جهاز الكمبيوتر الخاص بك بالتنسيقات المفضلة لديك، مثل MP4 أو FLV أو AVI أو MOV أو MKV.

الجزء 4. الأسئلة الشائعة حول كيفية التسجيل على Xbox
كيفية التقاط لقطة شاشة على Xbox؟
اضغط على زر Xbox الموجود على وحدة تحكم Xbox الخاصة بك واضغط على الزر Y لالتقاط لقطة شاشة بسهولة. باستخدام وحدة تحكم Xbox Series، يمكنك ببساطة الضغط على زر المشاركة لالتقاط لقطة شاشة على شاشة الألعاب الخاصة بك.
هل يمكنني التقاط مقاطع فيديو بدقة 4K على Xbox One؟
نعم، تتيح لك أجهزة Xbox One X ووحدات التحكم الأحدث تسجيل مقاطع ألعاب بدقة 4K. ولكن يجب عليك ضبط دقة إخراج التلفزيون الذكي أو الشاشة على 4K.
أين يمكن تخصيص إعدادات تسجيل طريقة لعب Xbox؟
لضبط إعدادات التسجيل والمشاركة في Xbox، يرجى الضغط على Xbox على وحدة التحكم الخاصة بك، واختيار خيار ملف التعريف والنظام، والانتقال إلى الإعدادات، والتفضيلات، ثم الالتقاط والمشاركة. يمكنك تمكين السماح بالتقاط لقطات اللعبة وتحديد مدة التسجيل وتعيين الدقة والمزيد.
خاتمة
يعد تسجيل طريقة لعبك على Xbox أمرًا بسيطًا ويمكن إجراؤه باستخدام ميزة التسجيل المضمنة، Game Bar، أو من خلال مسجل شاشة Xbox التابع لجهة خارجية مثل مسجل اللعبة. سواء كنت ترغب في مشاركة تجارب الألعاب الخاصة بك مع الآخرين أو مجرد حفظ بعض اللحظات التي لا تنسى لمشاهدتها لاحقًا، يمكنك استخدام الطرق الثلاث المذكورة أعلاه سجل على اكس بوكس.
ما رأيك في هذا المنصب؟ انقر لتقييم هذه المشاركة.
ممتاز
تقييم: 4.9 / 5 (على أساس 314 الأصوات)
ابحث عن المزيد من الحلول
كيفية التقاط لقطة شاشة على هاتفك وجهازك اللوحي الذي يعمل بنظام Android كيفية تسجيل لعبة Steam على أجهزة الكمبيوتر التي تعمل بنظام Windows 11/10/8/7 وMac 3 طرق أسهل لتسجيل أسلوب لعب Minecraft على نظامي التشغيل Windows وmacOS 4 طرق سهلة لتسجيل Roblox بالصوت على أجهزة الكمبيوتر الشخصية وأجهزة Mac والهاتف أفضل توصيات مسجل الكاميرا: البرامج والأجهزة مراجعة Nvidia ShadowPlay وأفضل بديل لـ ShadowPlayالمقالات النسبية
- تسجيل الفيديو
- 4 طرق سهلة لتسجيل Roblox بالصوت على أجهزة الكمبيوتر الشخصية وأجهزة Mac والهاتف
- 3 طرق أسهل لتسجيل أسلوب لعب Minecraft على نظامي التشغيل Windows وmacOS
- قم بإنشاء برنامج تعليمي لتسجيل اجتماعات Zoom على سطح المكتب أو الهاتف المحمول
- تسجيل مكالمات Skype: دليل خطوة بخطوة للحصول على مكالمات فيديو Skype
- برنامج تعليمي لتسجيل الندوة عبر الإنترنت: لنظام التشغيل Windows وMac وiPhone وAndroid
- تسجيل شاشة Vimeo: تعرف على كيفية التسجيل في Vimeo
- طريقتان لتسجيل شاشة Snapchat دون علم الآخرين
- مسجل GIF الرائد لالتقاط صور GIF المتحركة [مراجعات تفصيلية]
- AZ Screen Recorder: تطبيق Screencasting لأجهزة أندرويد
- iTop Screen Recorder: التقاط أنشطة الشاشة وإنشاء مقاطع الفيديو



