كيفية تسجيل اجتماعات Zoom على جهاز الكمبيوتر والجهاز المحمول الخاص بك
نظرًا لأن العمل عن بعد أصبح أكثر شيوعًا، فإن Zoom وخدمات المؤتمرات الأخرى عبر الإنترنت منتشرة بشكل متزايد. حاليًا، أصبحت واحدة من أهم منصات التواصل والتعاون. في بعض الأحيان، قد تحتاج إلى ذلك تسجيل اجتماعات Zoom وحفظ المعلومات على جهازك الرقمي. على أية حال، يخبرك هذا الدليل بالطرق القابلة للتنفيذ في المواقف المختلفة ويوضح كيفية عملها بالتفصيل. حتى تتمكن من الاحتفاظ بالمعلومات المهمة لمشاهدتها لاحقًا أو مشاركتها مع الآخرين.
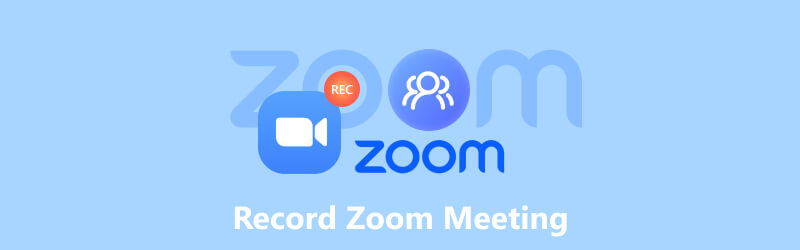
- قائمة الدليل
- الجزء 1. كيفية تسجيل اجتماع Zoom
- الجزء 2: أين تذهب تسجيلات التكبير/التصغير؟
- الجزء 3: كيفية تحرير تسجيل التكبير
- الجزء 4. الأسئلة الشائعة حول تسجيل اجتماعات Zoom
الجزء 1. كيفية تسجيل اجتماع Zoom
والخبر السار هو أن Zoom يأتي مع القدرة على تسجيل الاجتماعات على كل من جهاز الكمبيوتر والجهاز المحمول الخاص بك. علاوة على ذلك، فإن ميزة التسجيل المضمنة بسيطة جدًا ومتاحة للمستخدمين المجانيين والمدفوعين.
كيفية تسجيل اجتماع Zoom على سطح المكتب
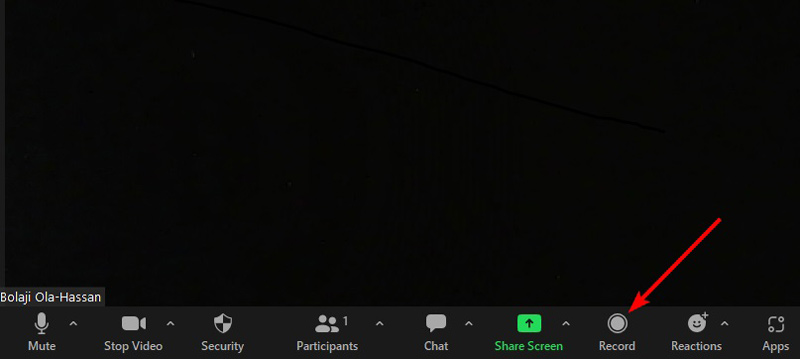
افتح عميل Zoom على سطح المكتب الخاص بك، وقم بتنظيم اجتماع.
انقر على سِجِلّ الزر الموجود بالأسفل لبدء تسجيل اجتماع Zoom. ثم سترى مؤشر التسجيل.
عند الانتهاء من الاجتماع، انقر فوق قف أيقونة على المؤشر. يمكنك أيضًا إيقاف التسجيل مؤقتًا أثناء الاجتماع بالضغط على يوقف أيقونة.
كيفية تسجيل اجتماع Zoom على الهاتف المحمول
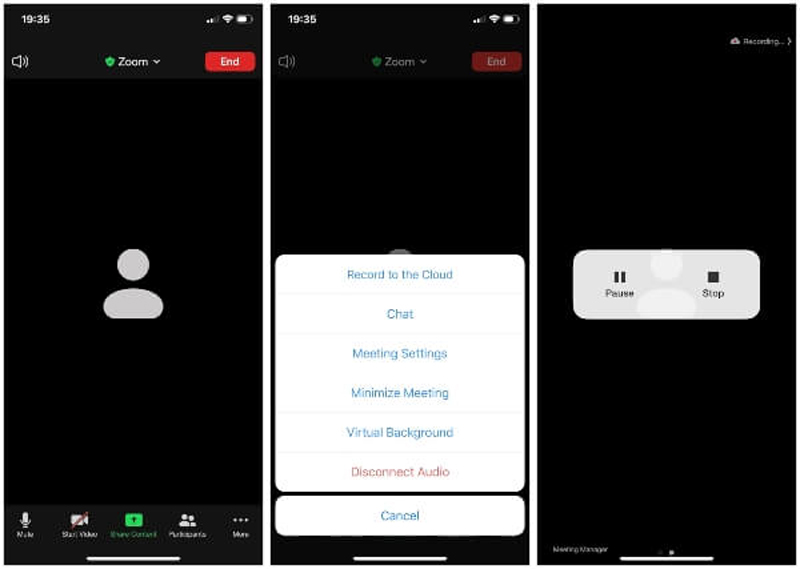
قم بتشغيل تطبيق Zoom على جهازك المحمول، وقم باستضافة اجتماع.
اضغط على سِجِلّ أيقونة على شريط أدوات التحكم. ثم اضغط سجل على السحابة في مربع الحوار المنبثق لبدء تسجيل اجتماع Zoom على هاتف iPhone أو Android.
عندما تريد إيقاف التسجيل، اضغط على قف زر.
ملحوظة: يُسمح فقط للحسابات الاحترافية والتجارية والتعليمية والمؤسسية بتسجيل اجتماعات Zoom على الأجهزة المحمولة.
كيفية تسجيل اجتماع Zoom بدون إذن
هل يمكنك تسجيل اجتماع Zoom؟ الجواب نعم إذا كنت أنت المضيف للاجتماع. إذا كنت مشاركًا، فيجب عليك الحصول على الإذن. علاوة على ذلك، سيتلقى جميع المشاركين إشعارًا بمجرد بدء تسجيل الاجتماعات على Zoom. لحسن الحظ، ArkThinker مسجل الشاشة يمكن حل هذه المشكلة. يمكّنك من تسجيل اجتماعات Zoom سراً.
- سجل اجتماعات Zoom سراً بنقرة واحدة.
- أضف وجهك و/أو صوتك إلى تسجيلات Zoom.
- تحسين جودة الفيديو تلقائيًا.
- لا تتطلب أذونات أو إرسال الإخطارات.
فيما يلي خطوات تسجيل اجتماع Zoom:
تثبيت مسجل التكبير
قم بتشغيل أفضل مسجل Zoom بمجرد تثبيته على سطح المكتب. يختار آلة تسجيل الفيديو لفتح الواجهة الرئيسية. إذا كنت تريد تسجيل الصوت فقط، فاختر مسجل الصوت بدلاً من.

تسجيل اجتماع Zoom
قم بتشغيل عرض الخيار، وقم بضبط منطقة التسجيل وفقًا لاجتماع Zoom. يُمكَِن صوت النظام وضبط مستوى الصوت. لإضافة ردود أفعالك إلى تسجيل الاجتماع، قم بالتبديل إلى وضع التشغيل كاميرا ويب و ميكروفون أيضاً. طالما أن اجتماع Zoom يبدأ، انقر فوق REC زر لبدء تسجيل اجتماع Zoom بعد العد التنازلي.

تحرير وحفظ التسجيل
عندما ترغب في إيقاف التسجيل، اضغط على قف أيقونة وستظهر لك نافذة المعاينة. هنا يمكنك تشغيل التسجيل وإزالة المقاطع غير المرغوب فيها. في النهاية، انقر فوق يحفظ زر. يوفر مسجل Zoom أيضًا أدوات إضافية، مثل تحرير البيانات الوصفية، تقليم التسجيلاتوضغط الفيديو وتحويل التنسيق والمزيد، ويمكنك العثور عليها على أدوات التحرير حاجِز.

الجزء 2: أين تذهب تسجيلات التكبير/التصغير؟
سأل بعض الأشخاص أين قام Zoom بحفظ التسجيلات. الجواب معقد بعض الشيء. بشكل افتراضي، يتم تخزين تسجيلات Zoom مباشرة في جهازك وثائق مجلد على نظام التشغيل Windows بتنسيق MP4. يتم حفظ التسجيلات الصوتية فقط بتنسيق M4A. مسار تسجيلات Zoom على نظام التشغيل Windows هو C:Users [Username]DocumentsZoom.
على نظام Mac، يمكنك العثور على تسجيلات Zoom في Finder. المسار هو /Users/ [اسم المستخدم]/Documents/Zoom.
إذا كنت تنوي تغيير المكان الذي تنتقل إليه تسجيلات Zoom، فقم بتسجيل الدخول إلى عميل Zoom لسطح المكتب الخاص بك، وانقر فوق ملف التعريف الخاص بك، واختر إعدادات. انقر على تسجيل زر، وحدد موقع منطقة التسجيل المحلي. لعرض الموقع، اختر يفتح. لتغيير الموقع الافتراضي، انقر فوق "تغيير".
يمكن للمستخدمين الذين لديهم اشتراكات مدفوعة، مثل حسابات Pro وBusiness وEducation وEnterprise، حفظ تسجيلات اجتماعات Zoom في موفر Zoom Cloud.
ضع في اعتبارك أنه لا يمكن التسجيل محليًا من جهاز iOS أو Android. يمكنك فقط تسجيل اجتماعات Zoom باستخدام حساب مدفوع على جهازك المحمول.
الجزء 3: كيفية تحرير تسجيل التكبير
لا يتضمن مسجل Zoom المدمج أي ميزة للتحرير. هذا يعني أنه يتعين عليك تعديل تسجيل اجتماع Zoom باستخدام أداة خارجية. برنامج ArkThinker Video Converter Ultimateعلى سبيل المثال، هو الخيار الأفضل للقيام بهذه المهمة.
- تحرير تسجيلات اجتماع Zoom بنقرة واحدة.
- دفعة معالجة تسجيلات متعددة في نفس الوقت.
- دعم جميع صيغ الفيديو والصوت تقريبًا.
- تعزيز جودة الفيديو تلقائيًا باستخدام تقنية الذكاء الاصطناعي.
بعد تسجيل اجتماع Zoom، اتبع الخطوات أدناه لتنقيحه:
افتح التسجيل
قم بتثبيت أفضل محرر فيديو على القرص الصلب الخاص بك وقم بتشغيله. اذهب الى صندوق الأدوات نافذة من الشريط العلوي وستحصل على جميع أدوات تحرير الفيديو. اختر الأداة المطلوبة، مثل أداة تشذيب الفيديو، وانقر فوق + أيقونة لفتح تسجيل Zoom.

تحرير تسجيل Zoom
الآن، يمكنك تحرير التسجيل على المخطط الزمني. قم بتشغيل الفيديو وانقر فوق Set Start في إطار البداية الجديد. ثم ضرب تعيين النهاية في موضع النهاية الجديد. التالي، انقر فوق أضف شريحة زر لإضافة المقطع إلى القائمة. ثم يمكنك قص أجزاء أخرى من التسجيل.

باستخدام محرر الفيديو، يمكنك إجراء الكثير من عمليات التحرير لتسجيلات Zoom، مثل التشذيب والتقسيم، والاقتصاص، والتحسين، وتصحيح الألوان، والتدوير، والقلب، والعكس، والمزيد. يمكنك استكشاف هذه الميزات في نافذة Toolbox. لتحويل صيغة الفيديو اذهب إلى محول نافذة او شباك.
الجزء 4. الأسئلة الشائعة حول تسجيل اجتماعات Zoom
هل يمكنني تسجيل اجتماع Zoom إذا لم أكن المضيف؟
إذا لم تكن مضيف اجتماع Zoom المطلوب، فيجب عليك الوصول إلى إذن من المضيف. الحل البديل هو استخدام برنامج تسجيل الاجتماعات التابع لجهة خارجية.
لماذا لا يوجد زر تسجيل على Zoom كمضيف؟
إذا لم تتمكن من العثور على سِجِلّ زر على Zoom حتى لو كنت المضيف، فهذا يعني أنه يجب عليك الاشتراك في حساب مدفوع. بالإضافة إلى ذلك، يجب أن تكون مشتركًا مدفوع الأجر عند تسجيل اجتماع Zoom على هاتفك.
هل يكتشف Zoom تسجيل الشاشة؟
عند التبديل إلى تسجيل الشاشة، سيُعلم Zoom دائمًا المضيف والحاضرين الآخرين. ومع ذلك، لا يستطيع Zoom اكتشاف تسجيل الشاشة إذا كنت تستخدم مسجل اجتماع تابع لجهة خارجية.
خاتمة
أظهر هذا البرنامج التعليمي كيفية تسجيل اجتماعات Zoom على سطح المكتب أو الهاتف المحمول الخاص بك. تعد ميزة التسجيل المضمنة هي أسهل طريقة لحفظ الاجتماعات المهمة في حسابك أو محرك الأقراص الثابتة. يوفر مسجل الشاشة ArkThinker ميزات أكثر قوة وخيارات مخصصة. يتيح لك برنامج ArkThinker Video Converter Ultimate تحرير تسجيلات Zoom بسهولة. إذا كان لديك أسئلة أخرى حول هذا الموضوع؟ لا تتردد في ترك رسالة أسفل هذا المنشور وسوف نقوم بالرد عليها في أقرب وقت ممكن.
ما رأيك في هذا المنصب؟ انقر لتقييم هذه المشاركة.
ممتاز
تقييم: 4.9 / 5 (على أساس 251 الأصوات)
ابحث عن المزيد من الحلول
طريقتان لتسجيل شاشة Snapchat دون علم الآخرين تسجيل شاشة Vimeo: تعرف على كيفية التسجيل في Vimeo تسجيل مكالمات Skype: دليل خطوة بخطوة للحصول على مكالمات فيديو Skype أفضل 6 تطبيقات وبرامج لتسجيل المحاضرات لمستخدمي الأجهزة المحمولة وسطح المكتب مراجعة مسجل الصوت من أمازون: الأسعار والميزات وأفضل البدائل برنامج تعليمي لتسجيل الندوة عبر الإنترنت: لنظام التشغيل Windows وMac وiPhone وAndroidالمقالات النسبية
- تسجيل الفيديو
- تسجيل مكالمات Skype: دليل خطوة بخطوة للحصول على مكالمات فيديو Skype
- برنامج تعليمي لتسجيل الندوة عبر الإنترنت: لنظام التشغيل Windows وMac وiPhone وAndroid
- تسجيل شاشة Vimeo: تعرف على كيفية التسجيل في Vimeo
- طريقتان لتسجيل شاشة Snapchat دون علم الآخرين
- مسجل GIF الرائد لالتقاط صور GIF المتحركة [مراجعات تفصيلية]
- AZ Screen Recorder: تطبيق Screencasting لأجهزة أندرويد
- iTop Screen Recorder: التقاط أنشطة الشاشة وإنشاء مقاطع الفيديو
- طرق سريعة لكيفية تسجيل اجتماع الفرق [الطرق المعتمدة]
- الدليل التفصيلي لتسجيل الشاشة أو مقاطع الفيديو على أجهزة كمبيوتر Mac
- أفضل مسجل ألعاب لالتقاط اللعب [أدوات موثوقة + مراجعات]



