Tip pro online konferenci: Jak zlepšit kvalitu videa se zoomem
Možná jste při práci z domova strávili spoustu času během konferencí Zoom. Během konference může být vše v pořádku, ale kvalita obrazu může být docela rušivá, protože standardní kvalita videa v Zoomu je SD (standardní rozlišení). Proto se můžete ptát, jak zlepšit kvalitu videa na Zoom během konference. A někteří by přešli na webovou kameru 1080P a mysleli si, že to je řešení. Vlastně, pokud chcete zvýšit kvalitu videa Zoom při konferencích je toho víc. Jednoduše si projděte tento příspěvek a najdete tipy, jak zlepšit kvalitu videa na Zoomu pomocí dalších tipů pro zlepšení kvality videa po konferenci Zoom.
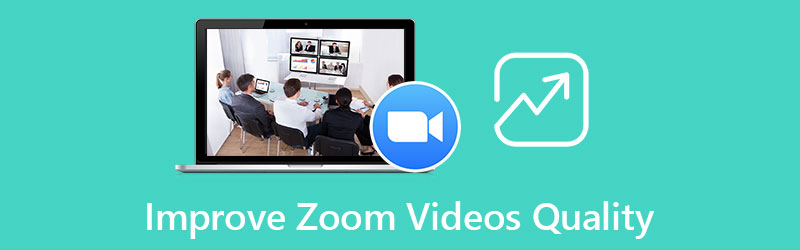
- SEZNAM PRŮVODCE
- Část 1: Jak zlepšit kvalitu videa se zoomem
- Část 2: Nejčastější dotazy o zlepšení kvality videa s přiblížením
Část 1: Jak zlepšit kvalitu videa se zoomem
Kromě toho, že máte dobrou webovou kameru během konferenčního setkání na Zoom, musíte také splnit další požadavky, než budete moci zvýšit kvalitu videa Zoom. Chcete-li přejít z výchozí kvality SD nastavené Zoomem na HD, je třeba věnovat pozornost mnoha věcem. Bez dalších okolků se můžete posouvat dolů, abyste viděli tyto požadavky, nebo si také můžete prohlédnout další tip, jak zvýšit kvalitu videa Zoom po konferenci.
1.1 Požadavky na zvýšení kvality videa se zoomem
Když máte skupinovou schůzku na Zoomu, můžete si všimnout, že obličeje účastníků mohou někdy vypadat malé a pixelové nebo dokonce rozmazané při rozlišení SD. Chcete-li zvýšit kvalitu videa Zoom během konference, musíte zkontrolovat Povolit skupinové HD schůzky možnost a povolte ji. Zní to docela snadno, že? Podle představitelů Zoomu je však tato funkce omezena pouze na uživatele účtu Pro a tuto funkci mohou využívat pouze schůzky s maximálně dvěma účastníky. Než tedy budete postupovat podle kroků zde, abyste zjistili, jak zlepšit kvalitu videa Zoom pomocí této funkce, musíte se také ujistit, že vaše schůzka a účet splňují tyto požadavky.
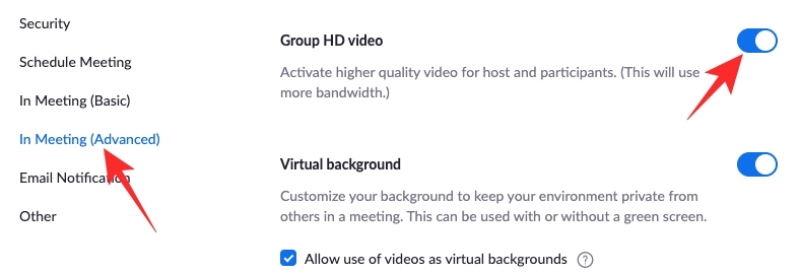
Spusťte Zoom na ploše a přihlaste se pomocí svého účtu Zoom.
Poté klikněte na Nastavení knoflík. Pak najděte Na schůzce (pokročilí) volba.
Pod touto možností se můžete posouvat dolů a najít funkci: Povolit skupinové HD video. Klepnutím na něj funkci povolíte.
Poté můžete zvýšit kvalitu videa Zoom pro konference s maximálně 2 účastníky.
Spropitné: Chcete-li tuto funkci plně aktivovat, musíte mít také skvělé připojení Wi-Fi, jinak se vaše video během konference může načítat do vyrovnávací paměti nebo bude na Zoomu stále vypadat pixelově. Mezitím, pokud chcete video v plném vysokém rozlišení, jako je 1080P, musíte se přihlásit k odběru podnikání a Podniky plány. Pokud chcete být středem obrázku na Zoom, můžete umístit filtr na videa k rozmazání pozadí.
1.2 Jak zvýšit kvalitu videa přiblížením po záznamu
Věci budou mnohem snazší, pokud chcete po skončení konference pouze zvýšit kvalitu videa Zoom a vylepšit nahrávky z předchozích konferencí Zoom. Protože pomocí několika jednoduchých kliknutí můžete snadno zlepšit kvalitu videa přiblížení ArkThinker Video Converter Ultimate. Kromě řádného vylepšení softwaru pro zvýšení kvality videa Zoom můžete také vyřešit mnoho problémů během konference. Pokud máte například během konference Zoom příliš mnoho hluku, můžete po nahrání schůzky použít funkci Video Converter Ultimate odstranit, abyste mohli lépe kontrolovat obsah konference.
- Nabídka různých předvoleb rozlišení různé kvality.
- Upravte jas videa, aby byl účastník Zoom jasnější.
- Přidejte vodoznaky pro rozmazání důležitých informací ve videu Zoom.
- Zvyšte hlasitost zvuku pro nahrané Zoom video.
Po stažení a instalaci ArkThinker Video Converter Ultimate na vašem počítači, spusťte jej a klikněte na Toolbox tlačítko na hlavním rozhraní. To vám umožní zobrazit více nástrojů. Najít Video Enhancer nástroj a klikněte na něj.

Dále klikněte na Plus ve vyskakovacím okně a vyberte svůj rekordér Zoom konferenční video, které chcete importovat. Po importu videa se zobrazí čtyři možnosti vylepšení videa. Chcete-li zlepšit kvalitu videa Zoom, zaškrtněte políčko vedle Upscale rozlišení volba.
Poté vyberte požadované rozlišení prostřednictvím Rozlišení rozbalovací tlačítko. Po výběru můžete kliknout na Náhled nejprve zkontrolujte efekt, abyste se ujistili, že rozlišení je vhodné. Poté vyberte cílovou složku kliknutím na Uložit do rozbalovací tlačítko a klikněte na Zlepšit pro zvýšení kvality videa a exportu.
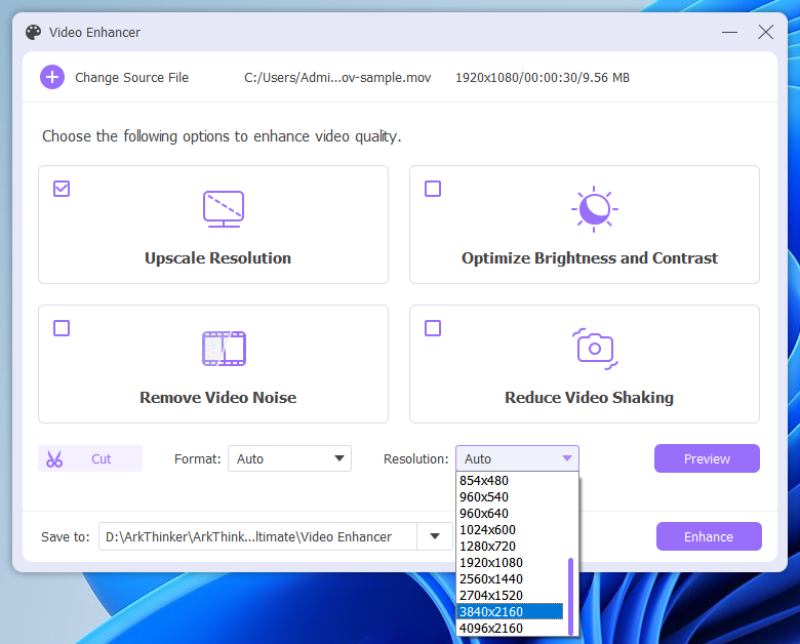
Spropitné: Jako komplexní software pro úpravu videa, můžete také rozřezat Zoom video na segmenty a vybrat pouze část vaší konference pro zvýšení rozlišení. Mezitím můžete také odstranit video šum v tomto softwaru.
Část 2: Nejčastější dotazy o zlepšení kvality videa s přiblížením
Proč po aktivaci této funkce nemohu zvýšit kvalitu videa přiblížení na konferencích?
Podle oficiálních stránek Zoom je kvalita videa 720P nabízena pouze účtům Pro a musíte se ujistit, že vaše konference nemá více než 2 účastníky nahoře. A rozlišení 1080P během konference lze použít pouze pro speciální případy. Pokud se tedy kvalita vašeho konferenčního videa po aktivaci funkce HD nezmění, můžete si tyto požadavky prohlédnout.
Mohu zvýšit kvalitu videa Zoom na svém iPhone?
Ano můžeš. Jakmile splníte výše uvedené požadavky a přesně podle výše uvedených kroků aktivujete funkci HD. Pak si při dobrém Wi-Fi připojení můžete vychutnat HD kvalitu Zoomu i na svém iPhonu.
Jak nahrát konferenci Zoom?
Když pro konferenci zvýšíte kvalitu videa Zoom, možná budete chtít schůzku nahrát pro případ, že vám něco důležitého unikne. Chcete-li zaznamenat konferenci Zoom, musíte získat povolení od hostitele nebo můžete přímo kliknout na Záznam pokud hostitel povolil funkci umožňující všem účastníkům nahrávat.
Závěr
Prostřednictvím výše uvedeného obsahu nyní jasně víte o požadavcích, které musíte před učením splnit jak zlepšit kvalitu videa se zoomem ve vašem klientovi Zoom pro vaše budoucí schůzky. Účet, nastavení a připojení k internetu jsou tři klíčové prvky pro dosažení vysoké kvality na Zoom. Pokud je to příliš problematické, můžete také vyzkoušet ArkThinker Video Converter Ultimate, abyste vylepšili své Zoom video nahrané po konferenci.
Co si myslíte o tomto příspěvku? Kliknutím ohodnotíte tento příspěvek.
Vynikající
Hodnocení: 4.9 / 5 (na základě 258 hlasy)
Najděte další řešení
Jak zkombinovat 2 nebo více zvukových souborů na různých zařízeních 5 nejlepších aplikací pro vylepšení videa pro počítače a mobilní telefony Jak zrychlit video na iPhone a iPad pomocí 3 metod Zpomalte video a vytvořte zpomalené video na Androi 2 snadná řešení, jak odstranit nálepku z videa/fotografie Pozoruhodné způsoby, jak vytvářet časosběrná videa na počítačích a mobilních zařízeníchRelativní články
- Upravit video
- Odeberte Emojis z videí na PC, Mac, iPhone a Android
- 5 nejlepších aplikací pro vylepšení videa pro počítače a mobilní telefony
- Jak odstranit logo z videa na počítači, iOS a Android
- Získejte 5 nejlepších odstraňovačů vodoznaku videa k vymazání vodoznaku videa
- 3 odstraňovače vodoznaků Shutterstock pro odstranění vodoznaků
- Komplexní průvodce zpomalením nebo zrychlením animovaných obrázků GIF
- Nejjednodušší způsoby, jak změnit rychlost videa na Windows a Mac
- Pozoruhodné metody pro urychlení přehrávání videa na zařízeních Android
- 3 TikTok Watermark Remover Apps k odstranění TikTok Watermark
- Odstraňte vodoznak TikTok na iPhone, Androidu a počítači



