




ArkThinker Screen Recorder je také vynikající videorekordér. Umožňuje vám nahrávat video během přehrávání na počítači se systémem Windows nebo Mac. Můžete jej také použít k zachycení obrazovky počítače s vašimi operacemi a proces pak automaticky vygeneruje video pomocí tohoto nástroje pro snímání obrazovky. Kromě toho, když zachytíte video pomocí ArkThinker Screen Recorder, můžete současně nahrávat zvuk systému a mikrofonu a webovou kameru. Pokud tedy chcete nahrát svou prezentaci se zvukem mluveného projevu, můžete tento software použít k záznamu videa se zvukem do počítače.


Nahrávat filmy
Tento nástroj můžete použít k záznamu, když sledujete film a chcete sdílet fantastické okamžiky se svými přáteli.

Záznam schůzek
Tento nástroj můžete použít k záznamu, pokud si chcete poznamenat potřebné informace o online konferencích.

Zachyťte webovou kameru
Tento záznamník obrazovky vám také umožňuje nahrávat obsah webové kamery pouze při nahrávání obrazovky.
Když posloucháte skladbu nebo zvuk na počítači a opravdu se vám to líbí, můžete použít ArkThinker Screen Recorder pro záznam pouze zvuku. Kromě nahrávání systémového zvuku vašeho počítače vám ArkThinker Screen Recorder umožňuje také nahrávat zvuk mikrofonu. Pokud tedy chcete k nahrávání hlasu použít počítač, můžete také použít tento zvukový záznamník. Pokud jste například dabér, který spěchá s dokončením práce s dabingem, můžete k nahrávání svého hlasu použít ArkThinker Screen Recorder. A tento software vám může v případě potřeby pomoci zlepšit kvalitu nahraného zvuku.








Kromě nahrávání videa a zvuku na vašem počítači může ArkThinker Screen Recorder také zachytit vaši herní obrazovku při hraní her na vašem počítači. Funkce Game Recorder vám umožňuje vybrat a zaznamenat pouze konkrétní herní okno, takže se nemusíte bát, že byste byli obtěžováni jinými okny vašeho počítače. A co víc, můžete průběh hry nahrávat pomocí zvuku a webové kamery, což je velmi výhodné, pokud chcete průběh hry zachytit svými reakcemi a sdílet je s ostatními. Kromě toho nahrávání hry s tímto nástrojem nemá žádné zpoždění.

ArkThinker Screen Recorder vám také může pomoci zaznamenat obrazovky iOS a Android na vašich počítačích. Pomocí této funkce můžete nahrávat obrazovky svých telefonů iPhone a Android do počítače, když je nemůžete nahrávat přímo na telefony. Tato funkce navíc umožňuje zvětšit obrazovku vašeho iPhonu nebo Androidu na vašem PC a vy můžete mít lepší zážitek ze sledování filmů. A při nahrávání obrazovky telefonu do počítače vám ArkThinker Screen Recorder umožňuje změnit rozlišení obrazovky podle vašich různých potřeb.






Kromě nahrávání videa, zvuku, hraní her a obrazovky telefonu je ArkThinker Screen Recorder vybaven také dalšími užitečnými funkcemi.

Záznamník oken
Funkci Window Recorder můžete použít, když otevřete více oken, ale chcete zaznamenat pouze jedno.

Editor metadat médií
Po exportu souboru nahrávky můžete upravit ID3 tag, název, obal, album, rok, skladbu atd.

Kompresor souborů
Pokud si po nahrávání myslíte, že jsou tyto nahrané video a audio soubory příliš velké, můžete je zkomprimovat.

Video Trimmer
Pomocí této funkce můžete rozřezat nahrané video na několik částí nebo odstranit nechtěné části.

Sloučení souborů
Pomocí tohoto nástroje můžete kombinovat nahrané video a audio soubory a místní soubory.

Převaděč souborů
Pokud nahraný soubor nepodporuje platforma, kterou se chystáte nahrát, můžete převést jejich formáty.
Pořiďte snímky obrazovky rolovacího okna počítače, vyskakovací nabídky atd.
 Různé formáty
Různé formáty Podpora různých populárních formátů videa, zvuku a obrázků pro export.
 Plán úkolů
Plán úkolů Může naplánovat nahrávání na základě doby používání vašeho počítače.
 Přidat vodoznak
Přidat vodoznak Umožní vám přidávat do nahraných videí obrázkové a textové vodoznaky.
 Praktické klávesové zkratky
Praktické klávesové zkratky Nabídněte běžně používané klávesové zkratky, aby bylo nahrávání obrazovky pohodlné.
 Záznam kurzoru myši
Záznam kurzoru myši Při nahrávání obrazovky můžete nechat kurzor myši vyjít ven.
 Vysoce kvalitní záznam
Vysoce kvalitní záznam Tento nástroj nepoškodí kvalitu videa a zvuku při nahrávání.
 Kreslit na obrazovce
Kreslit na obrazovce Při nahrávání na obrazovku můžete kreslit, vkládat texty, přidávat obrázky atd.
 Hardwarová akcelerace
Hardwarová akcelerace Hardwarová akcelerace umožňuje rychlou editaci a export nahraných souborů.

Krok 1. Vyberte Videorekordér
Klikněte Po instalaci a spuštění ArkThinker Screen Recorder musíte pro zahájení vybrat tlačítko „Video Recorder“.
Krok 2. Nastavte před nahráváním
Poté můžete vybrat oblast záznamu a rozlišení oblasti kliknutím na „Full“ nebo „Custom“. Můžete si také vybrat záznam videa se zvukem a webovou kamerou.
Krok 3. Spusťte nahrávání videa
Po úpravě nastavení klikněte na tlačítko „REC“ a začněte nahrávat video na vašem počítači.
Kompletní průvodce získáte zde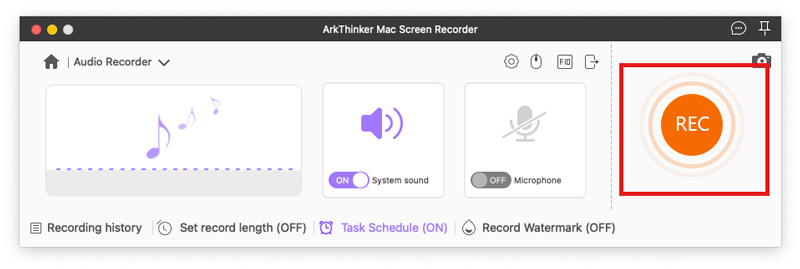
Krok 1. Vyberte Audio Recorder
Nejprve byste měli nainstalovat a zadat ArkThinker Screen Recorder do počítače a poté kliknout na „Game Recorder“.
Krok 2. Vyberte Recording Content
Poté klikněte na tlačítko „Vybrat hru“ a poté vyberte herní okno, které chcete zaznamenat.
Krok 3. Začněte nahrávat zvuk
Poté můžete kliknout na tlačítko „REC“ a zahájit nahrávání hry na vašem počítači.
Kompletní průvodce získáte zde
Krok 1. Klikněte na Game Recorder
Nejprve byste měli nainstalovat a zadat ArkThinker Screen Recorder do počítače a poté kliknout na „Game Recorder“.
Krok 2. Vyberte Gameplay
Poté klikněte na tlačítko „Vybrat hru“ a poté vyberte herní okno, které chcete zaznamenat.
Krok 3. Spusťte nahrávání
Poté můžete kliknout na tlačítko „REC“ a zahájit nahrávání hry na vašem počítači.
Kompletní průvodce získáte zdeJak mohu zaznamenat obrazovku počítače?
Stáhněte, nainstalujte a spusťte ArkThinker Screen Recorder na vašem počítači a poté vyberte Video Recorder a klikněte na REC. Poté můžete nahrávat obrazovku počítače.
Jak mohu nahrát obrazovku na telefonu?
iPhone a běžně používané telefony Android mají vestavěné záznamníky obrazovky. Můžete také použít ArkThinker Screen Recorder k záznamu obrazovky telefonu do počítače.
Jaký je nejlepší záznamník obrazovky?
Pokud hledáte nejlepší záznamník obrazovky online, můžete použít Chrome Extension Screen Recorder. ArkThinker Screen Recorder může být vaší první volbou, pokud potřebujete videorekordér offline.
Pohodlně nahrávejte video, zvuk, hraní her, okna, webovou kameru, obrazovku telefonu atd. do počítače.