Zjistěte více o různých nastaveních nahrávání OBS
Chcete videorekordér bez vestavěného časového limitu pro nahrávání, s mnoha funkcemi a přístupný bez použití internetu? Tento příspěvek má na to odpověď.
Open Broadcaster Software (OBS) je bezplatný open-source offline program pro nahrávání a streamování videa. Je to jeden z nejoblíbenějších programů pro nahrávání činností na obrazovce a sbírání zvuku z počítače. Navíc nabízí širokou škálu možností přizpůsobení. Tento program je zcela zdarma ke stažení a je kompatibilní s různými operačními systémy. Chcete-li vědět více o OBS rekordér, přečtěte si následující části tohoto příspěvku, které budou obsahovat podrobné informace o programu.

- SEZNAM PRŮVODCE
- Část 1. Recenze OBS Screen Recorder
- Část 2. Nejlepší alternativy OBS Screen Recorder
- Část 3. Často kladené otázky o OBS Screen Recorder
Část 1. Recenze OBS Screen Recorder
Open Broadcaster Software (OBS) je populární nahrávací program a živé vysílání, které je kompatibilní s Linuxem, Macem a Windows. Tento program podporuje mnoho formátů souborů, ze kterých si můžete vybrat. Je oblíbený u mnoha video streamerů, protože je schopen zachytit a nahrát více scén současně. Tento program vám umožňuje nahrávat video a připojit se k jakékoli platformě pro živé vysílání nebo videokonference. Funguje jako funkční program živého vysílání bez časového omezení nahrávání. Díky tomu je schopen exportovat videa ve vysokém rozlišení.
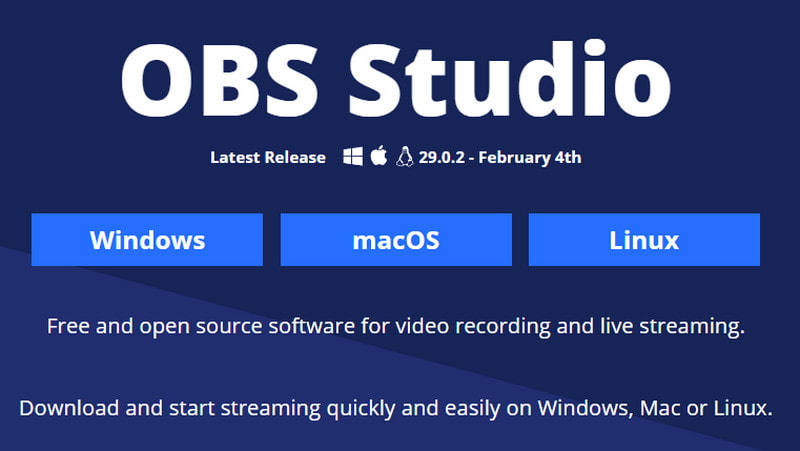
Funkce:
◆ Zachycování a míchání zvuku a videa v reálném čase
◆ Více témat
◆ Intuitivní audio mixer
◆ Rozšířené možnosti konfigurace
◆ Panel nastavení zjednodušuje
◆ Více zdrojů videa
- Je to bezplatný a open source program
- Má nízké využití centrální procesorové jednotky (CPU).
- Vytváří výstup ve vysokém rozlišení (HD).
- Podporuje spoustu platforem
- Podporuje řadu video formátů
- Nemá časový limit nahrávání
- Má nízké využití centrální procesorové jednotky (CPU).
- Má neintuitivní uživatelské rozhraní
- Nepodporuje zvukové soubory jako zdroje
- Není kompatibilní se staršími verzemi Windows
V této části exportujeme více o kategorii Nastavení, abyste měli předchozí znalosti o nejlepších nastaveních OBS pro účely nahrávání.
◆ Všeobecné karta má použité možnosti, jako je Jazyk, téma, a Výstup nastavení. Toto nastavení je nutné prozkoumat, abyste mohli zadat své preference a pomoci vám s procesem nahrávání videa. Kromě toho, Výstup Nastavení umožňuje přizpůsobit nastavení kódování a formátu.
◆ Při vytváření videa byste měli zvolit nastavení NVENC H.264, protože produkuje videa nejvyšší kvality. Toto nastavení však vyžaduje, abyste měli na ploše grafickou kartu NVIDIA. Pokud to ve svém systému nemáte, je lepší zvolit x264 jako výchozí záznamník.
◆ Řízení sazby nastavení produkují kvalitní videoklipy, nezatěžují vaši základní desku a umožňují vám ovládat datový tok.
◆ Vibrace videa umožňuje zvětšit velikost souboru. Na druhou stranu, Přenosová rychlost zvuku umožňuje produkovat lepší zvuk.
◆ Video Nastavení a Zvuk Nastavení vám umožní změnit proces nahrávání a výstup podle vašich preferencí.
Chcete-li povolit nahrávání obrazovky OBS, postupujte podle poskytnutého průvodce a spusťte proces.
Pro úplný přístup si nejprve stáhněte a nainstalujte program na plochu. Po procesu instalace otevřete program a měl by se automaticky přidat a Scéna do rozhraní.
Pokračujte k Scéna krabice a poté Prameny box. Klikněte na (+) v levé dolní části a na obrazovce se zobrazí použité možnosti. Z použitého seznamu vyberte Zobrazit Capturea zobrazí se dialogové okno. Zadejte název a klikněte OK jednou hotovo.
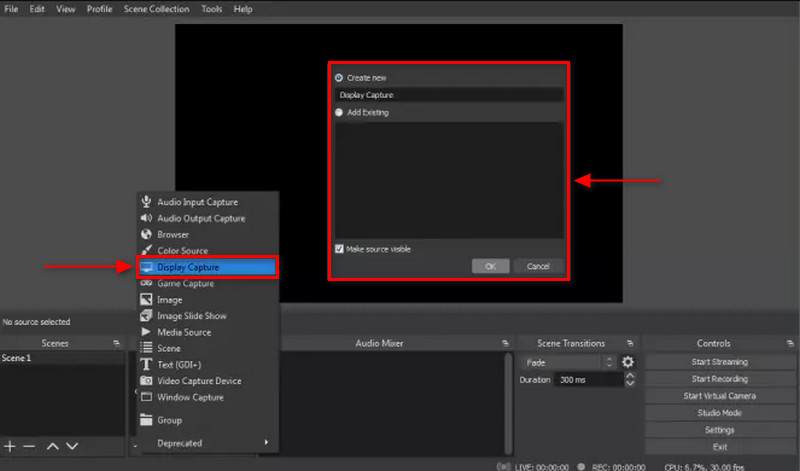
Poté se objeví další okno sestávající z možností, kde zvolíte způsob zobrazení a snímání. Také zaškrtněte políčko, kam během nahrávání zahrnete nebo nezadáte kurzor. Dále pokračujte na Nastavení v pravé dolní části obrazovky a klikněte na Výstup ikona. z Záznam pole, klikněte Procházet a vyberte preferované umístění souboru pod Cesta záznamu.
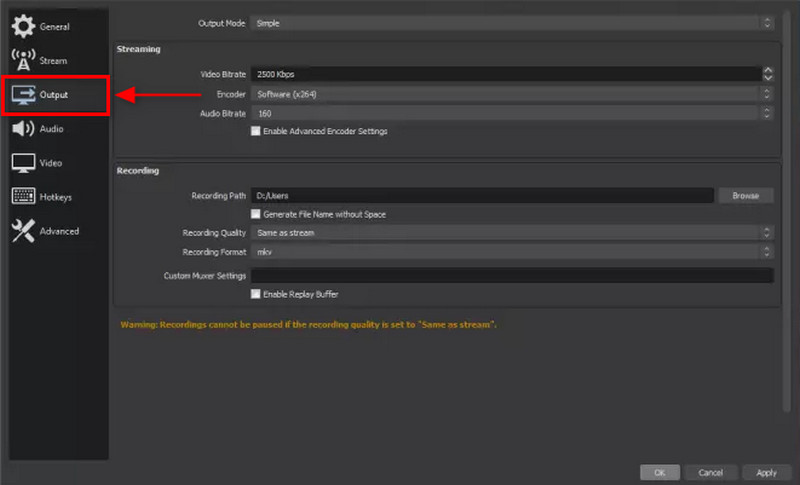
Jakmile budete hotovi, stiskněte Začít nahrávat na obrazovce nahrávání OBS Studio v pravé dolní části obrazovky.
OBS je výkonný multifunkční rekordér pro zvuk a video, ale vyžaduje hodně času, abyste pochopili, jak to funguje. Pokud jste začátečník, musíte vynaložit čas a úsilí na učení. OBS je především vynikající program pro pokročilé uživatele. Nabídne vám profesionální úroveň výstupu záznamu obrazovky.
Část 2. Nejlepší alternativy OBS Screen Recorder
1. ArkThinker Screen Recorder
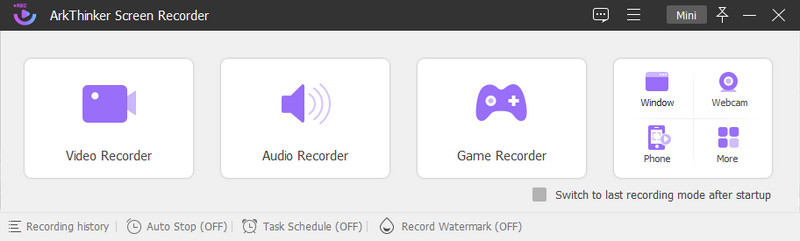
Pokud hledáte nahrávací nástroj, který dokáže nahrávat video, zvuk, telefon a mnoho dalšího, počítejte ArkThinker Screen Recorder. Pokud mluvíme o kompatibilitě, tento nástroj pro nahrávání je kompatibilní jak na Mac, tak na Windows. Tento program má uživatelské rozhraní pro začátečníky a nebude vás zmást, když jej používáte, přestože má spoustu vestavěných funkcí. Tento nástroj pro nahrávání je schopen zaznamenávat vaše aktivity na obrazovce a také zvuk. Navíc má možnost oříznutí, kdy můžete z nahraného videa odříznout nepotřebné části. Jakmile dokončíte nahrávání obrazovky, váš zaznamenaný výstup bude umístěn do historie nahrávání. ArkThinker Screen Recorder je jedním z nejlepších videorekordérů, na které se můžete spolehnout. Pokud použijete tento nástroj pro nahrávání, můžete snadno a bezproblémově nahrávat obrazovku.
- Má přímočaré rozhraní
- Má spoustu vestavěných rekordérů
- Má možnost ořezu
- Nezanechává vodoznak
- Je přístupný offline
- Pro úplný přístup k programu využijte placenou verzi
2. Screencast-O-Matic
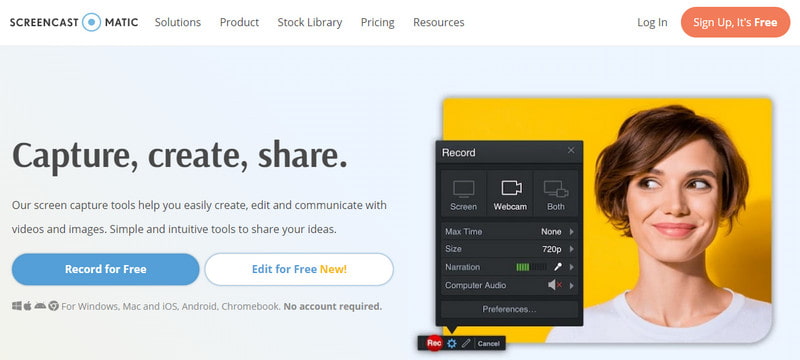
Pokud dáváte přednost použití videorekordéru, ke kterému máte přístup online, můžete se spolehnout na Screencast-O-Matic. Na to, že se jedná o online nástroj, nebudete muset do počítače nic stahovat ani instalovat. Je to bezplatný online záznamník obrazovky, který umožňuje jak webové kamery, tak nahrávání obrazovky. Umožňuje nahrávat přímo online a nahrávat na jakoukoli platformu sociálních médií, kterou podporuje. Kromě toho vám umožňuje upravovat nahrané video přidáním textu, tvarů a obrázků.
- Má jednoduché a intuitivní rozhraní
- Umožňuje překrývat texty, tvary a obrázky
- Umožňuje vám sdílet nahrané video na jakémkoli kanálu sociálních médií
- Je potřeba rychlý internet
- Na vašem výstupu zanechá vodoznak
- Chcete-li využívat další funkce, přihlaste se k odběru placené verze
Najděte další řešení
3 způsoby, jak přidat text do videa pomocí online a offline nástrojů Nejjednodušší způsoby, jak zkrátit video na různých zařízeníchČást 3. Často kladené otázky o OBS Screen Recorder
Může OBS nahrávat 3 hodiny?
OBS nemá časový limit pro nahrávky, ale čím delší nahrávky, tím více úložného prostoru potřebuje.
Jak velký je 1 hodinový záznam OBS?
Vaše nahrané video má například 1 hodinu, což odpovídá délce 3 600 sekund. V takovém případě je nahrané video 6 250 000 bajtů za sekundu.
Poškozuje OBS výkon?
OBS při svém běhu spotřebovává velké množství prostředků CPU (Central Processing Unit). Může však snížit snímkovou frekvenci a rozlišení v nastavení programu.
Potřebuje OBS kameru?
Nejnovější verze programu, protože má vestavěnou funkci virtuální kamery. Pro použití programu se nemusíte starat o instalaci zásuvného modulu fotoaparátu.
Závěr
To nelze popřít Záznamový software OBS je vynikající nástroj pro nahrávání, který dokáže nahrávat vysoce kvalitní záznamy obrazovky. Kromě toho má mnoho vestavěných funkcí, které uživatelé používají k uvolnění své kreativity. Na druhou stranu, pokud chcete používat jiné nahrávací nástroje, můžete se spolehnout na výše zmíněné nástroje a vybrat si podle své preference.
Co si myslíte o tomto příspěvku? Kliknutím ohodnotíte tento příspěvek.
Vynikající
Hodnocení: 4.9 / 5 (na základě 302 hlasy)
Relativní články
- Upravit video
- Pokyny, jak efektivně oříznout video na Facebooku
- Jak přiblížit video pomocí nejužitečnějších metod
- 7 nejlepších ořezávačů videa, které skvěle oříznou a změní velikost videa
- Špičkový Video Trimmer K dispozici pro Windows, Mac, Android a iOS
- Jak vytvořit Instagram filtr pomocí vynikajících nástrojů
- Snadné pokyny, jak oříznout video na Snapchat
- Nejjednodušší způsoby, jak zkrátit video na různých zařízeních
- 3 způsoby, jak přidat text do videa pomocí online a offline nástrojů
- Metody přidání vodoznaku do GIF a odstranění vodoznaku na GIF
- Jak vytvořit Instagram filtr pomocí vynikajících nástrojů



