Snipaste Review: Naučte se funkce nástroje Screenshot Tool
Představte si, že najednou na webu uvidíte článek, který vás zajímá. Chcete zachytit obsah, označit jej a upravit. Proto je důležité mít výkonný a snadno použitelný nástroj pro snímky obrazovky.
Snipaste je bezplatný a bezpečný snímek obrazovky. Můžete jej použít k mnoha účelům, jako je práce, studium, zábava a další. Zároveň poskytuje spoustu screenshotů a editačních funkcí a nástrojů. Než si však Snipaste nainstalujete do počítače, možná se o něm budete chtít dozvědět více. A tento příspěvek vám pomůže.
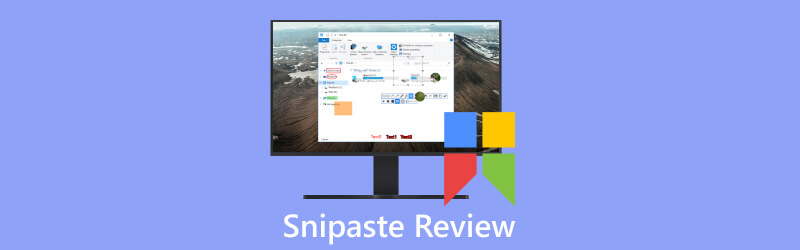
- SEZNAM PRŮVODCE
- Část 1. Představení Snipaste
- Část 2. ArkThinker Screen Recorder
- Část 3. Často kladené otázky o Snipaste
Část 1. Představení Snipaste
Klíčové funkce
Před stažením a používáním softwaru se můžete seznámit s jeho funkcemi. Protože to může zlepšit efektivitu používání a vyřešit problémy s používáním.
Více režimů snímků obrazovky
Snipaste dokáže zachytit jakoukoli oblast obrazovky. Poskytuje také mnoho režimů snímků obrazovky, jako je obdélník, okno a snímky obrazovky na celé obrazovce. K provádění operací se snímky obrazovky můžete použít přizpůsobené zkratky a tlačítka kliknutí.
Podpora více obrazovek
Snipaste podporuje prostředí pro více obrazovek. Můžete pořizovat snímky obrazovky na mnoha monitorech a upravovat je na různých obrazovkách.
Úprava obrázku
Snipaste poskytuje jednoduché a praktické funkce pro úpravu obrázků. Přiměje vás vyjádřit obsah snímku obrazovky. Na snímcích obrazovky můžete oříznout obrázky, upravit jas, kontrast a další operace. Můžete přidat text, šipky a další prvky grafických poznámek, stejně jako rozostření, mozaiku a další efekty.

Výběr barvy
Snipaste má vestavěný nástroj pro výběr barvy. Umožňuje vám získat hodnotu barvy v jakékoli oblasti obrazovky. Při návrhu, vývoji nebo jiných scénářích můžete použít konkrétní barvy.
Vlastní nastavení
Aby vyhovoval vašim preferencím a potřebám, má Snipaste nastavení přizpůsobení. Jsou to konfigurace zkratek, formát ukládání snímků obrazovky, styl a průhlednost nástrojů pro úpravy a další.
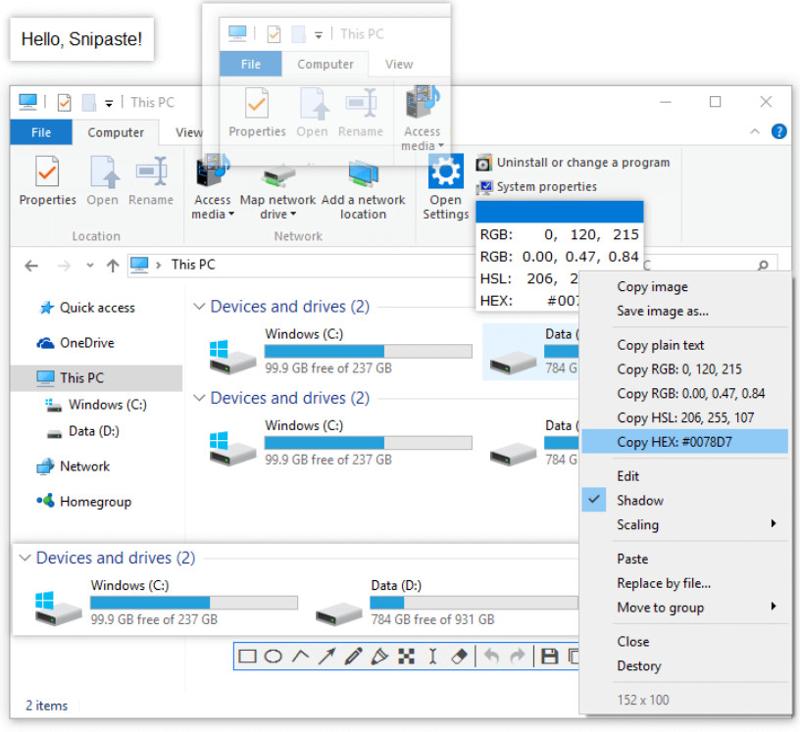
Správa oken
Snipaste má funkci správy oken. Může opravit okno snímku obrazovky na obrazovce. Obsah tedy můžete kdykoli zobrazit a citovat. Okno snímku obrazovky můžete také přesunout na jiné místo a změnit jeho velikost přetažením.
Historie schránky
Snipaste automaticky ukládá snímky obrazovky do historie schránky. Můžete tak snadno procházet, spravovat a znovu používat předchozí snímky obrazovky.
Klávesové zkratky pro Snipaste
Ve Snipaste jsou klávesové zkratky pro snímky obrazovky, vkládání a obecné operace. Pomocí klávesových zkratek můžeme snadno používat Snipaste. Použití klávesových zkratek může ušetřit provozní čas, zlepšit efektivitu používání a pracovat přesně, aby se zabránilo náhodnému kontaktu.
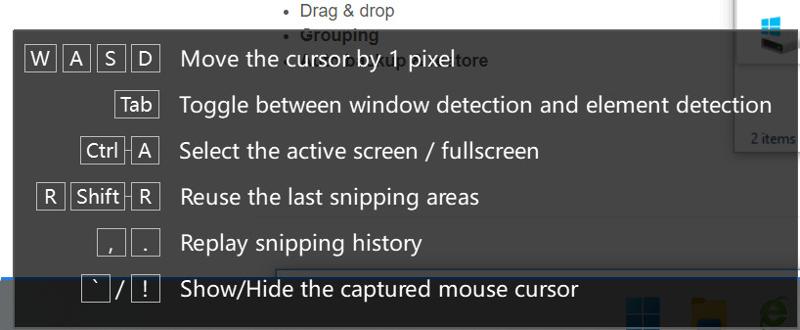
Snipaste poskytuje různé režimy snímků obrazovky. Nastavením klávesových zkratek můžete rychle přepínat mezi režimy snímků obrazovky. K dispozici jsou Tab, Ctrl + A, F5, Ctrl + T, Enter a další. Můžete například použít Vstupte zkopírujte a opusťte snímek obrazovky. Můžete si tedy vybrat klávesové zkratky podle svých potřeb a rychle pořizovat snímky obrazovky.
Snipaste umožňuje rychle zkopírovat snímky obrazovky do schránky pomocí klávesových zkratek. Poté je můžete vložit do jiných aplikací, jako jsou dokumenty, okna chatu nebo e-maily. A můžete také použít klávesové zkratky k provádění dalších věcí. Například zavřete okno obrázku pomocí Ctrl + W. Zkopírujte prostý text pomocí Ctrl + Shift + C. Vyberte všechna viditelná okna obrázků pomocí Ctrl + A.
Pokud jde o obecné operace ve Snipaste, můžete k těmto věcem použít klávesové zkratky. Když je lupa viditelná, můžete přepínat formáty barev pomocí Posun. Můžeš použít Ctrl + C pro zkopírování hodnoty barvy. A používáním Ctrl + S, můžete obrázek uložit jako soubor. Navíc, pokud chcete poslat obrázek do tiskárny, můžete použít Ctrl + P.
Jak stáhnout a používat Snipaste?
Snipaste je pohodlný snímek obrazovky k použití. Poté, co znáte jeho klíčové funkce a klávesové zkratky, musíte to zkusit. Ke stažení a použití Snipaste je pět kroků.
Stáhněte si software
Odkazy ke stažení zdarma jsou na oficiálních stránkách Snipaste nebo Microsoft Store. Můžete si vybrat ten vhodný pro váš operační systém (Windows, Mac nebo Linux). Poté si stáhněte instalační program Snipaste do počítače.
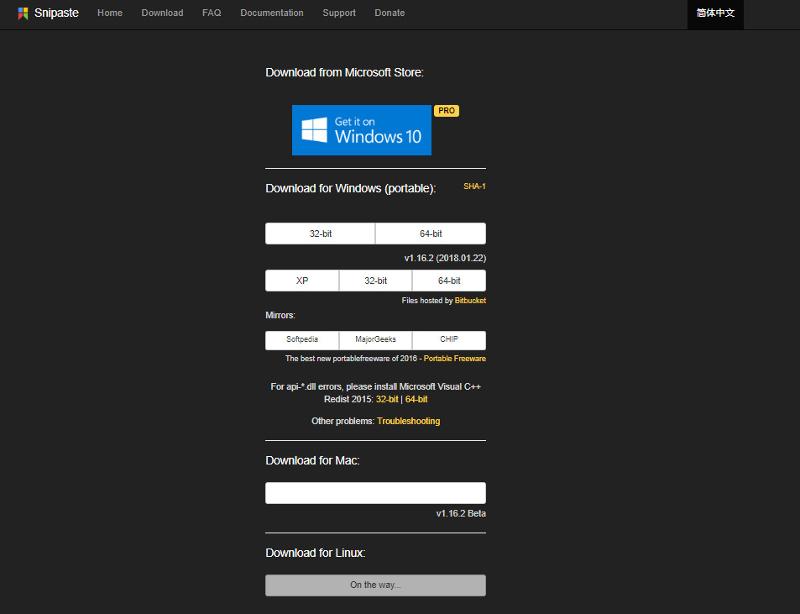
Nainstalujte software
Po stažení můžete Snipaste nainstalovat podle návodu. Snipaste je bezpečný nástroj pro snímání obrazovky. Nepřehrává žádné reklamy ani neshromažďuje informace a data z pevného disku osobního počítače.
Spustit, zastavit a uložit snímek obrazovky
Otevřete Snipaste a použijte klávesovou zkratku F1 pořídit snímek obrazovky. Po jeho stisknutí můžete myší tažením vybrat oblast, kterou chcete zachytit. Poté pustíte myš a stisknete F3, snímek obrazovky se uloží do schránky. Má okno náhledu, takže v něm můžete snímek obrazovky komentovat, upravovat a ukládat.
Upravit snímek obrazovky
Snipaste nabízí užitečné funkce pro snímky obrazovky. Jsou to samolepky, výběry barev, pravítka pixelů, správa oken a další. Klávesové zkratky a další možnosti v nastavení můžete přizpůsobit svým potřebám.

Výhody a nevýhody Snipaste
- Snipaste má intuitivní uživatelské rozhraní.
- Poskytuje mnoho možností pro pořízení snímku obrazovky.
- Podporuje více režimů vkládání a možností nálepek.
- Má různé klávesové zkratky.
- Snipaste podporuje rychlé sdílení snímků obrazovky a nálepek.
- Je to bezpečný a svobodný software.
- Snipaste podporuje platformy Windows a Mac místo Linuxu.
- Snipaste nemá vestavěný cloud.
- Postrádá některé pokročilé funkce a možnosti úprav.
- Jeho funkce pro snímky obrazovky a úpravy mají občas problémy s kompatibilitou.
Část 2. Nejlepší alternativa Snipaste - ArkThinker Screen Recorder
ArkThinker Screen Recorder je výkonný nástroj pro snímání obrazovky. Odkaz ke stažení zdarma najdete na oficiálních stránkách. Při prvním otevření má snadno použitelné rozhraní. Nabízí také možnosti ukládání a sdílení, podporu zástupců, možnosti přizpůsobení a kompatibilitu s více platformami. ArkThinker Screen Recorder zachycuje obrazovku pro zařízení iOS i Android. Může trvat celou obrazovku, rolovací okna, vyskakovací nabídky a další. Především je to bezpečný nástroj pro snímání obrazovky. A neshromažďuje vaše informace. Místo toho se zaměřuje na vaši bezpečnost a ochranu soukromí. Tyto funkce z něj dělají jednoduchý a pohodlný nástroj pro snímání obrazovky pro použití a práci.
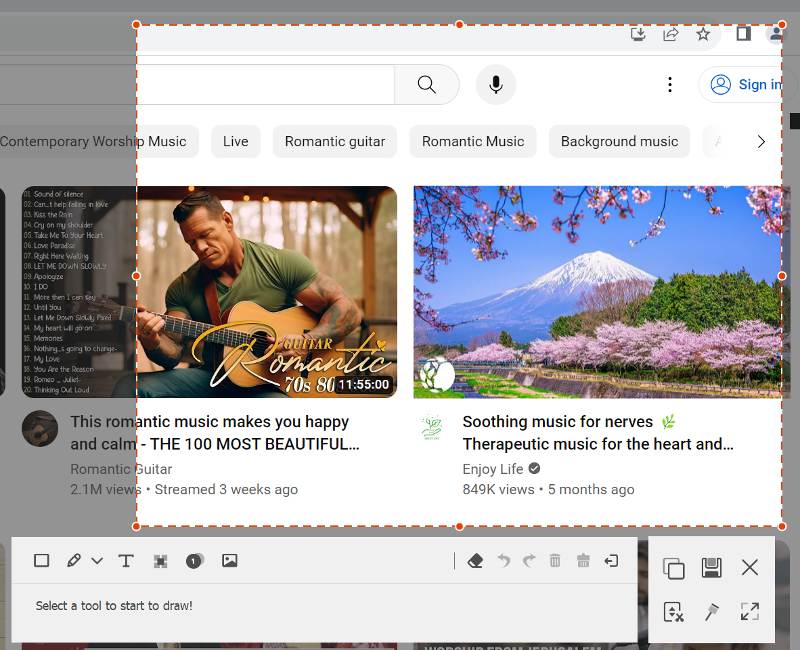
Část 3. Nejčastější dotazy o Snipaste
Je Snipaste zdarma?
Ano. Snipaste je bezplatný snímek obrazovky. Odkazy ke stažení najdete na oficiálních stránkách Snipaste nebo Microsoft Store. Existují operační systémy Windows, Mac nebo Linux. Vyberte si vhodný a nainstalujte jej do počítače.
Jaké jsou klávesové zkratky pro Snipaste?
Snipaste má snímky obrazovky, vkládání a klávesové zkratky pro obecné operace. Díky nim je používání Snipaste jednoduché a pohodlné. A mohou zlepšit efektivitu práce a vyhnout se chybám při obsluze.
Je Snipaste bezpečný?
Ano. Snipaste si můžete bezpečně stáhnout a používat. Stáhnout si jej můžete na oficiálních stránkách. Kromě toho nemá žádné reklamy a nemá přístup k informacím a datům na pevném disku vašeho počítače.
Závěr
Snipaste je bezpečný a bezplatný nástroj pro snímání obrazovky. Nemá dostatečný vývoj a následnou údržbu. A chybí mu pokročilé možnosti aplikací a další. Naproti tomu ArkThinker Screen Recorder je dobrou alternativou, ze které si můžete vybrat. ArkThinker Screen Recorder dokáže pořídit snímek obrazovky na více systémech. Může pořizovat statické i rolující snímky obrazovky. Má mnoho pokročilých a snadno použitelných funkcí. Například výkonné editační funkce, mnoho režimů snímání obrazovky a další. Pro snazší použití nabízí také klávesové zkratky. Má silnou technickou podporu a aktualizace. Díky těmto přednostem může ArkThinker Screen Recorder splnit vaše různé potřeby.
Co si myslíte o tomto příspěvku? Kliknutím ohodnotíte tento příspěvek.
Vynikající
Hodnocení: 4.9 / 5 (na základě 477 hlasy)
Najděte další řešení
Konkrétní návod k pořízení snímku obrazovky na MacBooku Pro/Air nebo iMacu Ověřené metody správného pořizování snímků obrazovky na iPhonech a iPadech Komplexní návod k pořízení snímku obrazovky na Chromebooku Přehled podrobností, cen a funkcí TinyTake Jak pořídit snímek obrazovky na telefonu a tabletu Android Komplexní návod o pořizování snímků obrazovky na počítači se systémem WindowsRelativní články
- Snímek obrazovky
- Přehled podrobností, cen a funkcí TinyTake
- Ověřené metody správného pořizování snímků obrazovky na iPhonech a iPadech
- Komplexní návod k pořízení snímku obrazovky na Chromebooku
- Jak pořídit snímek obrazovky na telefonu a tabletu Android
- Komplexní návod o pořizování snímků obrazovky na počítači se systémem Windows
- Konkrétní návod k pořízení snímku obrazovky na MacBooku Pro/Air nebo iMacu
- Podrobné recenze ScreenFlow pro Mac a Windows PC
- ScreenRec Review: Zdarma a kreativní nástroj pro každého
- Top 6 Firefox Screen Recorder pro zachycení webových stránek na Windows/Mac
- V Recorder Review – Váš nástroj pro nahrávání obrazovky Go-to Screen Recording v roce 2023



