Sådan fjerner du person fra billede på computer og mobil
På de mest populære sociale medier som TikTok, Instagram, Twitter, Facebook osv., er billeder meget populære bortset fra korte videoer. Visuals spiller en afgørende rolle i at formidle stærke budskaber. Der er dog tidspunkter, hvor du skal fokusere på landskabet eller produktet uden forstyrrelser. Det er her kunsten at fjerne individer fra billeder kommer i spil. I denne artikel vil vi dele 3 metoder til at fjerne personer fra dine billeder at opnå fejlfrie resultater.
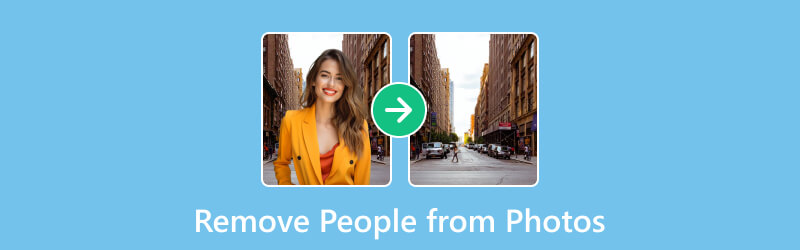
- GUIDELISTE
- Del 1. Sådan fjerner du mennesker fra fotos med det bedste onlineværktøj
- Del 2. Sådan fjerner du personer fra billeder på iPhone og Android
- Del 3. Sådan fjerner du personer på Windows eller Mac i Photoshop
- Del 4. Ofte stillede spørgsmål om fjernelse af personer fra fotos
Del 1. Sådan fjerner du mennesker fra fotos med det bedste onlineværktøj
Hvis du ikke ønsker at downloade nogen app eller software, er et onlineværktøj til at fjerne en person fra et billede det rigtige for dig. ArkThinker gratis vandmærkefjerner online er en AI-drevet fjerner til at slette folk fra dine billeder. Fra en brugervenlig grænseflade behøver du blot tre trin for at fjerne personen. Desuden lader det ændre din fotobaggrund og placere hvilken person eller objekter i dit billede.
Følg nedenstående trin for at fjerne personer fra billeder online uden besvær:
Upload dit billede med den person, du ønsker at slippe af med på ArkThinker gratis vandmærkefjerner online. Bare start vores brugervenlige applikation i din browser, vælg dit billede og klik på knappen Tilføj fil til konvertering. Det er ret nemt!
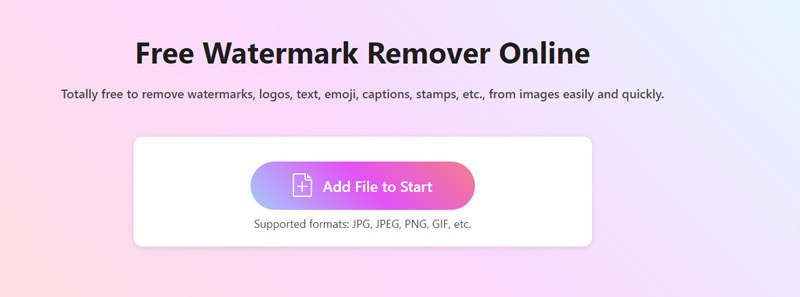
Skab dit mesterværk ved behændigt at vælge personens område med Børste værktøj. Det skal du vælge med omhu. Klik derefter på Fjerne knappen for at få personen til at forsvinde.
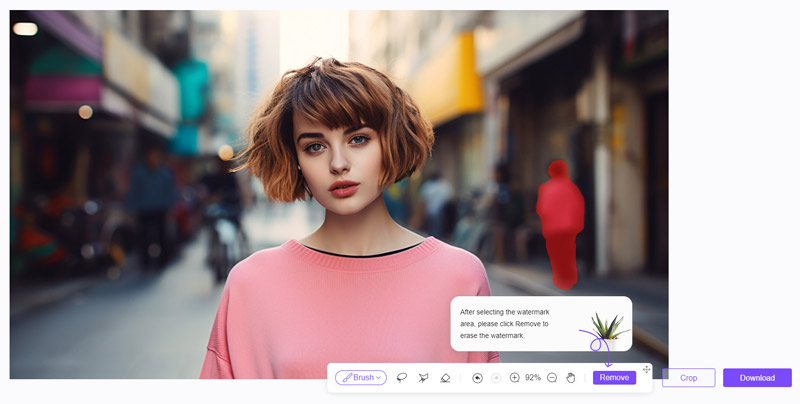
Gentag fjernelsesproceduren, indtil du er helt tilfreds med effekten. Slet derefter personen og eksporter og gem dit originale skud i høj kvalitet ved blot at klikke på Hent knap.
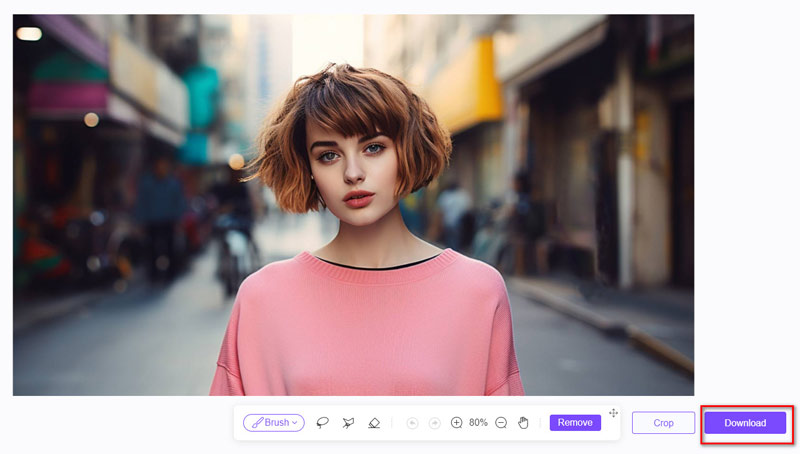
Dette online værktøj er helt gratis! Det er ikke nødvendigt at tilmelde sig. Uden besvær kan du downloade dit perfekte billede. En pålidelig internetforbindelse er alt, der kræves til forberedelse. Hvis der er hikke, så gå ikke i panik; bare gå videre til næste del.
Del 2. Fjern personer fra billeder på iPhone og Android
Mobile enheder er blevet uundværlige i vores daglige liv, og billedredigering er ingen undtagelse. Her kan du fjerne personer fra dine billeder ved hjælp af apps, der er tilgængelige på både iPhone- og Android-platforme. YouCam Perfekt er applikationen der virker.
Det er en app til fotoredigering og selfie-kamera udviklet af Perfect Corp. Den er tilgængelig til både iOS- og Android-enheder til forbedring og redigering af billeder. Det inkluderer AI Removal-værktøjet, der giver brugerne mulighed for at fjerne uønskede objekter eller personer fra deres billeder.
Trinnene til at slette personen fra et billede er ret nemme.
Download YouCam Perfect, denne personfjernerapplikation på din iOS- eller Android-enhed på få sekunder.
Gå til Fotoredigering, vælg AI fjernelse, og brug penslen til at tegne på de personer, du vil fjerne. Juster børstestørrelsen med skyderen for præcis fjernelse.
Klik ansøge efter at have tegnet over de emner, du vil fjerne. Brug om nødvendigt tilbagepilen til at redigere billedet igen.
Gem dit redigerede billede uden uønskede personer. Derefter kan du dele det på Instagram, TikTok eller din foretrukne sociale medie-app.
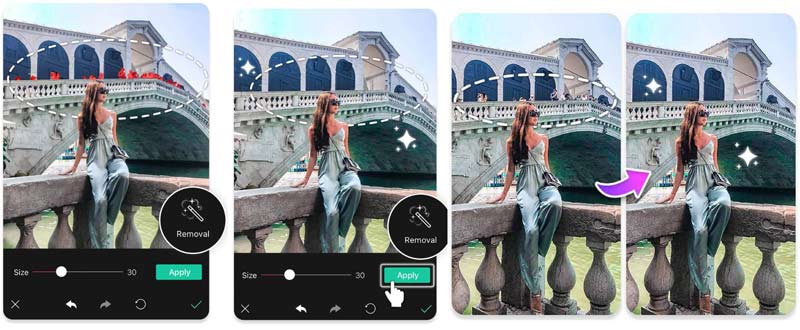
Denne mobilapp er nem at bruge, men den vil efterlade et vandmærke fra dit billede, efter at du er sluppet af med personen.
Del 3. Sådan fjerner du personer på Windows eller Mac i Photoshop
For dem, der søger præcision og kontrol, Photoshop forbliver den bedste løsning. Det tilbyder forskellige værktøjer til at fjerne folk fra fotos på både Windows- og Mac-computere, såsom indholdsbevidst fyld, klonstempelværktøjet eller lassoværktøjet. Her vil vi fokusere på Content-Aware Fill-værktøjet i Photoshop for at få personen til at forsvinde fra et billede.
Åbn Adobe Photoshop, og indlæs billedet, der indeholder den person, du vil fjerne.
Brug et markeringsværktøj, såsom lassoværktøjet, polygonalt lassoværktøj eller hurtigvalgsværktøj, til præcist at skitsere den målrettede person.
Hvis du vil fjerne et klistermærke fra et billede, her skal du blot følge trinene.

Når du har valgt personen, skal du navigere til menuen Rediger øverst og vælge Indholdsbevidst udfyldning.
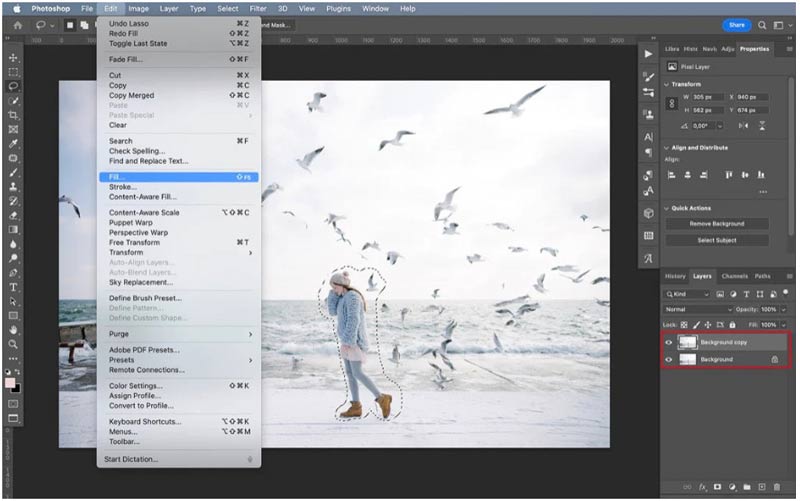
I arbejdsområdet Content-Aware Fill vises en forhåndsvisning af fyldningen. Juster indstillinger som prøveudtagningsområdet, farvetilpasning og rotationstilpasning for et problemfrit resultat. Brug den Forhåndsvisning mulighed for at få vist ændringerne.
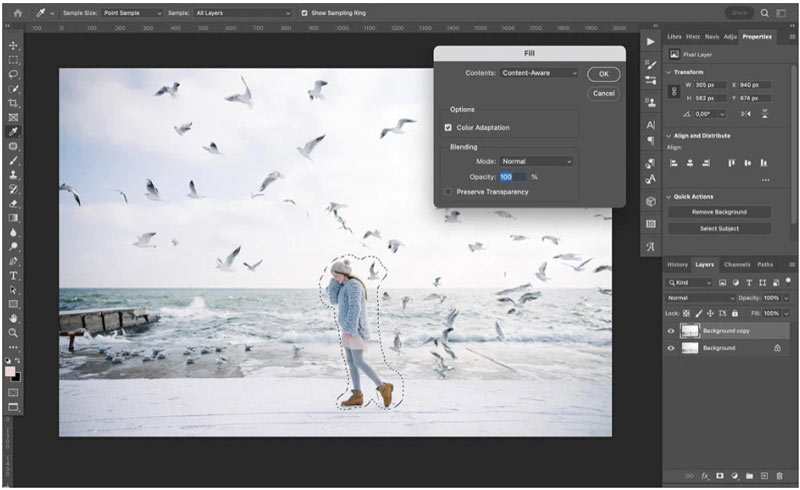
Når indstillingerne er justeret, skal du klikke på Generer Fyld knappen for at implementere indholdsbevidst fyld. Photoshop vil intelligent udfylde det valgte område baseret på det omgivende indhold.
Se en forhåndsvisning af resultatet og foretag justeringer, hvis det er nødvendigt. Yderligere værktøjer som klonstempelværktøjet eller helbredende børsteværktøj kan være nødvendige for at løse eventuelle resterende artefakter eller ufuldkommenheder.
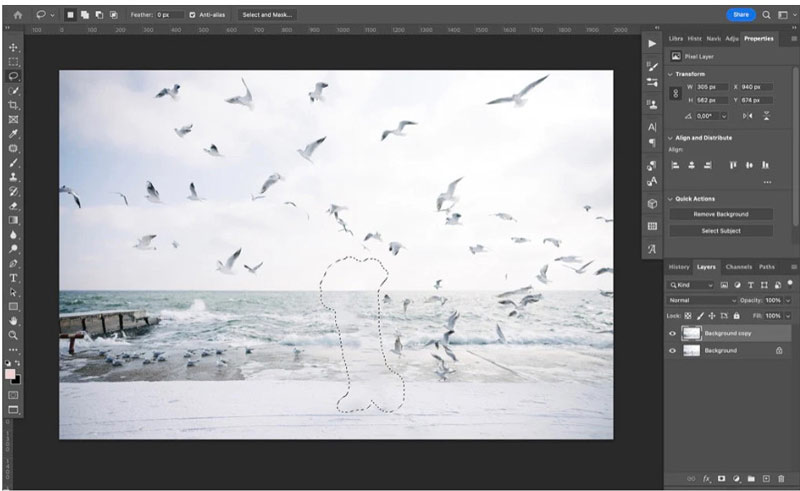
Når du er tilfreds med resultatet, skal du gemme dit redigerede billede.
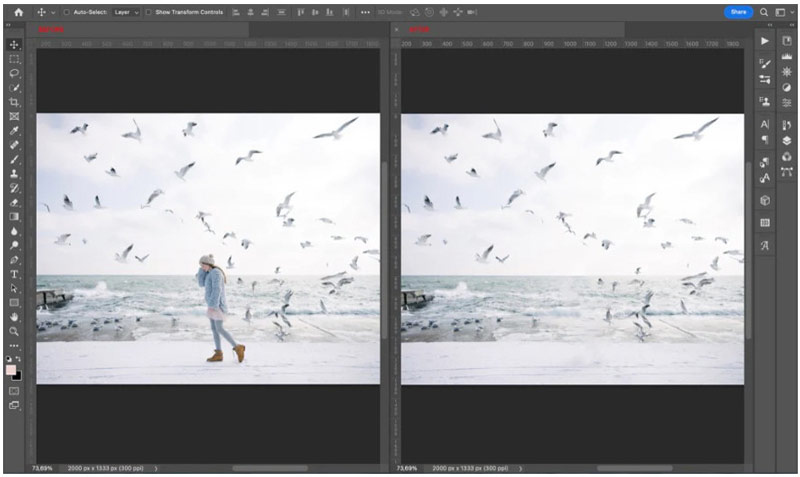
Husk, at Photoshop er den bedste mulighed, når du har brug for et mere præcist resultat. Det er dog ikke overkommeligt for os alle, og trinene er ikke nemme at følge for begyndere.
Del 4. Ofte stillede spørgsmål om fjernelse af personer fra fotos
Kan jeg fjerne en person eller et objekt fra et billede?
Hvis du har lovhjemmel til at ændre billedet, kan du faktisk slette en person eller et element fra det.
Har du brug for tilladelse til at tage et billede af nogen?
Generelt vil situationen, stedet og de regler, der gælder i dit område, afgøre, om det er lovligt at tage et billede af nogen eller ej. Folk har en lav forventning om privatliv på offentlige steder; derfor kan det i nogle tilfælde være lovligt at tage billeder uden tilladelse.
Kan Photoshop fjerne en person fra et billede?
Ja, i Adobe Photoshop er der flere værktøjer og funktioner, du kan bruge til at fjerne en person fra et billede. Her er nogle af de vigtigste værktøjer og teknikker: Markeringsværktøjer, Indholdsbevidst udfyldning, Klonstempelværktøj, Healing Brush Tool, Patch Tool, Pen Tool, Layer Masks og Refine Edge/Select and Mask.
Konklusion
At lære, hvordan man fjerner folk fra fotos, åbner op for forskellige muligheder for at skabe visuelt fantastisk indhold. Uanset om du bruger onlineværktøjer, mobilapps eller professionel software, så vælg en metode, der passer til dine behov og færdigheder. Håber, at ovenstående 3 metoder kan hjælpe dig med at forbedre dine billeder og engagere dit publikum med overbevisende billeder.
Hvad synes du om dette indlæg? Klik for at bedømme dette opslag.
Fremragende
Bedømmelse: 4.9 / 5 (baseret på 472 stemmer)
Find flere løsninger
3 måder at slette vandmærke fra Dreamstime Arkivbilleder Sådan fjerner du Alamy vandmærke fra billeder (100% fungerer) GIMP Fjern vandmærke-vejledning med 2 nemme tilgange Sådan bruges Photoshop til at fjerne vandmærke effektivt Top 2 metoder til at fjerne Getty Images vandmærke hurtigt 3 TikTok Watermark Remover Apps til at fjerne TikTok VandmærkeRelative artikler
- Rediger billede
- Sådan redigeres og beskæres animerede GIF'er på 4 effektive måder
- 10 GIF-konvertere til at konvertere mellem billeder/videoer og GIF'er
- Bedste GIF-editorværktøjer, der passer til alle computere og enheder
- Sådan laver du GIF fra billeder på desktop og mobiltelefon
- Hurtige trin til, hvordan du tilføjer tekst til en GIF ved hjælp af Caption Maker Tools
- Tilføj musik til GIF: Inkorporer musik til din GIF efter konvertering
- GIF Resizer: Ultimative værktøjer til at ændre størrelsen på din animerede GIF
- [6 værktøjer] Sådan indstiller du en GIF-løkkeændring og spiller den for evigt
- GIF Cutter: Sådan skærer du GIF med nemme og hurtige metoder
- Sådan fjerner du Alamy vandmærke fra billeder (100% fungerer)



