GIF Maker fra billeder: Fremragende værktøjer at stole på
Har du nogensinde tænkt på at lave din GIF ved hjælp af billeder? En GIF - en kort betegnelse for Graphics Interchange Format er en slags billedfil, der almindeligvis er animeret. GIF'er bruges normalt til at udtrykke følelser og følelser, du ønsker at formidle eller levere. GIF'er kan ses fra forskellige platforme, såsom sociale netværkssider og beskedapplikationer. Hvis du vil udtrykke dig selv uden at bruge ord, kan du vælge fra GIF-sektionen og sende den til nogen. Hvis du ønsker at lave en GIF fra billeder, så regn med dette indlæg, som det vil lære dig hvordan man laver GIF fra billeder. Det vil gøre dine billeder til en kreativ animeret GIF. For at opnå dette skal du fortsætte til følgende dele for at komme i gang.
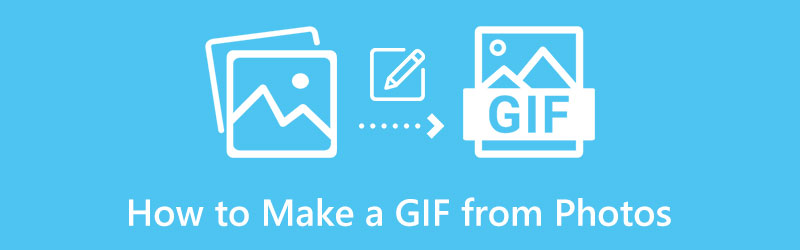
Del 1. Sådan laver du GIF fra billeder
Denne del vil give værktøjer, du kan få adgang til offline og online ved hjælp af din mobiltelefon eller computer.
1. ArkThinker Video Converter Ultimate
ArkThinker Video Converter Ultimate er en desktop-applikation, der kan konvertere forskellige filformater, har færdige temaer og har en collage maker. Derudover har den adskillige værktøjer, du kan få adgang til fra fanen Værktøjskasse. Dette program har en indbygget MV-funktion, der lader dig lave GIF fra billeder. Denne fane tilbyder færdige temaer, såsom forretning, mode og rejser, og giver dig mulighed for at oprette en GIF. Disse er alle mulige at opnå ved hjælp af dette værktøj. For at begynde at lave din GIF skal du fortsætte til følgende trin.
Download og installer
Først og fremmest skal du downloade og installere programmet fra den officielle hjemmeside for at begynde at bruge programmet. Efter installationsprocessen skal du starte værktøjet på din computer og MV fanen vises på din skærm.
Tilføj billeder
Klik på (+) ikon for at tilføje billeder til programmet på den nederste del af de færdige temaer. Vælg dine ønskede billeder fra din mappe eller upload hele mappen, hvor alle dine billeder er placeret.
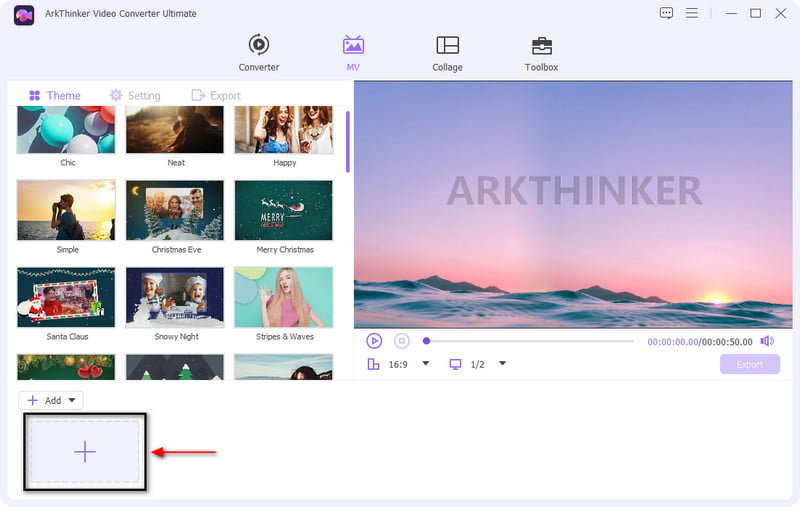
Rediger billederne
Når dine billeder er placeret på tidslinjen, skal du vælge blandt de tilgængelige færdiglavede temaer, der passer bedst til dit projekt. Placer din markør på dit valgte færdiglavede tema og klik på det, og du vil se ændringerne direkte på forhåndsvisningsskærmen. Derudover kan du redigere billederne et efter et og ændre varigheden baseret på din reference.
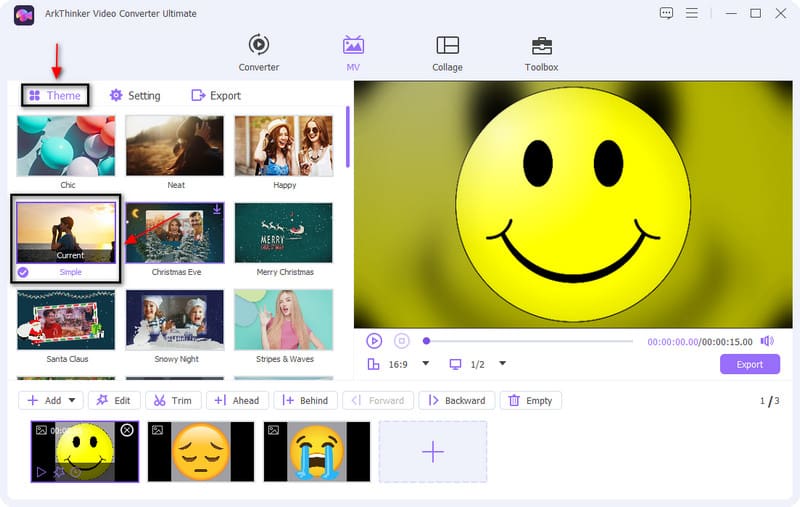
Eksporter din GIF
Når du er færdig med at redigere og lave din GIF, skal du fortsætte til Eksport knap. Derefter vises et andet vindue på din skærm, der viser forskellige eksportmuligheder. Vælg GIF fra listerne over outputformater, og skift de andre indstillinger, såsom billedhastighed, opløsning, kvalitet, loop-animation osv. Klik derefter på Start eksport knappen for at gemme dit output, som gemmes direkte i din filmappe.
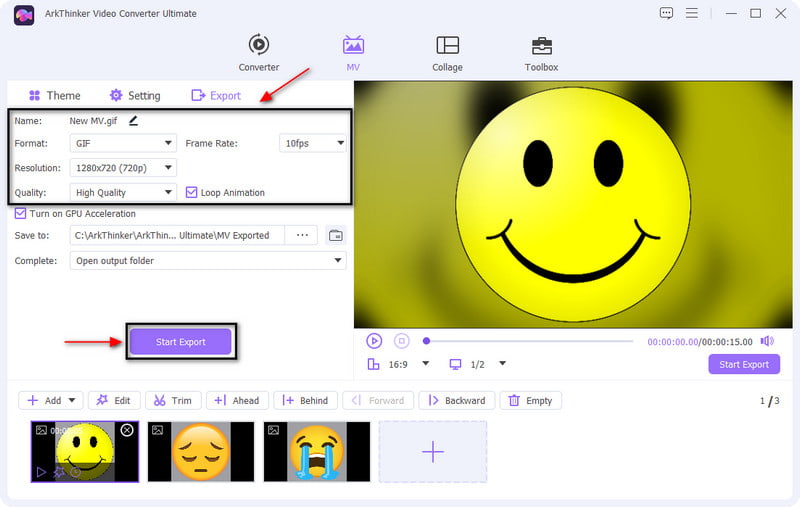
2. Photoshop
Photoshop er et program, der giver masser af muligheder for at skabe grafik, digital kunst, sociale medier og hjemmesideopslag. Det er et alt-i-et værktøj med adskillige funktioner og funktioner, der kan hjælpe med at slippe din kreativitet løs. Derudover er det også et ideelt program til at lave en GIF fra bunden ved hjælp af avancerede redigeringsmuligheder. Denne del vil give trin til, hvordan man laver en GIF fra billeder i Photoshop. Fortsæt uden videre til trinene nedenfor.
Først og fremmest skal du åbne Photoshop-applikationen på din computers skrivebord for at starte processen. Fra programmets hovedgrænseflade, i menusektionen, skal du klikke på Fil knappen, skal du navigere til Scripts, og tryk på Indlæs filer i stakken fra listens muligheder.
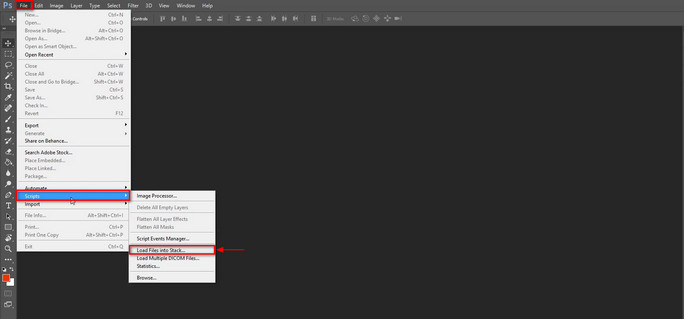
Derfra tilføjes dine billeder og placeres placeret til Lag afsnit. Tryk derefter på Vindue og åbn Tidslinje, og du vil se Opret videotidslinje sektion på den nederste del af din skærm. Vælg fra den mulighed Opret rammeanimation.
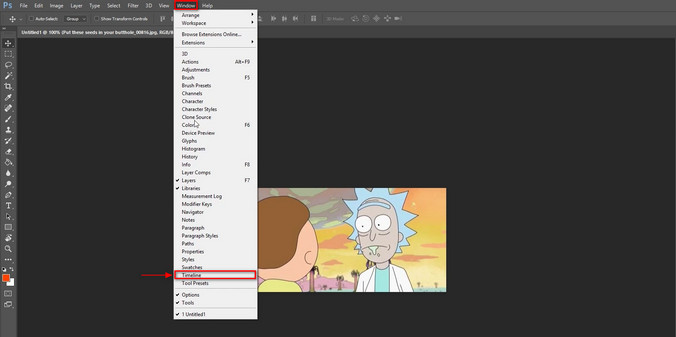
Fortsæt med at klikke på Menu ikon, der kan ses på tidslinjen, og vælg Lav rammer ud fra lag. Efter denne proces bliver dine billeder til rammer og placeret under Lag afsnit.
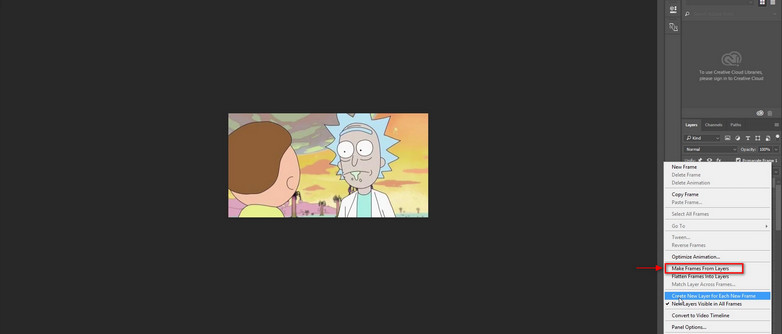
Du kan foretage mindre ændringer af den indstillede billedforsinkelse fra 0,1 til 10 sekunder, før du fortsætter til næste billede. Klik derefter på Loop-indstillingen og vælg fra de anvendte lister over muligheder. Du kan vælge mellem én gang, tre gange og for altid.
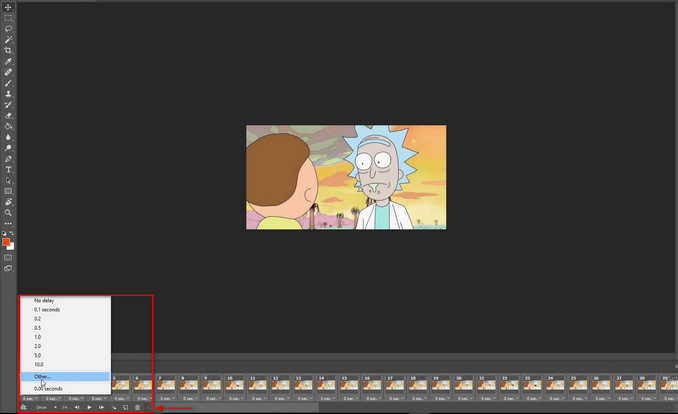
Når du har ændret rammelængden og valgt din foretrukne sløjfeindstilling, skal du klikke på Fil muligheder, Eksport knappen, og fortsæt til Gem til web. Derefter vises en anden skærm på din skærm, hvor du kan ændre forudindstillingen af GIF. Derefter skal du klikke på Gemme knappen for at gemme alle de ændringer, du har foretaget, og for at oprette en outputkopi af din GIF.
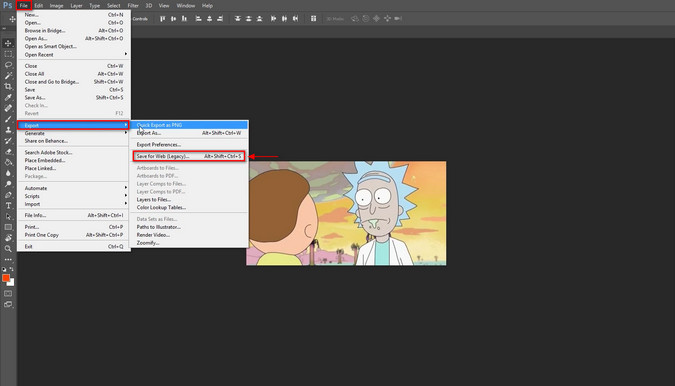
3. Motion Stills
Denne applikation er en gif-maker fra billeder, der primært fungerer som en GIF-skaber for iOS-brugere. Denne applikation giver dig mulighed for at omdanne dine billeder på dit telefonbibliotek eller galleri til en GIF. Derudover giver det dig mulighed for at optage stillbilleder i bevægelse ved hjælp af applikationen, eksportere collager som GIF'er og dele din skabelse via beskedapplikation. Den har kun en enkel grænseflade, der er nem at lære og bruge. For at begynde at oprette din GIF ved hjælp af denne applikation skal du stole på de angivne trin.
Det første trin, du skal gøre, er at downloade og installere programmet på din telefon. Efter at have startet det, vises der en tilladelse på din skærm til, at applikationen kan få adgang til dit fotobibliotek.
Stryg til højre for at tilføje billeder til tidslinjeafsnittet. Derefter skal du klikke på Spil knappen for at se et eksempel på hvert billede, du har uploadet i tidslinjeafsnittet.
Hvis du ved en fejl tilføjer et billede, der ikke er nødvendigt, skal du stryge til højre og klikke på slet-knappen. Derudover kan du også omarrangere billeder ved hjælp af træk-og-slip-metoden.
Når du har indsat dine billeder, skal du klikke på Del knappen, og gem den som en GIF. Derudover kan du dele din GIF på andre sociale netværksplatforme som Facebook eller Twitter. I indstillingsmuligheden kan du også ændre størrelsen på din GIF til lille, medium eller stor.
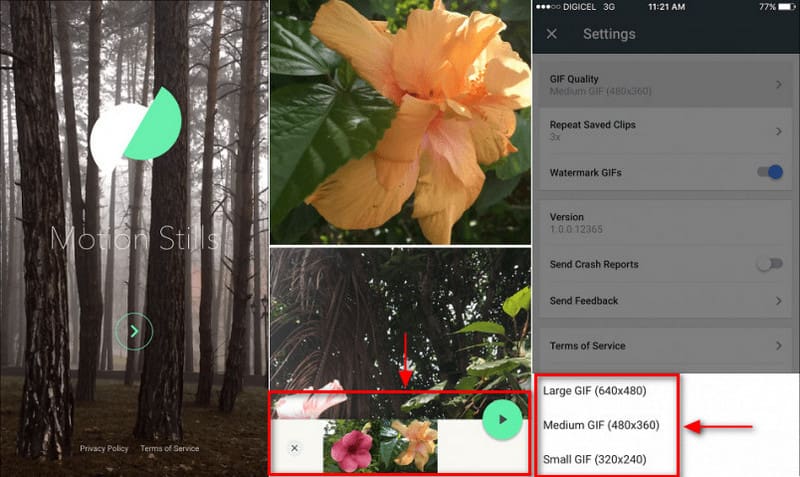
4. GIF Maker, GIF Editor
Hvis du foretrækker at lave animerede GIF'er fra billeder ved hjælp af din Android-enhed, kan du stole på GIF Maker, GIF Editor. Denne applikation er en kraftfuld alt-i-én GIF, der giver dig mulighed for at oprette og redigere animerede GIF baseret på din stil. Derudover efterlader det ikke et vandmærke på dit outputprojekt. Denne applikation har en brugervenlig grænseflade, der er nem at navigere og kontrollere. Det tilbyder også avancerede værktøjer og nyttige funktioner til din redigeringsproces. For at starte skal du følge de angivne trin.
Først og fremmest skal du downloade og installere applikationen på din telefon. Åbn den derefter, og du vil se de forskellige funktioner, den tilbyder på din skærm.
Fra hovedgrænsefladen skal du klikke på Billeder ➡ GIF mulighed. Når du klikker på det, vil det føre dig til dit telefongalleri og vælge billeder, du gerne vil inkludere. Når du har valgt billeder, skal du klikke på (✔) knappen øverst til højre på din skærm.
Når dine valgte billeder er placeret på skærmen, skal du klikke på Spil knappen for at se de billeder, du inkluderede, og hvordan den afspilles. Derefter afspilles den kontinuerligt og er en animeret GIF. Derudover kan du ændre hastigheden og farven, tilføje effekter og baggrund og så videre.
Når du er tilfreds med dit output, skal du klikke på (✔) knappen øverst til højre på din skærm for at gemme din GIF.
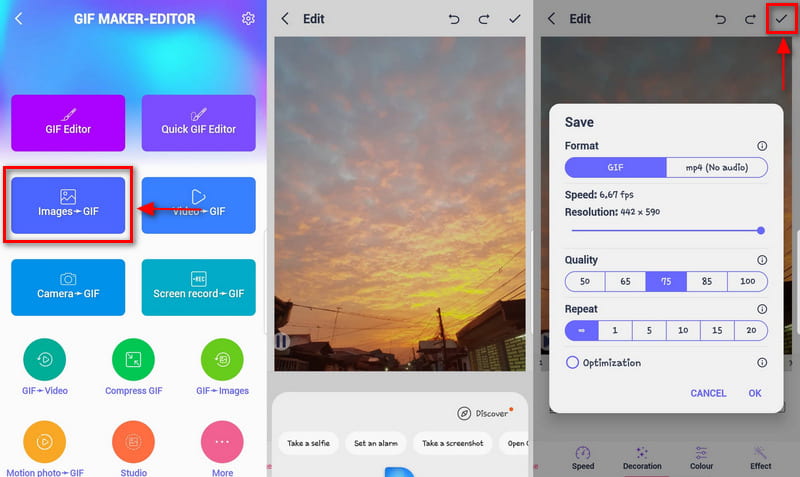
Find flere løsninger
Metoder til at tilføje vandmærke til GIF og fjerne vandmærke på GIF [6 værktøjer] Sådan indstiller du en GIF-løkkeændring og spiller den for evigtDel 2. Ofte stillede spørgsmål om at lave GIF fra billeder
Hvad er formålet med GIF?
GIF er et rasterfilformat, der almindeligvis ses på internettet, såsom sociale netværksplatforme. Den kan understøtte op til 8 bits pr. pixel og har 256 indekserede farver. Det giver også brugere mulighed for at oprette GIF'er ved at kæmme billeder eller rammer.
Hvorfor er GIF'er så lav kvalitet?
GIF'er fremstår pixelerede og mindre farverige, fordi de kun er en lille størrelse med 256 farver og korte klip og er designet til at være effektive.
Hvad er den største fordel ved at bruge animeret GIF?
GIFS bruges normalt til kommunikation, da du kan bruge dem til at formidle dit budskab. Det hjælper dig med at udtrykke dig selv uden at bruge ord. Derudover kan du bruge GIF'er til en trin-for-trin procedure, fortælle en historie og mange flere.
Konklusion
Hvis du planlægger at lav GIF fra billeder, du er på det rigtige sted. For at opnå det skal du bruge det rigtige værktøj til at producere et output af høj kvalitet. Og så dette indlæg gav værktøjer, du kan få adgang til ved hjælp af din desktop eller mobiltelefon. Lige nu kan du begynde at oprette GIF'er ved hjælp af dine valgte billeder. Du kan nu opgradere dine billeder, som det viser sig, som en animeret GIF.
Hvad synes du om dette indlæg? Klik for at bedømme dette opslag.
Fremragende
Bedømmelse: 4.9 / 5 (baseret på 368 stemmer)
Relative artikler
- Rediger billede
- Tilføj musik til GIF: Inkorporer musik til din GIF efter konvertering
- GIF Resizer: Ultimative værktøjer til at ændre størrelsen på din animerede GIF
- [6 værktøjer] Sådan indstiller du en GIF-løkkeændring og spiller den for evigt
- GIF Cutter: Sådan skærer du GIF med nemme og hurtige metoder
- Nemme retningslinjer for, hvordan man trimmer en video på Snapchat
- Nemmeste måder at forkorte en video på forskellige enheder
- 3 måder at tilføje tekst til video ved hjælp af online- og offlineværktøjer
- Metoder til at tilføje vandmærke til GIF og fjerne vandmærke på GIF
- Sådan opretter du et Instagram-filter ved hjælp af fremragende værktøjer
- Nemme måder til at tilføje foto i video online og offline



