Detaljeret vejledning om, hvordan man laver opdelt skærm i Premiere Pro
Adobe Premiere Pro er den brancheførende videoredigeringssoftware, der kan hjælpe med at redigere videoer og skabe professionelle produktioner. Når du skal lave en video på opdelt skærm, kan du undre dig over, om du kan delt skærm i Premiere Pro.
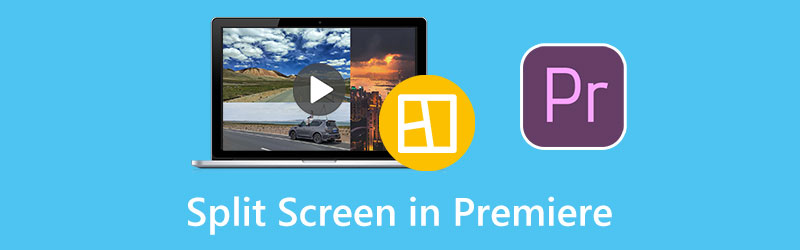
Dette indlæg fortæller dig, hvordan du laver en delt skærm i Adobe Premiere Pro. Desuden anbefales et fremragende Premiere-alternativ, så du bedre kan skabe side-by-side-videoer.
- GUIDELISTE
- Del 1. Split Screen Premiere Pro
- Del 2. Bedste Premiere Pro-alternativ til Split Screen
- Del 3. Ofte stillede spørgsmål om Sådan gør du Split Screen i Premiere Pro
Del 1. Sådan laver du opdelt skærm i Adobe Premiere Pro
Adobe Premiere Pro er udstyret med en split-screen-effekt for nemt at lave en multi-screen video. Du kan downloade Premiere Pro fra det officielle Adobe-websted og gratis bruge alle dets funktioner i syv dage. Når du får Premiere installeret på din computer, kan du følge nedenstående trin for at oprette en side om side-video.
Åbn Adobe Premiere Pro, og tilføj begge videoer for at oprette den delte skærm. Du kan bruge træk-og-slip-funktionen til at importere dem, placere dem på tidslinjen og lave en ny sekvens.
Klik og fremhæv et videoklip på tidslinjen. Gå til Effektkontrol panel og find Bevægelse mulighed. Nu skal du justere indstillingerne for videopositionen. Du kan ændre tallet 960 til 1920 i stillingskategorien. Du kan se den oprettede video side om side i forhåndsvisningsvinduet.
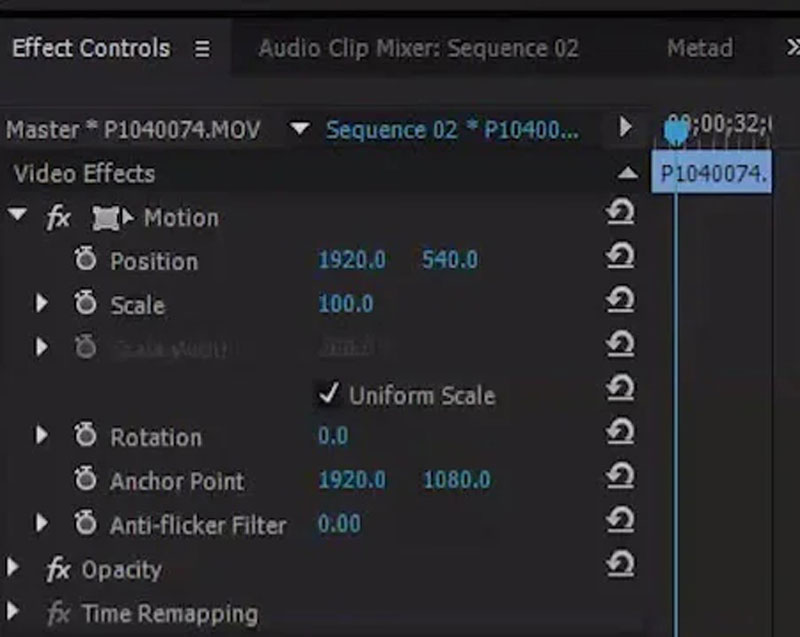
Klik på Effekter fanen og find Afgrøde effekt under Transform sektionen. Du kan trække beskæringsfunktionen til tidslinjen og placere den øverst på dit videoklip. Derefter kan du gå til indstillingerne for beskæringseffekt og justere den delte skærm i Premiere Pro. Du skal beskære højre og venstre side af videoen for at blive tilfreds med dens justering.
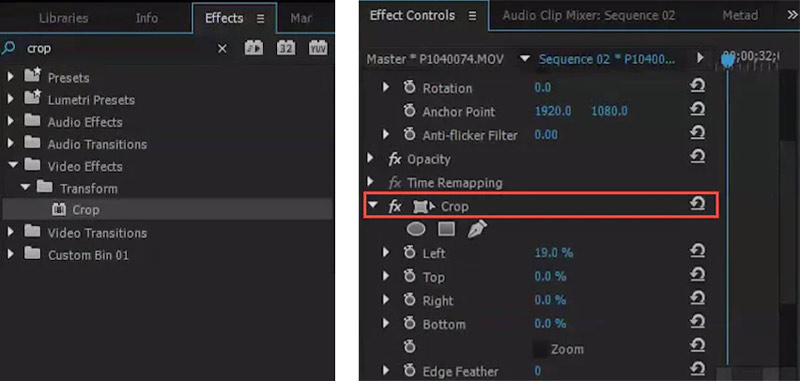
Du kan bruge lignende trin til at redigere det andet videoklip og justere dets position og beskæringsindstillinger. Hvis du gør det, kan du lægge to videoer ved siden af hinanden og oprette en video på opdelt skærm i Premiere Pro. Derefter kan du klikke på den øverste Fil-menu og vælge Gem som mulighed for at eksportere din oprettede split-screen video.
Bemærk, at når du laver en delt skærm i Premiere Pro, bør du få begge videoer til at dele samme længde. Du kan justere deres justering for at sikre, at dine videoer har samme periode.
Del 2. Bedste Premiere Pro-alternativ til Split Screen
Hvis du ikke er tilfreds med split-screen-effekten i Adobe Premiere, kan du prøve at bruge det bedste Premiere Pro-alternativ, Video Converter Ultimate, for at oprette videoer på flere skærme. Den har en unik Collage-funktion, så du kan lave en delt skærm. Det understøtter alle almindeligt anvendte videoformater, inklusive MP4, MOV, AVI, FLV, M4V, MKV og andre. Du kan gratis downloade dette Premiere Pro-alternativ og tage den følgende guide til at lave delt skærm.
Start dette split-screen video maker på din Windows-pc eller Mac. Klik på Collage fanen for at få adgang til forskellige videocollageskabeloner. Her kan du vælge en passende skabelon til at lave din split-screen video.

Når du vælger dit foretrukne layout, kan du importere dine videoer ved at klikke på + ikon. Dette Premiere Pro-alternativ giver dig også mulighed for at oprette en video på opdelt skærm med billeder.

Når du har indlæst videoklip, kan du forhåndsvise din oprettede multi-screen video direkte. Du kan anvende forskellige filtre, tilføje baggrundsmusik og udføre andre handlinger for at optimere den.

Klik på Eksport knappen og tilpas forskellige output video/lyd indstillinger baseret på dit behov. Derefter kan du følge instruktionerne for at opbevare din video på delt skærm.

Del 3. Ofte stillede spørgsmål om, hvordan man opdeler skærm i Adobe Premiere Pro
Kan iMovie lave en video på opdelt skærm på Mac?
Ja. iMovie er forudinstalleret på Mac og kan hjælpe dig med at lave videoer på flere skærme med lethed. Når du føjer dine videoer til iMovie, kan du vælge dens videooverlejringsindstillinger over forhåndsvisningsvinduet og bruge funktionen Split Screen til at lave en side-om-side-video på din Mac.
Hvad er Premiere Pro-understøttede videoformater?
Som en af de mest professionelle videoredigerere understøtter Adobe Premiere Pro alle almindeligt anvendte videoformater, inklusive MP4, MOV, AVI, M4V, VOB, WMV, MXF, 3GP, M2TS, MTS og mere.
Hvordan opdeles en video i Premiere Pro?
Åbn Adobe Premiere Pro, importer dit videoklip og træk det til tidslinjen. Du kan vælge værktøjet Razor fra panelet ved siden af tidslinjen og derefter klikke på den videodel, du kan lide at opdele. Du kan også bruge dens Current-Time Indicator til at opdele en video i Premiere Pro.
Konklusion
Dette indlæg handlede hovedsageligt om at lave en delt skærm i Premiere Pro. Du kan få en detaljeret guide til at lave delt skærm. Desuden anbefales et fantastisk Premiere Pro-alternativ for at gøre videoer på flere skærme bedre.
Hvad synes du om dette indlæg? Klik for at bedømme dette opslag.
Fremragende
Bedømmelse: 4.9 / 5 (baseret på 148 stemmer)
Find flere løsninger
Sådan laver du en videocollage på iPhone og Android-telefon Sådan laver du et diasshow eller en videocollage til Facebook 5 bedste collagefremstillere til hurtigt at collage video med musik Opret en videocollage til Instagram-hjul [Mobil & Desktop] 2 måder at bruge iMovie til at opdele skærm på Mac og iPhone 5 Video Collage Apps til Mac, Windows, iPhone og AndroidRelative artikler
- Rediger video
- Bedste billed-i-billede videoredigeringsmetode for skabere
- Sådan tilføjes tags til billeder, videoer, musik og dokumenter
- 3 apps til at sløre videoer på iOS/Android, computer og online
- Tjek Top 5 Metadata Viewers for videoer, lyd og fotos
- Sådan redigeres videofilmetadata på computer og mobiltelefon
- 5 Video Collage Apps til Mac, Windows, iPhone og Android
- Konkret vejledning til at udføre split skærm på TikTok for begyndere
- 2 måder at bruge iMovie til at opdele skærm på Mac og iPhone
- Top 5 side-by-side videoapps til begyndere [iOS/Android]
- Opret en videocollage til Instagram-hjul [Mobil & Desktop]



