Top 6 måder at optage et webinar på: Ansøg på alle almindelige enheder
Den udbredte brug af internettet har gjort det til den nye trend at holde onlinemøder. Det gør det muligt for deltagerne at ignorere afstandsbarriererne, hvilket i høj grad øger produktiviteten. Webinar er et af de mest populære medier til at udveksle ideer og føre diskussioner. Men i en live-konference kan du gå glip af nogle oplysninger og få brug for det optag webinaret at gennemgå indholdet. Vi har leveret 6 værktøjer til forskellige enheder til at hjælpe dig med at optage dine møder, så lad os gå på opdagelse sammen.
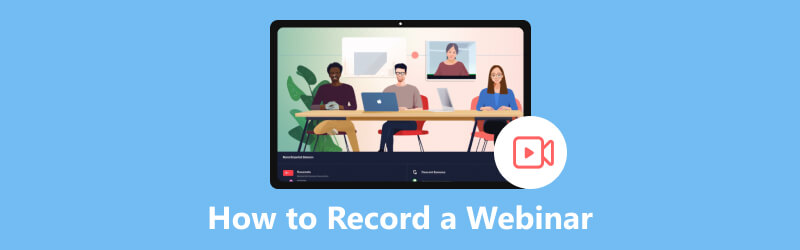
- GUIDELISTE
- Del 1. Hvorfor skal vi optage webinar
- Del 2. Sådan optager du et webinar på Windows og Mac
- Del 3. Sådan optager du et webinar online
- Del 4. Sådan optager du et webinar på Android-telefon
- Del 5. Ofte stillede spørgsmål om webinaroptagelse
Del 1. Hvorfor skal vi optage webinar
I et webinar er det svært at kræve alles fulde opmærksomhed. Og hver person kan udsende vigtige oplysninger, mens de diskuterer en udsteder. For at undgå, at deltagerne går glip af vigtig information, er det nødvendigt at anvende videokonferenceoptagelse i tide til senere gennemgang.
Nogle deltagere kan gå glip af mødeindholdet på grund af en ukontrollerbar faktor, som f.eks. en uventet begivenhed, der gør dem ude af stand til at deltage i mødet til tiden, internetforbindelsen fungerer ikke korrekt osv. Hvis webinaret kan optages, kan de, der ikke kan deltage i mødet, se videoen bagefter for at kompensere for det mistede indhold.
Det kan også accepteres, at dine notater om mødet kan gendannes, og med de optagede videoer i hånden kan du altid hente de tabte optegnelser.
Derudover bruger du måske nogle gange Facetime til mindre formelle møder, så kan du også klikke her for at se hvordan man optager et Facetime-opkald.
Del 2. Sådan optager du et webinar på Windows og Mac
Hvis du vil optage et webinar, så er noget webinaroptagelsessoftware måske det, du har brug for. Vi har leveret værktøjer til forskellige systemer, som du kan vælge imellem alt efter dine behov.
ArkThinker Skærmoptager
ArkThinker Skærmoptager er en fremragende videooptager, der giver dig mulighed for at optage et webinar, mens du ser det på din Windows- eller Mac-enhed. Computerskærmen kan optages frit med dine operationer. Samtidig med at det sikrer klar og jævn videooptagelse, kan dette værktøj også optage lyd i høj kvalitet fra systemet og mikrofonen på samme tid. Hvis du laver præsentationen, kan du også tjekke din præstation ved at optage onlinekonferencen.
Her er de enkle trin.
Download ArkThinker Screen Recorder og installer den på din computer. Åbn det derefter, og klik Video-optager.
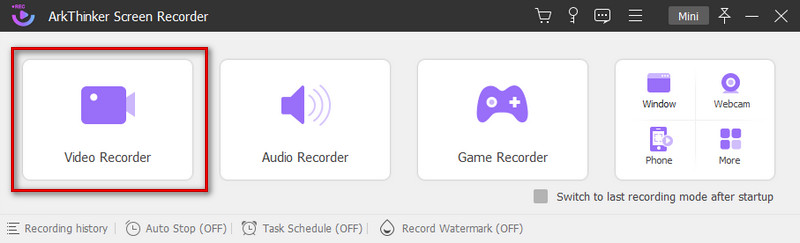
Trykke Brugerdefinerede. Vælg i rullelisten Vælg region/vindue, og du kan vælge mellem de forudindstillede størrelser. Eller du kan indtaste den størrelse du ønsker i boksen under Fuld.
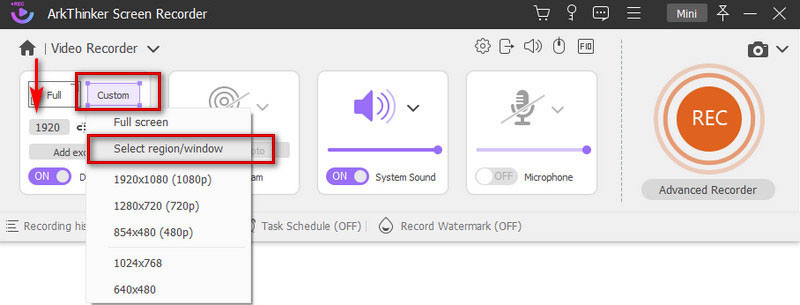
Når du har valgt vinduet, skal du trykke på REC at begynde. Vent en nedtælling på tre sekunder, før optagelsen begynder.
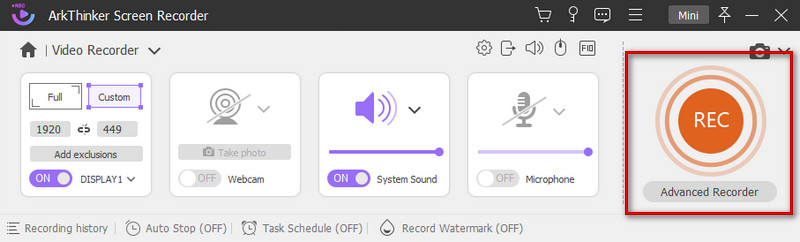
Du kan trykke på Pause ikonet for at sætte videooptagelsen på pause. Hvis du vil afslutte optagelsen, skal du klikke på Hold op ikon.
Efter du har trykket på Hold op knappen, vises den video, du har optaget, i et nyt pop op-vindue. Du kan forhåndsvise det og redigere det ved at trække i proceslinjen eller prøve vores Avanceret trimmer. Tryk derefter på Færdig. Din video bliver gemt på din computer.
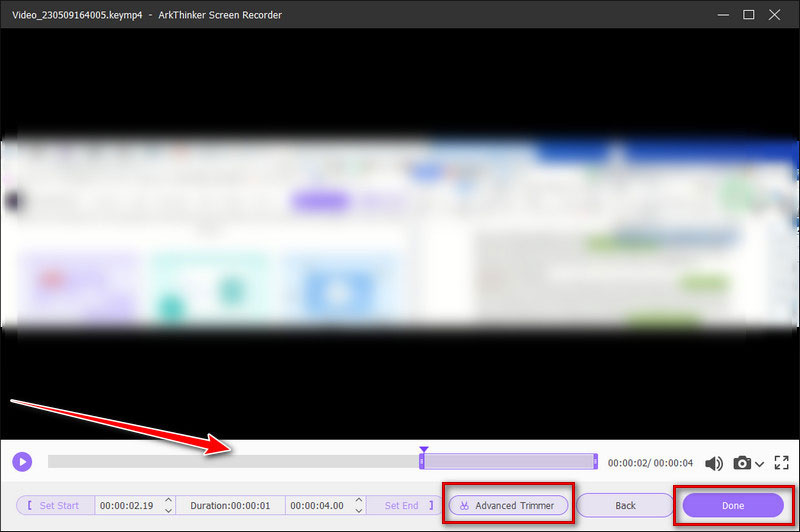
Game Bar til Windows
Hvis du er en Windows-bruger, kan du vælge Game Bar som optager for at hjælpe dig med at optage et komplet webinar. Game Bar er et indbygget værktøj til Windows 10. Dets betjening er meget grundlæggende. Du behøver ikke bruge mange kræfter på at blive fortrolig med brugen.
Her er de detaljerede trin.
Åbn Game Bar på din pc ved at trykke på Windows-tast + G på dit tastatur samtidigt.
Klik Start Optagelse eller Win + Alt + R for at begynde at optage webinaret. I højre sidebjælke kan du justere lydstyrken.
Du kan se dine videoer ved at klikke Se mine optagelser.
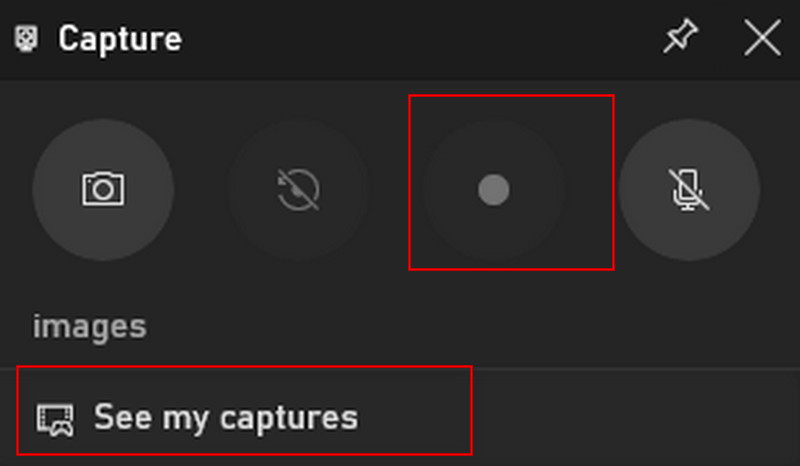
QuickTime Player til Mac
Du kan optage et webinar på Mac via QuickTime Player, hvis du er en Mac-bruger. QuickTime Player er en indbygget software i din Mac, og det er en multimedieafspiller samt en gratis skærmoptager. Men desværre understøtter den kun optagelse af den eksterne stemme, der kommer fra din mikrofon. Du kan ikke optage intern lyd på din Mac.
Her er de trin, du kan følge.
Åbn QuickTime Player, og vælg Fil. Klik på i rullelisten Ny skærmoptagelse.
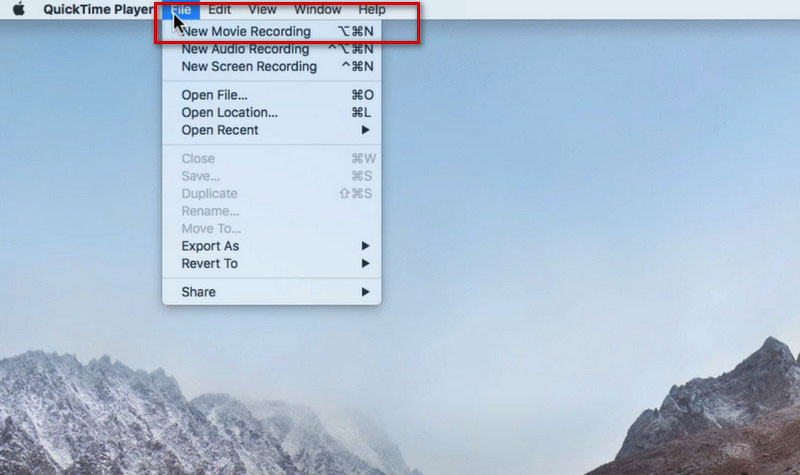
Klik på Optage knappen i det nye vindue sprang ud. Og du kan justere indstillingerne ved at trykke på pil ned-knappen.
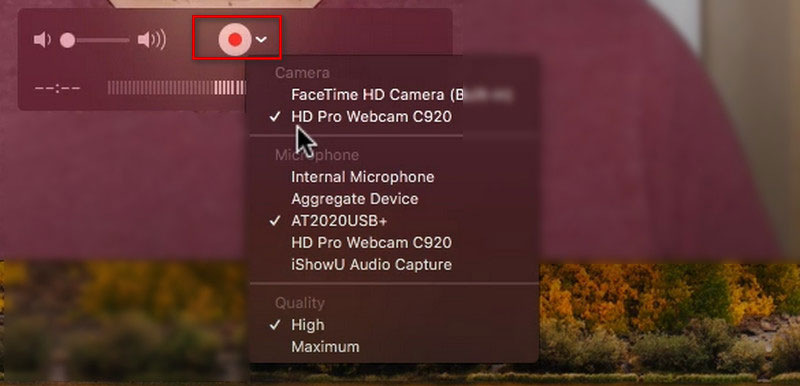
Del 3. Sådan optager du et webinar online
Hvis du ikke vil downloade yderligere skærmoptagelsessoftware, så prøv at bruge ArkThinker gratis skærmoptager online. Det er 100% gratis og er nemt at bruge. Dette værktøj tilbyder også en service til optagelse af video med lyd uden kvalitetstab og kan bruges som en online mødeoptager, mens du deltager i et møde.
Her er trinene.
Åbn ArkThinker Free Screen Recorder Online, og tryk på Start optagelse af video. Du skal downloade ArkThinker Launcher først.
Klik på Optage knappen fra den nederste bjælke for at starte.
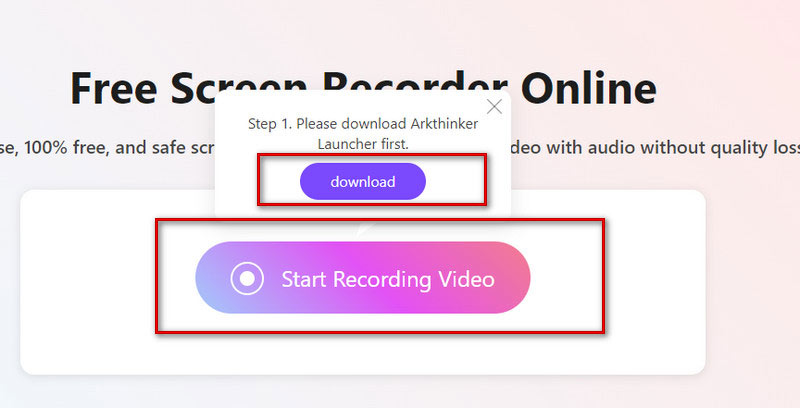
Klik REC for at begynde at optage din skærm, og klik Hold op når færdig.
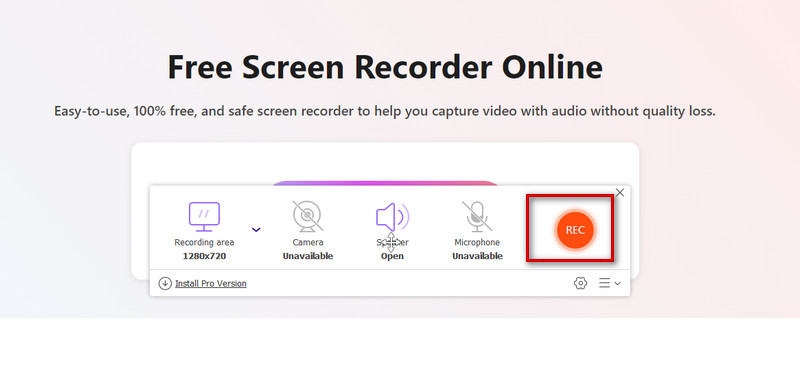
Del 4. Sådan optager du et webinar på Android-telefon
Nogle gange støder deltagerne på situationer, hvor de ikke har let adgang til en computer, så de skal deltage i et webinar via mobiltelefoner. Her giver vi et værktøj til at optage et webinar på en Android-telefon.
Skærmoptager
Som et værktøj, der følger med Android-telefoner, er Screen Recorder den bedste app til at optage webinarer. Dette betyder også, at du ikke behøver at downloade yderligere tredjepartssoftware. Hvis du vil optage et webinar på Android, skal du følge disse trin.
Rul notifikationslinjen ned fra toppen af skærmen. Tryk på Skærmoptager.
Juster opløsningerne, lyden og andre muligheder efter behov.
Tryk på det røde ikon for at starte optagelsen.
Tryk på Hold op ikon for at afslutte din optagelse.
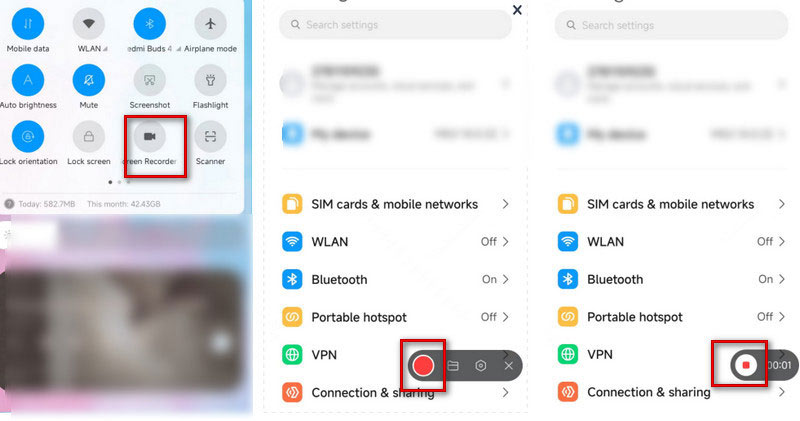
Du kan også prøve det bedste skærmoptagelsesværktøj til at optage Webinar på din computer, hvilket kan gøre mødeskærmen forstørret og give dig en bedre oplevelse.
Del 5. Ofte stillede spørgsmål om webinaroptagelse
Kan jeg optage et webinar, hvis jeg ikke er værten?
Deltagerne kan naturligvis også optage. Men du skal først søge tilladelse fra værten, og så er du fri til at optage sessionen, når du får lov til det.
Er et webinar som Zoom?
Zoom-møder er ideelle til mere interaktive sessioner, hvor du vil have et stort publikum eller dele sessionen op i mindre grupper. Et webinar er mere som en virtuel forelæsningssal eller auditorium. Webinarer er perfekte til et stort publikum eller begivenheder, der er åbne for offentligheden.
Hvordan optager man et webinar på iPhone?
Du kan blot bruge det forudinstallerede værktøj til skærmoptagelse på din iPhone. Vælg Kontrolcenter og tryk Skærmoptagelse, eller du kan finde det i Indstillinger ikon. Tænd derefter mikrofonen, og start optagelsen. Når du er færdig, skal du trykke på Hold op ikon. Din video vil blive gemt i Fotos.
Konklusion
For ikke at gå glip af indholdet, har folk en tendens til at optage et webinar, når de deltager i et, og til gennemgang senere. Denne artikel giver 4 almindelige måder at optage sessioner på og den bedste software til optagelse af webinarer at hjælpe dig under forskellige forhold. Du kan vælge den, der passer til din situation.
Hvad synes du om dette indlæg? Klik for at bedømme dette opslag.
Fremragende
Bedømmelse: 4.9 / 5 (baseret på 312 stemmer)
Find flere løsninger
OBS-skærmoptager: Kraftfuldt skærm- og udsendelsesværktøj Sådan aktiverer du Google Meet-optagelse på dit skrivebord Sådan optager du TikTok-video på computer og mobil Hurtige måder, hvordan man optager et teammøde [Attesterede metoder] Matchløs proces om, hvordan man optager lyd på Android-enheder Mikrofonoptagerværktøjer: Optag din stemme fra mikrofonenRelative artikler
- Optag video
- Detaljeret vejledning til optagelse af skærm eller videoer på Mac-computere
- Bedste spiloptager til at fange gameplay [pålidelige værktøjer + anmeldelser]
- Bedste skærmoptagere til Windows, Mac, iPhone og Android
- Bedste skærmoptagere til Windows, Mac, iPhone og Android
- Bedste skærmoptagere til Windows, Mac, iPhone og Android
- Handlingsbare metoder til skærmoptagelse på Android-telefon eller -tablet
- 3 bedste måder at fortælle dig, hvordan du skærmoptager på Chromebook
- Apowersoft Screen Recorder: Optag skærm med lyd på én gang
- Sådan optager du TikTok-video på computer og mobil
- Hurtige måder at optage Facetime med lyd på Apple-enheder



