Find ud af om de forskellige OBS-optagelsesindstillinger
Vil du have en skærmoptager uden indbygget tidsbegrænsning til at optage, med adskillige funktioner og kan få adgang uden brug af internet? Det har dette indlæg et svar på.
Open Broadcaster Software (OBS) er et gratis, open source offline videooptagelses- og streamingprogram. Det er et af de mest populære programmer til at optage skærmaktiviteter og hente lyd fra deres computer. Derudover tilbyder den en bred vifte af tilpasningsmuligheder. Dette program er helt gratis at downloade og kompatibelt med forskellige operativsystemer. For at vide mere om OBS optager, læs følgende dele af dette indlæg, som vil lægge ud med grundig information om programmet.

- GUIDELISTE
- Del 1. OBS Screen Recorder Review
- Del 2. Bedste alternativer til OBS-skærmoptager
- Del 3. Ofte stillede spørgsmål om OBS Screen Recorder
Del 1. OBS Screen Recorder Review
Open Broadcaster Software (OBS) er et populært optagelsesprogram og livestreaming, der er kompatibelt med Linux, Mac og Windows. Dette program understøtter adskillige filformater, som du kan vælge imellem. Den er populær blandt mange videostreamere, da den er i stand til at optage og optage flere scener på samme tid. Dette program lader dig optage din video og oprette forbindelse til enhver live streaming eller videokonference platform. Det fungerer som et funktionelt live-stream-udsendelsesprogram uden tidsbegrænsninger for optagelsen. Derved er det i stand til at eksportere high-definition videoer.
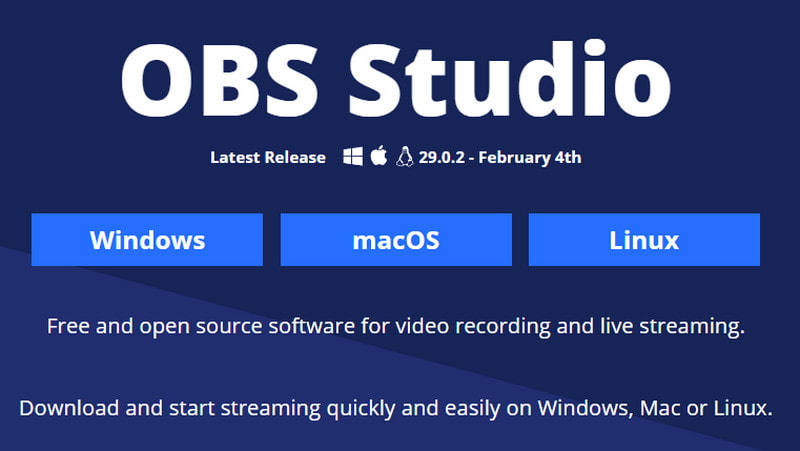
Funktioner:
◆ Real-time lyd- og videooptagelse og blanding
◆ Flere temaer
◆ Intuitiv lydmixer
◆ Avancerede konfigurationsmuligheder
◆ Strømliner indstillingspanelet
◆ Flere videokilder
- Det er et gratis og open source-program
- Den har et lavt forbrug af Central Processing Unit (CPU).
- Det producerer high-definition (HD) output
- Det understøtter mange platforme
- Det understøtter adskillige videoformater
- Det har ikke en optagelsestidsgrænse
- Den har et lavt forbrug af Central Processing Unit (CPU).
- Det har en uintuitiv brugergrænseflade
- Det understøtter ikke lydfiler som kilder
- Det er ikke kompatibelt med de ældre versioner af Windows
I denne del vil vi eksportere mere om kategorien Indstillinger, så du har forudgående viden om de bedste OBS-indstillinger til optagelsesformål.
◆ Den Generel fanen har de anvendte muligheder som f.eks Sprog, tema, og Produktion indstillinger. Det er et must at udforske denne indstilling for at indtaste dine præferencer og hjælpe dig med videooptagelsesprocessen. Hertil kommer Produktion Indstillinger giver dig mulighed for at tilpasse indstillingerne for kodning og format.
◆ Du bør vælge NVENC H.264-indstillingerne, når du opretter en video, fordi den producerer videoer af højeste kvalitet. Denne indstilling beder dig dog om at have et NVIDIA-grafikkort på dit skrivebord. Hvis du ikke har det i dit system, er det bedre at vælge x264 som standardoptager.
◆ Den Satskontrol indstillinger producerer kvalitetsvideoklip, stresser ikke dit bundkort og giver dig mulighed for at kontrollere bithastigheden.
◆ Den Video Vibrer giver dig mulighed for at øge din filstørrelse. På den anden side, Lyd bitrate giver dig mulighed for at producere en bedre lyd.
◆ Den Video Indstillinger og Lyd Indstillinger giver dig mulighed for at ændre din optagelsesproces og output baseret på dine præferencer.
For at aktivere OBS-skærmoptagelse skal du fortsætte til den medfølgende vejledning for at starte processen.
Først og fremmest skal du downloade og installere programmet på dit skrivebord for fuldstændig adgang. Efter installationsprocessen skal du åbne programmet, og det skal automatisk tilføje en Scene til grænsefladen.
Fortsæt til Scene kasse og derefter Kilder boks. Klik på (+) ikonet nederst til venstre, og de anvendte muligheder vises på din skærm. Fra den anvendte liste skal du vælge Vis Capture, og en dialogboks vises. Indtast din titel, og klik Okay gang gjort.
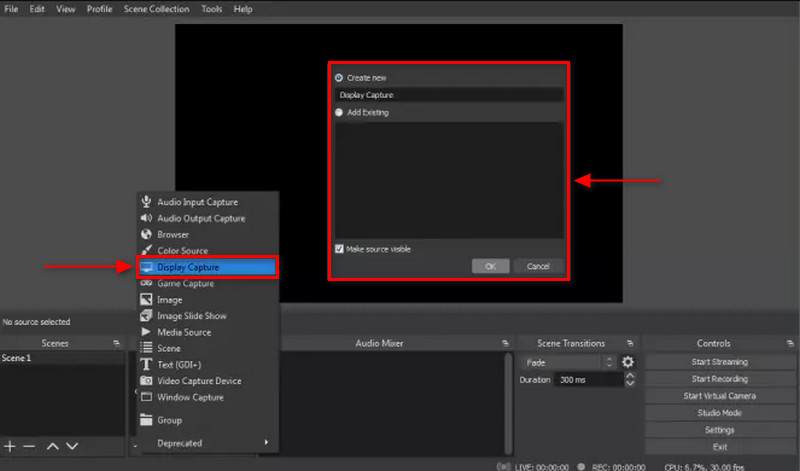
Derefter vises et andet vindue bestående af muligheder, hvor du vælger visning og optagelsesmetode. Afkryds også, hvor du vil inkludere eller ej markøren, mens du optager. Fortsæt derefter til Indstillinger fanen nederst til højre på skærmen, og klik på Produktion ikon. Fra Indspilning boks, klik Gennemse og vælg din foretrukne fildestination under Optagelsessti.
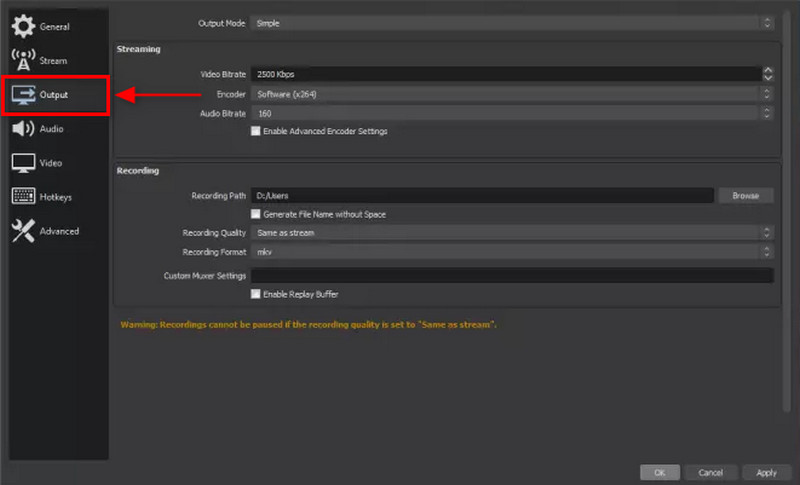
Når du er færdig, skal du trykke på Start optagelse knappen på OBS Studio optageskærmen nederst til højre på din skærm.
OBS er en kraftfuld multifunktionel optager til lyd og video, men det kræver meget tid at forstå, hvordan det virker. Du skal bruge tid og kræfter på at lære, hvis du er nybegynder. Frem for alt er OBS et fremragende program for avancerede brugere. Det vil tilbyde dig et professionelt niveau af skærmoptagelsesoutput.
Del 2. Bedste alternativer til OBS-skærmoptager
1. ArkThinker Skærmoptager
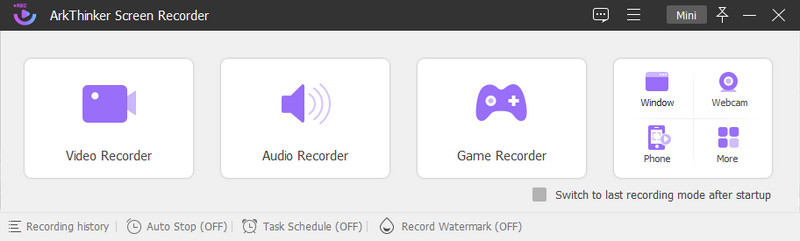
Hvis du leder efter et optageværktøj, der kan optage video, lyd, telefon og mange flere, så regn med ArkThinker Skærmoptager. Hvis vi taler om kompatibilitet, er dette optageværktøj kompatibelt både på Mac og Windows. Dette program har en begynder-brugergrænseflade og vil ikke forvirre dig, når du bruger det på trods af, at det har masser af indbyggede funktioner. Dette optageværktøj er i stand til at optage dine skærmaktiviteter såvel som din lyd. Derudover har den en trimningsmulighed, hvor du kan afskære de unødvendige dele af din optagede video, du ikke har brug for. Når du er færdig med at optage din skærm, vil dit optagede output blive placeret på optagelseshistorikken. ArkThinker Screen Recorder er en af de bedste skærmoptagere, du kan regne med. Hvis du bruger dette optageværktøj, kan du optage din skærm med lethed og problemfrit.
- Den har en ligetil grænseflade
- Den har masser af indbyggede optagere
- Den har en trimningsmulighed
- Det efterlader ikke et vandmærke
- Den er tilgængelig offline
- Benyt den betalte version for at få fuld adgang til programmet
2. Screencast-O-Matic
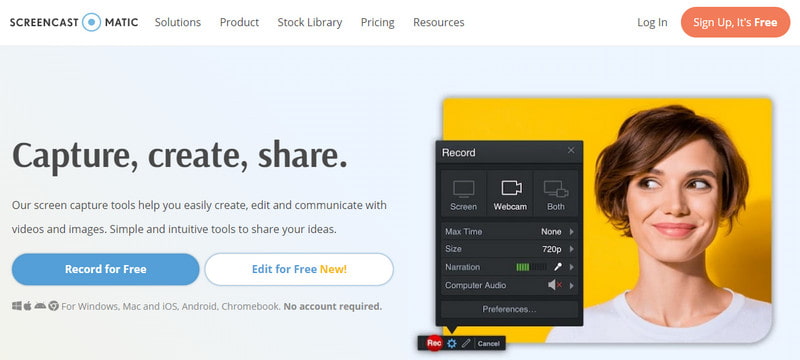
Hvis du foretrækker at bruge en skærmoptager, som du kan få adgang til online, kan du stole på Screencast-O-Matic. Det faktum, at det er et onlineværktøj, kræver ikke, at du downloader eller installerer noget på din computer. Det er en gratis online skærmoptager, der tillader både webcams og skærmoptagelser. Det giver dig mulighed for at optage direkte online og uploade det til enhver social medieplatform, det understøtter. Derudover giver det dig mulighed for at redigere din optagede video ved at tilføje tekst, figurer og billeder.
- Den har en enkel og intuitiv grænseflade
- Det giver dig mulighed for at overlejre tekster, former og billeder
- Det giver dig mulighed for at dele din optagede video på enhver social mediekanal
- Hurtigt internet er nødvendigt
- Det efterlader et vandmærke på dit output
- Abonner på den betalte version for at bruge de andre funktioner
Find flere løsninger
3 måder at tilføje tekst til video ved hjælp af online- og offlineværktøjer Nemmeste måder at forkorte en video på forskellige enhederDel 3. Ofte stillede spørgsmål om OBS Screen Recorder
Kan OBS optage i 3 timer?
OBS har ikke en tidsbegrænsning for optagelser, men jo længere optagelserne er, jo mere lagerplads har den brug for.
Hvor stor er en 1 times optagelse af OBS?
For eksempel er din optagede video 1 time, svarende til 3 600 sekunder lang. I så fald er den optagede video 6.250.000 bytes pr. sekund.
Skader OBS ydeevnen?
OBS bruger mange CPU-ressourcer (Central Processing Unit), når den kører. Men det kan sænke billedhastigheden og opløsningen på programmets indstillinger.
Har OBS brug for et kamera?
Den seneste version af programmet, da det har en indbygget virtuel kamerafunktion. Du behøver ikke bekymre dig om at installere et kamera-plugin for at bruge programmet.
Konklusion
Det kan den ikke benægte OBS-optagelsessoftware er et fremragende optageværktøj, der kan optage skærmoptagelser i høj kvalitet. Derudover har den adskillige indbyggede funktioner, som brugerne bruger til at frigøre deres kreativitet. På den anden side, hvis du vil bruge andre optageværktøjer, kan du stole på de nævnte værktøjer ovenfor og vælge baseret på dine præferencer.
Hvad synes du om dette indlæg? Klik for at bedømme dette opslag.
Fremragende
Bedømmelse: 4.9 / 5 (baseret på 302 stemmer)
Relative artikler
- Rediger video
- Retningslinjer for, hvordan man trimmer en video på Facebook effektivt
- Sådan zoomer du ind på en video med de mest nyttige metoder
- Top 7 videobeskærer, der fremragende beskære og ændre størrelse på en video
- Top-notch videotrimmer tilgængelig på Windows, Mac, Android og iOS
- Sådan opretter du et Instagram-filter ved hjælp af fremragende værktøjer
- Nemme retningslinjer for, hvordan man trimmer en video på Snapchat
- Nemmeste måder at forkorte en video på forskellige enheder
- 3 måder at tilføje tekst til video ved hjælp af online- og offlineværktøjer
- Metoder til at tilføje vandmærke til GIF og fjerne vandmærke på GIF
- Sådan opretter du et Instagram-filter ved hjælp af fremragende værktøjer



