So beheben Sie, dass die Untertitel auf YouTube (automatische Übersetzung und Englisch) nicht funktionieren
Wenn Sie schon einmal auf die Untertitel von YouTube angewiesen waren, wissen Sie, wie wichtig sie sein können. Ob Sie ein Video in einer anderen Sprache verstehen oder sie für ein besseres Verständnis benötigen – YouTube-Untertitel sind von unschätzbarem Wert. Doch was passiert, wenn diese Untertitel nicht funktionieren? Das kann sehr frustrierend sein, insbesondere wenn Sie einen fremdsprachigen Film oder ein Tutorial ansehen möchten und die Untertitel plötzlich verschwinden oder gar nicht mehr angezeigt werden.
Glücklicherweise ist es nichts, was man nicht beheben kann. Auf dieser Seite erfahren Sie, warum Die automatische Übersetzung und die englischen Untertitel von YouTube funktionieren nicht und bieten einige bewährte Lösungen zur Behebung dieses Problems. Beginnen wir mit der Behebung der automatischen Übersetzung von YouTube-Untertiteln!
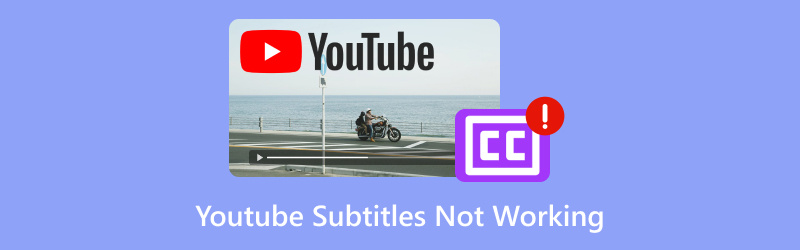
- LEITFADENLISTE
- 1. Warum die automatische Übersetzung von Untertiteln auf YouTube nicht funktioniert
- 2. So beheben Sie, dass die automatische Übersetzung von Untertiteln auf YouTube unter Windows nicht funktioniert
- 3. So beheben Sie, dass die automatische Übersetzung von Untertiteln auf YouTube unter Android nicht funktioniert
- 4. So beheben Sie, dass ein heruntergeladener Untertitel eines YouTube-Videos nicht funktioniert
- 5. Häufig gestellte Fragen
1. Warum die automatische Übersetzung von Untertiteln auf YouTube nicht funktioniert
Die automatische Übersetzungsfunktion von YouTube ist eine echte Revolution für Nutzer, die Videos in Fremdsprachen ansehen möchten. Sie übersetzt die Untertitel automatisch in die gewünschte Sprache und macht Videos so weltweit zugänglicher. Doch hier liegt der Haken: Die Funktion funktioniert nicht immer reibungslos. Manchmal klickt man auf das Untertitelsymbol und wählt „Automatisch übersetzen“, aber nichts passiert. Manchmal sind die Untertitel verstümmelt oder nicht synchron.
Hier sind einige Gründe, warum die automatische Übersetzung möglicherweise nicht richtig funktioniert:
• Das Video hat keine Untertitel
Wenn der Videoersteller keine Untertitel hochgeladen hat, funktioniert die automatische Übersetzung nicht. YouTube verwendet entweder automatisch generierte oder vom Ersteller hochgeladene Untertitel. Wenn keines von beiden verfügbar ist, erhalten Sie keine Untertitel. Dafür müssen Sie Fügen Sie dem Video Untertitel hinzu.
• Die Sprache wird nicht unterstützt
Das automatische Übersetzungssystem von YouTube unterstützt nicht alle Sprachen. Wenn die gewünschte Sprache nicht verfügbar ist, wird die Option wahrscheinlich nicht angezeigt.
• Vorübergehende Störungen
YouTube ist nicht perfekt, und manchmal gibt es Probleme mit dem Untertitelsystem. Dies kann auf Browserprobleme, Probleme mit dem YouTube-Server oder Fehler in der App selbst zurückzuführen sein.
• Problem mit den YouTube-Einstellungen
Manchmal liegt das Problem möglicherweise an Ihren Einstellungen. Die automatische Übersetzung funktioniert nicht, wenn Untertitel in Ihren YouTube-Einstellungen nicht aktiviert sind.
2. So beheben Sie, dass die automatische Übersetzung von Untertiteln auf YouTube unter Windows nicht funktioniert
Wenn Sie YouTube unter Windows ansehen und die automatische Übersetzung der Untertitel nicht funktioniert, können Sie einige Dinge versuchen, um sie wiederherzustellen.
Schritt 1: Prüfen, ob Untertitel verfügbar sind
Stellen Sie zunächst sicher, dass das Video, das Sie ansehen, Untertitel hat. Andernfalls kann YouTube keine automatisch übersetzten Untertitel erstellen.
• Klicken Sie auf die Schaltfläche „CC“ (sofern verfügbar), um zu prüfen, ob Untertitel vorhanden sind. Wenn sie ausgegraut ist, sind für das Video keine verfügbar.
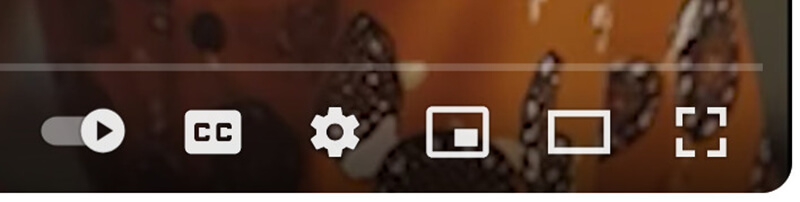
Schritt 2: Untertitel in deinen YouTube-Einstellungen aktivieren
Um sicherzustellen, dass YouTube weiß, dass Sie Untertitel wünschen, überprüfen Sie Ihre Kontoeinstellungen:
1.Öffnen Sie YouTube und klicken Sie oben rechts auf Ihr Profilsymbol.
2.Wählen Sie Einstellungen aus dem Dropdown-Menü.
3.Gehen Sie zu Wiedergabe und Leistung Abschnitt im Einstellungsmenü.
4.Stellen Sie sicher, dass die Untertitel und Untertitel für Hörgeschädigte Option ist aktiviert.
5.Wenn es bereits eingeschaltet ist, versuchen Sie, es aus- und wieder einzuschalten, um die Einstellungen zu aktualisieren.
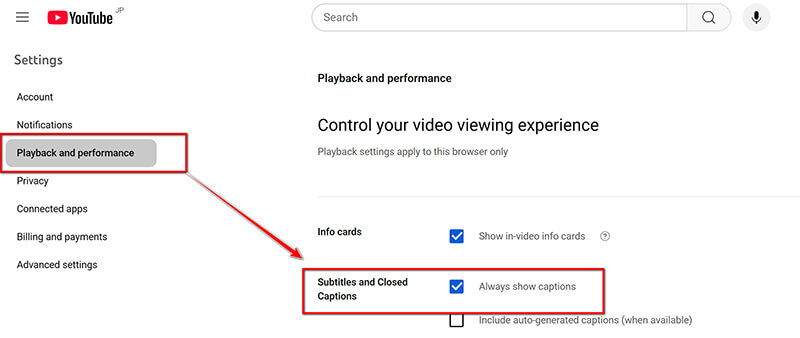
Schritt 3: Verwenden Sie einen anderen Browser oder leeren Sie den Cache
Manchmal liegt das Problem möglicherweise an Ihrem Browser. So beheben Sie das Problem:
• Versuchen Sie, zu einem anderen Browser zu wechseln. Wenn Sie Chrome verwenden, wechseln Sie zu Firefox, Edge oder einem anderen Browser, um zu prüfen, ob das Problem weiterhin besteht.
• Leeren Sie den Browser-Cache. Alte oder beschädigte Daten können die korrekte Anzeige von Untertiteln verhindern. Um den Cache zu leeren, öffnen Sie Ihre Browsereinstellungen, suchen Sie den Abschnitt „Browserdaten löschen“ und wählen Sie „Zwischengespeicherte Bilder und Dateien“.
Schritt 4: Überprüfen Sie Ihre Internetverbindung
Eine langsame oder instabile Internetverbindung kann dazu führen, dass Untertitel nicht korrekt geladen werden. Stellen Sie sicher, dass Ihre Internetverbindung stabil ist und das Video reibungslos gepuffert wird.
3. So beheben Sie, dass die automatische Übersetzung von Untertiteln auf YouTube unter Android nicht funktioniert
Das Korrigieren von Untertiteln auf YouTube ist unter Android etwas anders. So beheben Sie das Problem:
Schritt 1: Aktualisieren Sie die YouTube-App
Stellen Sie zunächst sicher, dass Ihre YouTube-App aktualisiert ist. Eine veraltete App kann zu Fehlfunktionen der Untertitel führen.
1.Öffnen Sie die Google Play Store.
2.Suchen Sie nach Youtube und tippen Sie darauf.
3.Wenn eine Schaltfläche „Aktualisieren“ vorhanden ist, tippen Sie darauf, um die App zu aktualisieren.
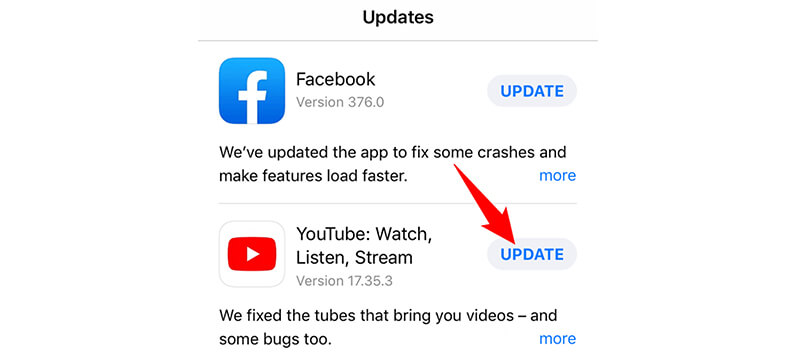
Schritt 2: Untertitel in der YouTube-App aktivieren
Stellen Sie sicher, dass die Untertitelfunktion in Ihren App-Einstellungen aktiviert ist:
1.Öffnen Sie die YouTube-App und starten Sie ein Video.
2.Tippen Sie auf das drei Punkte in der oberen rechten Ecke.
3.Wählen Sie Bildunterschriften aus dem angezeigten Menü und stellen Sie sicher, dass sie aktiviert sind.
4.Sie können hier Ihre Sprache auswählen, wenn die automatische Übersetzung verfügbar ist.
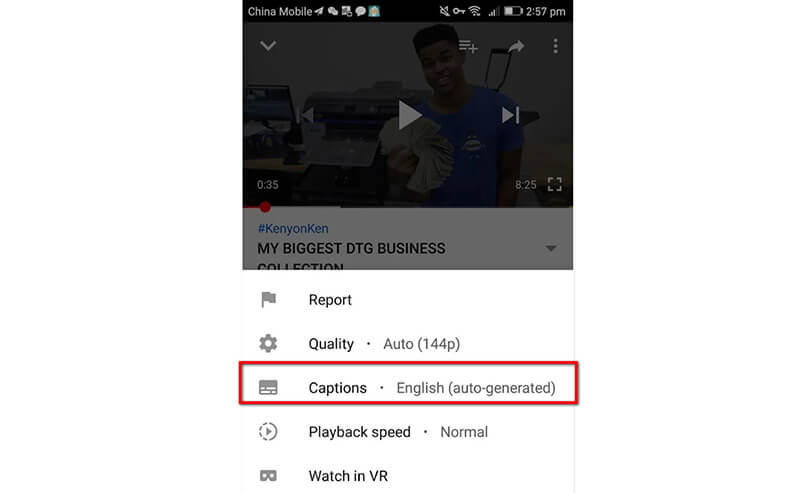
Schritt 3: Starten Sie die YouTube-App neu
Manchmal hilft ein einfacher Neustart der App, die Untertiteleinstellungen zu aktualisieren. Schließen Sie die App vollständig (indem Sie sie aus der Liste der zuletzt verwendeten Apps wegwischen) und öffnen Sie sie erneut, um zu prüfen, ob die Untertitel funktionieren.
Schritt 4: Installieren Sie die YouTube-App neu
Wenn keiner der oben genannten Schritte funktioniert, deinstallieren und installieren Sie die YouTube-App neu. Dadurch können beschädigte Dateien repariert werden, die das Untertitelproblem verursachen könnten.
4. So beheben Sie, dass ein heruntergeladener Untertitel eines YouTube-Videos nicht funktioniert
Sie haben also ein YouTube-Video heruntergeladen, aber jetzt fehlen die Untertitel oder sind beschädigt. ArkThinker Video Converter Ultimate kann helfen.
Es ist ein vielseitiges Tool zur Videokonvertierung und zur Behebung von Untertitelproblemen in heruntergeladenen YouTube-Videos. Wenn Sie Probleme mit nicht synchronisierten oder fehlenden Untertiteln in Ihren heruntergeladenen Videos haben, kann diese Software helfen. Sie können Untertitel manuell ändern und hinzufügen oder sogar Untertitel aus externen Dateien extrahieren und einbetten. Mit diesem Tool stellen Sie sicher, dass Ihr Video und Ihre Untertitel nahtlos zusammenarbeiten. Es ist daher eine hervorragende Lösung, um YouTube-Untertitelprobleme in wenigen einfachen Schritten zu beheben.
Hier sind die Schritte zum Beheben von Untertitelproblemen bei heruntergeladenen YouTube-Videos mit ArkThinker Video Converter Ultimate:
Laden Sie zunächst ArkThinker Video Converter Ultimate von der offiziellen Website herunter und installieren Sie es auf Ihrem PC.
Öffnen Sie die Software, klicken Sie auf Datei hinzufügenund wählen Sie Ihr heruntergeladenes YouTube-Video mit Untertitelproblemen aus.
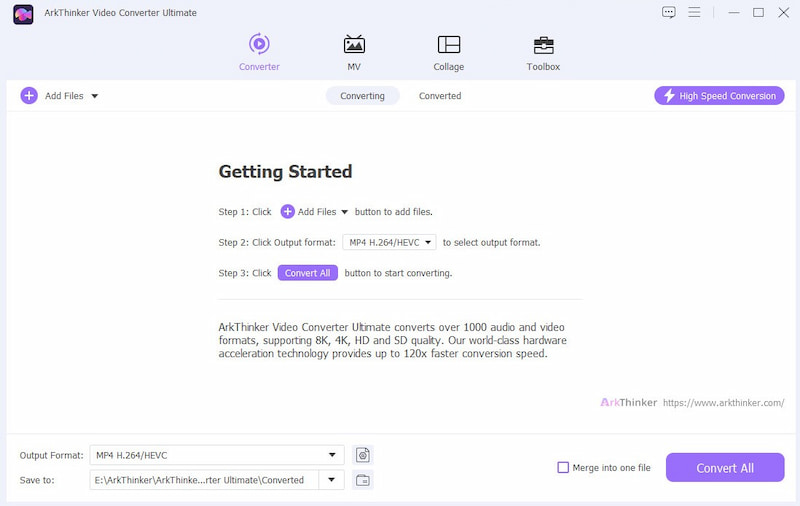
Klicken Sie auf die Dropdown-Liste „Untertitel“.
Wenn der Untertitel falsch ist, können Sie wählen Untertitel deaktiviertWählen Sie dann die Untertitel hinzufügen Schaltfläche neben dem Video. Sie können externe Untertiteldateien (z. B. SRT) hinzufügen oder vorhandene Untertitel über das Menü synchronisieren. Sollten die Untertitel nicht synchron sein, können Sie das Timing anpassen, um sicherzustellen, dass sie korrekt zum Video passen.
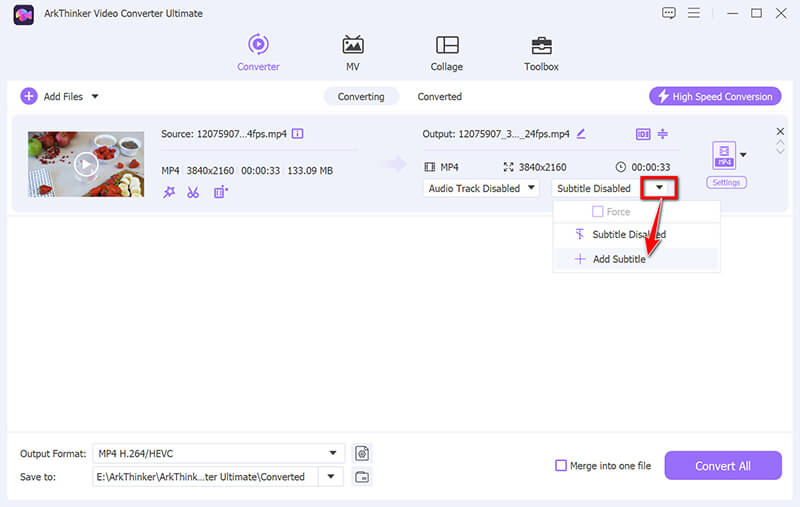
Wählen Sie auf der Bearbeitungsoberfläche Jetzt bearbeiten um die Untertitel zu personalisieren. Sie können Schriftart, Farbe, Umriss, Position und Deckkraft der Untertitel in der Bearbeitungsoberfläche ändern.
Sie können die Verzögerungszeit für die verzögerten Untertitel anpassen.
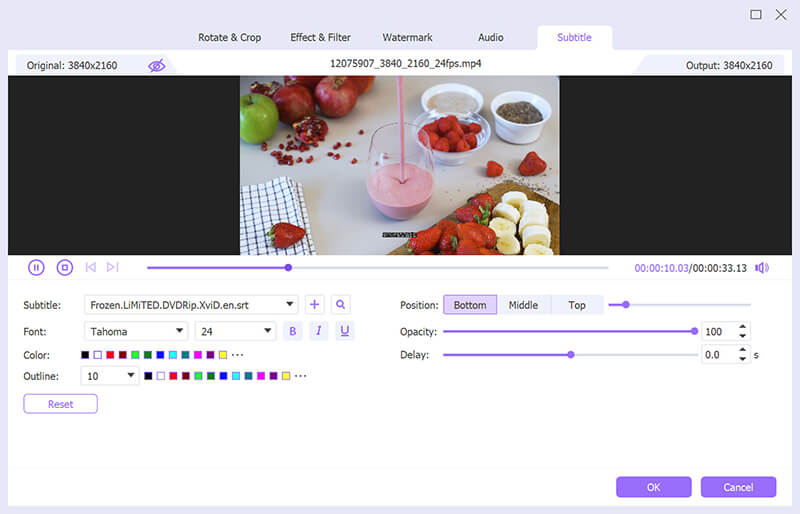
Zeigen Sie eine Vorschau des Untertiteleffekts an und klicken Sie auf OK um die vorgenommenen Änderungen zu speichern, wenn Sie zufrieden sind. Dadurch werden Sie zur Hauptschnittstelle dieses Tools zurückgeleitet.
Wählen Sie den Ausgang Format für YouTube, und klicken Sie auf Konvertieren alle Schaltfläche, um mit der Verarbeitung des YouTube-Videos zu beginnen.
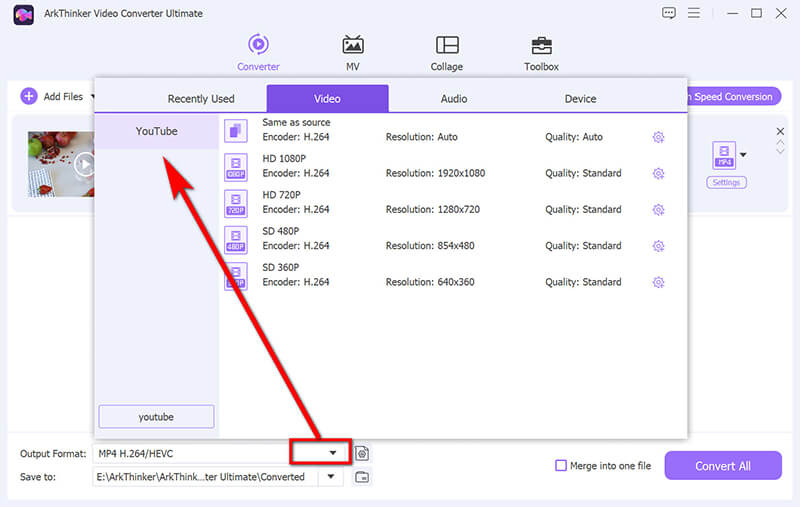
Notiz: Wenn Sie in dieses YouTube-Video einen erzwungenen Untertitel einfügen möchten, aktivieren Sie das Kontrollkästchen „Erzwingen“ unter dem eingefügten Untertitel.
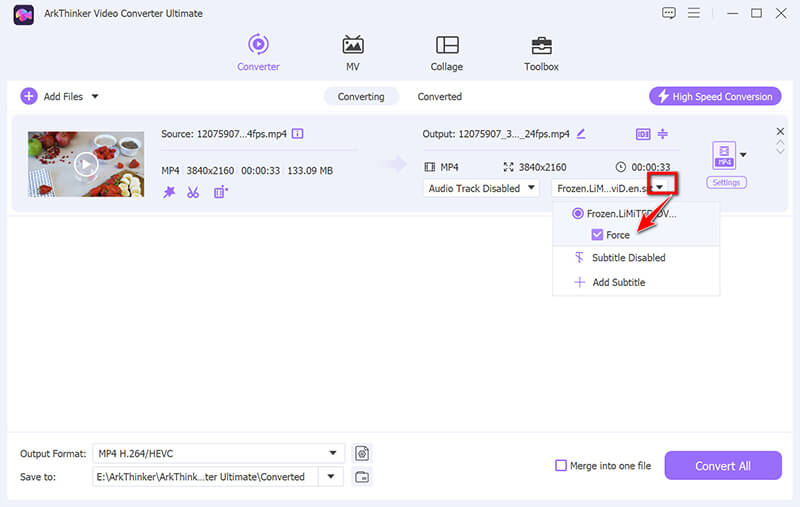
5. Häufig gestellte Fragen
add-forced-youtube-subtitle.jpg Warum funktionieren meine englischen Untertitel auf YouTube nicht?
Dafür kann es verschiedene Gründe geben, z. B. fehlende Untertitel im Video, eine Störung im YouTube-System oder ein Problem mit deinen Browser- oder App-Einstellungen. Stelle sicher, dass die Untertitel in deinen YouTube-Einstellungen aktiviert sind.
Wie behebe ich das Problem, dass auf meinem Telefon bei YouTube keine Untertitel funktionieren?
Aktualisieren Sie die YouTube-App, aktivieren Sie Untertitel in den App-Einstellungen und starten Sie Ihr Telefon oder die App neu. Eine Neuinstallation der App kann ebenfalls helfen, anhaltende Probleme zu beheben.
Kann ich YouTube-Untertitel herunterladen?
Ja, Sie können Untertitel über Drittanbieter-Tools oder Websites herunterladen. Nach dem Download können Sie das Video mit Untertiteln offline ansehen.
Abschluss
Es kann unglaublich frustrierend sein, wenn YouTube-Untertitel nicht funktionieren. Mit den richtigen Schritten lässt sich das Problem jedoch oft beheben. Egal, ob die automatisch übersetzten Untertitel auf Ihrem Windows-PC nicht angezeigt werden oder Sie mit fehlenden Untertiteln auf Ihrem Android-Smartphone zu kämpfen haben – diese Schritte sollten Ihnen helfen, die Sache wieder in Ordnung zu bringen. Und falls die Untertitel heruntergeladener Videos beschädigt sind, ist ArkThinker Video Converter Ultimate ein fantastisches Tool zum Synchronisieren von Untertiteln. Wenn YouTube also das nächste Mal mit seinen Untertiteln stur ist, sind Sie mit dem nötigen Wissen ausgestattet, um das Problem zu beheben!
Was haltet Ihr von diesem Beitrag? Klicken Sie hier, um diesen Beitrag zu bewerten.
Exzellent
Bewertung: 4.8 / 5 (basierend auf 397 Stimmen)
Finden Sie weitere Lösungen
Umfassendes Tutorial zum richtigen Loopen von Videos auf YouTube So reparieren Sie beschädigte MXF-Dateien: 2025 Schritt-für-Schritt-Anleitung So beheben Sie eine Beschädigung der WebM-Datei (Handbuch 2025) So reparieren Sie beschädigte M2TS-Videodateien einfach Warum und wie kann ich die Unschärfe meines Videos in der Instagram-Story beheben? Warum ist mein iPhone-Video verschwommen? Ursachen und einfache LösungenRelative Artikel
- Video bearbeiten
- So verlängern Sie ein kurzes Video mit drei verschiedenen Methoden
- Loopen Sie ein Video auf dem iPhone, iPad, Android-Telefon und Computer
- Kostenlose Videobearbeitungssoftware – Die 7 besten kostenlosen Videobearbeitungs-Apps
- 3 TikTok-Wasserzeichen-Entferner-Apps zum Entfernen von TikTok-Wasserzeichen
- Videofilter – So fügen Sie einem Video einen Filter hinzu und setzen ihn ein 2024
- So verlangsamen Sie ein Video und erstellen ein Zeitlupenvideo 2024
- Teilen Sie Ihre große Videodatei mit den 3 besten Filmtrimmern 2024
- So fügen Sie Wasserzeichen zu Videos auf verschiedenen Geräten hinzu 2024
- Die 5 besten MP4-Kompressoren zur Reduzierung der Videodateigröße 2024
- Detaillierte Anleitung zum Verlangsamen eines Videos auf Snapchat 2024


