Problemloser Leitfaden zu den 6 besten Tools zum Zuschneiden einer MOV-Datei
Es gibt nichts Ärgerlicheres, als ein Video mit Fotobombern oder unerwünschten Teilen aufzunehmen. Daher suchen Sie nach Möglichkeiten, diese unnötigen Teile zu entfernen, indem Sie das Video zuschneiden. Abgesehen davon tun es einige, um das gewünschte Seitenverhältnis zu erhalten oder bestimmte Details zu vergrößern. Angesichts der weit verbreiteten Verwendung des MOV-Formats konzentrieren wir uns darauf, wie Sie MOV zuschneiden Dateien auf dem Mac und sogar unter Windows. In diesem Beitrag werden einige der beliebtesten Programme besprochen, die Ihnen bei Ihrer Aufgabe helfen.
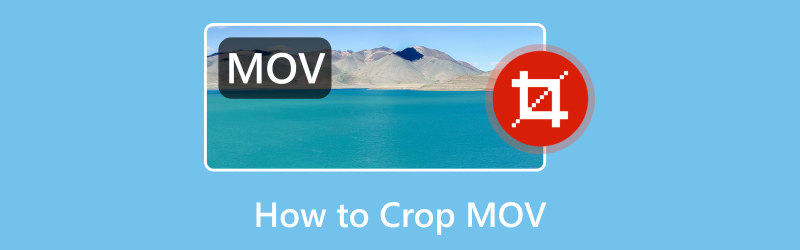
- LEITFADENLISTE
- Teil 1. Was ist MOV?
- Teil 2. So öffnen Sie MOV
- Teil 3. Lösungen zum Zuschneiden von MOV
- Teil 4. Häufig gestellte Fragen zum Zuschneiden von MOV
Teil 1. Was ist MOV?
Jeder weiß, dass MOV ein QuickTime-Filmdateiformat ist. Um Ihnen mehr Details darüber zu geben: MOV ist ein Containerformat. Das bedeutet, dass es verschiedene Medienkomponenten wie Audio, Video, Untertitel und Text in einer Datei enthält. Es ist auch beliebt zum Speichern von qualitativ hochwertigem Video und Audio. Das ist auch der Grund, warum viele es aufgrund seiner Qualität wählen. Allerdings ist MOV tendenziell größer als andere Formate. Bevor Sie nun lernen, MOV-Videos zuzuschneiden, möchten Sie vielleicht wissen, wie man sie öffnet. Wenn ja, fahren wir mit dem nächsten Teil fort.
Teil 2. So öffnen Sie MOV
So können Sie MOV-Dateien mit den Standard-Mediaplayern auf Mac- und Windows-Betriebssystemen öffnen:
MOV-Videos auf dem Mac abspielen
QuickTime Player ist die Standard-Player-Software auf dem Mac. Daher kann es MOV-Dateien ohne zusätzliche Installation öffnen.
Doppelklicken Sie einfach auf die MOV-Datei, die Sie abspielen möchten. Sie wird automatisch im QuickTime Player geöffnet.
Optional können Sie mit der rechten Maustaste auf die MOV-Datei klicken und „Öffnen mit“ auswählen. Wählen Sie dann QuickTime Player.
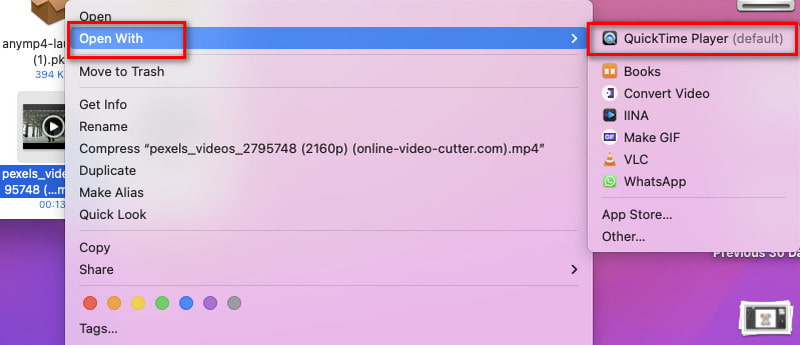
So schauen Sie sich MOV unter Windows an
Es gibt zwei Möglichkeiten, MOV-Videodateien auf Ihrem Windows-Computer zu öffnen. Der Standardplayer ist der Windows Media Player. In Windows 10 gibt es jedoch einen integrierten Player namens „Movies and TV“.
Doppelklicken Sie auf das MOV-Video, das Sie abspielen möchten. Es wird dann automatisch im Windows Media Player geöffnet. Unter Windows 10 und höher wird es in der App „Filme und TV“ abgespielt.
Wenn das Video nicht sofort abgespielt wird, können Sie mit der rechten Maustaste darauf klicken und „Öffnen mit“ auswählen. Wählen Sie abschließend „Filme und TV“ oder „Windows Media Player“.
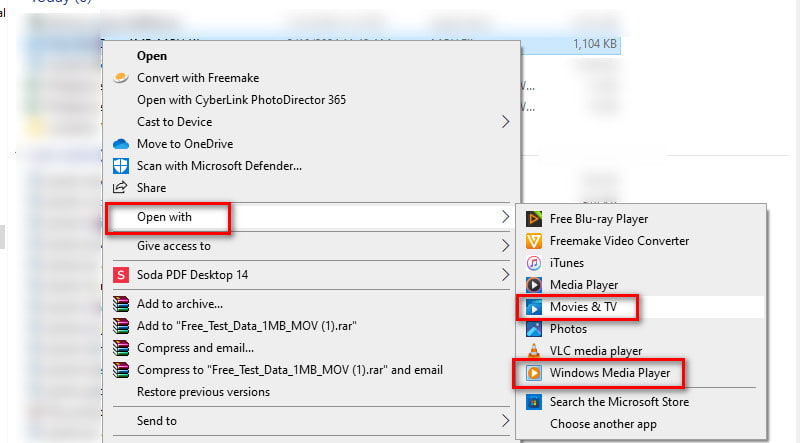
Teil 3. Lösungen zum Zuschneiden von MOV
Lösung 1. MOV-Videos mit dem besten Video-Cropper zuschneiden - ArkThinker Video Converter Ultimate
Als erstes auf der Liste steht der ArkThinker Video Converter Ultimate. Abgesehen davon, dass es eine Konvertierungssoftware ist, kann es auch Ihr bester Video-Cropper sein. Mit dem Programm können Sie MOV-Dateien problemlos zuschneiden. Neben MOV unterstützt es verschiedene gängige Videoformate wie MP4, MKV, AVI, WMV usw. Es bietet auch eine Vorschau, damit Sie sehen können, ob Sie mit dem Zuschneiden Ihres Videos zufrieden sind. Darüber hinaus bietet Ihnen das Tool weitere Optionen zum Anpassen der Ausgabeeinstellungen. Sie können das gewünschte Format, die gewünschte Qualität, Auflösung, Bildrate und mehr auswählen. Sie können Ihre Clips auch trimmen, um überschüssige Teile zu entfernen. Wenn Sie jetzt wissen möchten, wie Sie MOV damit zuschneiden können, erfahren Sie hier, wie es geht:
Besorgen Sie sich ArkThinker Video Converter Ultimate über die unten angegebenen Download-Optionen. Installieren Sie es und warten Sie, bis es automatisch gestartet wird.
Wählen Sie als Nächstes die Option „Toolbox“ im oberen Menü. Suchen oder scrollen Sie dort, um die Option „Video Cropper“ zu finden.
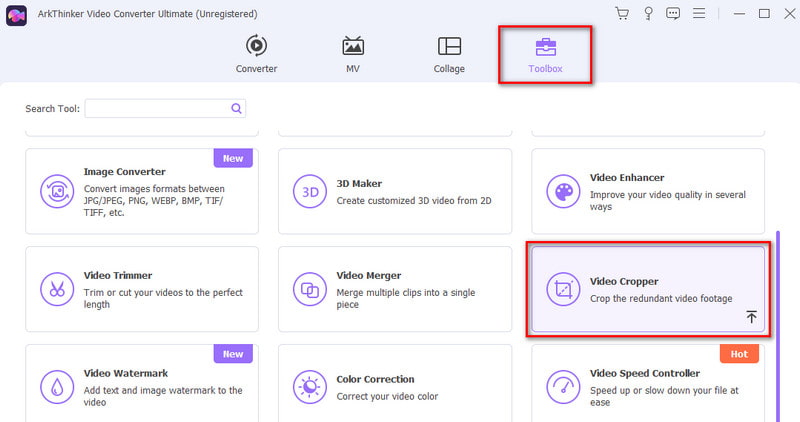
Klicken Sie anschließend auf die Plus-Schaltfläche, um die MOV-Datei hinzuzufügen, die Sie zuschneiden möchten.
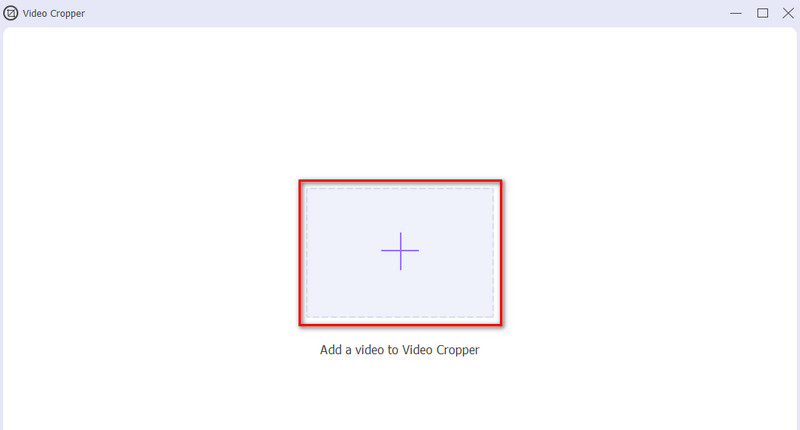
Passen Sie auf der nächsten Oberfläche das Zuschneidefeld basierend auf dem gewünschten Seitenverhältnis an. Optimieren Sie optional die Ausgabeeinstellungen entsprechend Ihren Anforderungen. Wenn Sie zufrieden sind, klicken Sie auf Export.
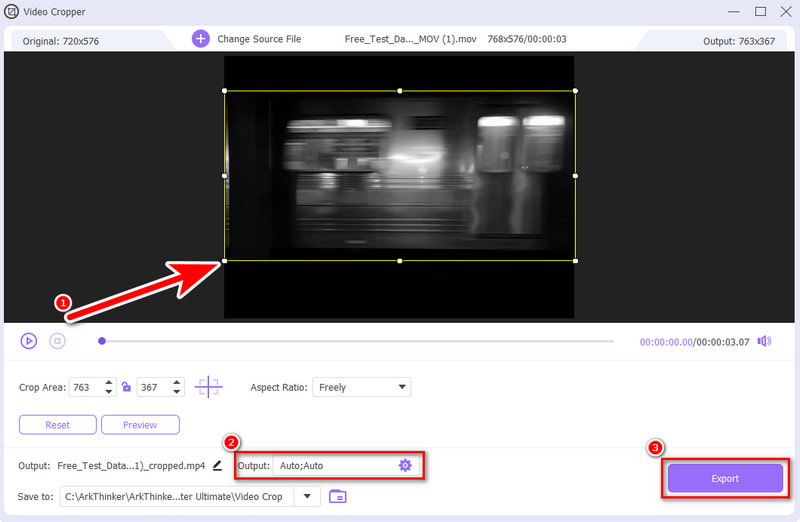
Lösung 2. MOV-Dateien online mit ArkThinker Video Cropper zuschneiden
Benötigen Sie ein Programm, mit dem Sie MOV-Videos online zuschneiden können? ArkThinker Kostenloser Video-Cropper online bietet Ihnen eine schnelle und bequeme Möglichkeit. Es ist ein webbasiertes Tool, mit dem Sie Videos auf die gewünschte Größe zuschneiden können. Außerdem bietet es verschiedene Seitenverhältnisoptionen, die auf verschiedene Social-Media-Sites passen. Dazu gehören Facebook-Feeds, YouTube, Instagram-Posts oder -Storys und mehr. Gleichzeitig können Sie die Video- und Audioparametereinstellungen anpassen, bevor Sie die zugeschnittene Datei speichern. Sie können das gewünschte Ausgabeformat, den Encoder, die Auflösung und mehr auswählen. Außerdem unterstützt es eine Vielzahl von Videoeingängen wie MOV, MP4, FLV, WMV, VOB und mehr. So funktioniert es.
Navigieren Sie zum offiziellen ArkThinker Kostenloser Video-Cropper online Website. Klicken Sie dann auf „Video zuschneiden starten“, um das MOV-Video auszuwählen und zu importieren.
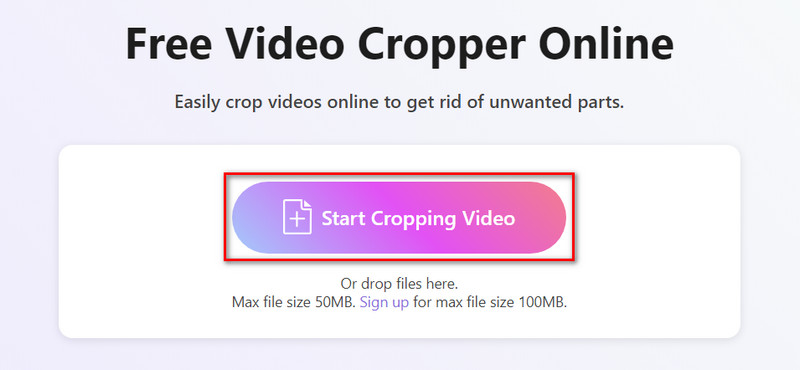
Sobald Ihr Video hochgeladen ist, passen Sie das Seitenverhältnis nach Bedarf an. Um die Parametereinstellung vor dem Speichern anzupassen, klicken Sie auf die Schaltfläche „Einstellungen“.
Klicken Sie dann auf „OK“, um die Änderungen zu übernehmen. Wenn Sie zufrieden sind, wählen Sie „Video zuschneiden“ und klicken Sie auf die Schaltfläche „Speichern“.
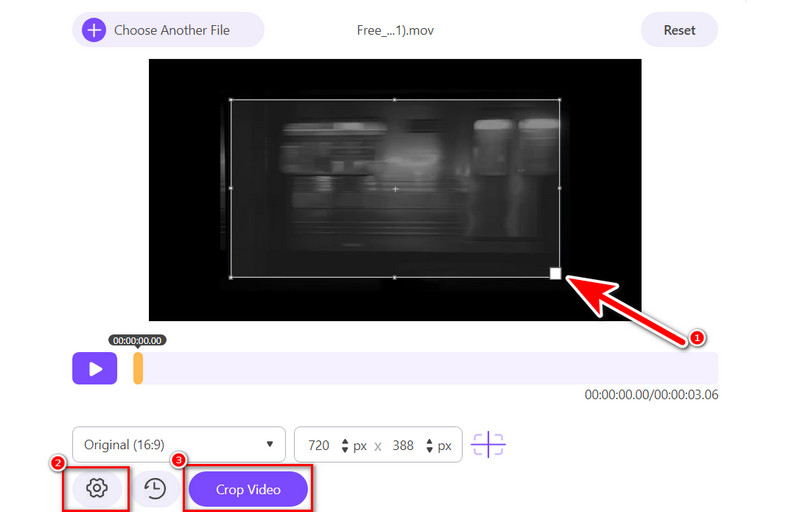
Lösung 3. So ändern Sie die MOV-Größe mit Adobe Express
Plattform: Webbasiert
Eine weitere Onlinemethode zum Zuschneiden einer MOV-Datei ist Adobe Express. Es bietet schnelle Videoaktionen, mit denen Benutzer ihre Videos zuschneiden können. So können Sie Ihr MOV-Video zuschneiden. Außerdem können Sie zwischen Hochformat, Querformat oder quadratischer Größe wählen, auf die Sie Ihren Clip zuschneiden möchten. Sie können Ihre eigenen benutzerdefinierten Abmessungen für Ihr Video verwenden. Folgen Sie der Anleitung, um darauf zuzugreifen und es zu verwenden.
Öffnen Sie Ihren bevorzugten Browser und suchen Sie nach Adobe Express Video Cropper.
Klicken Sie auf die Schaltfläche „Video hochladen“, um die MOV-Datei hinzuzufügen, die Sie zuschneiden möchten.
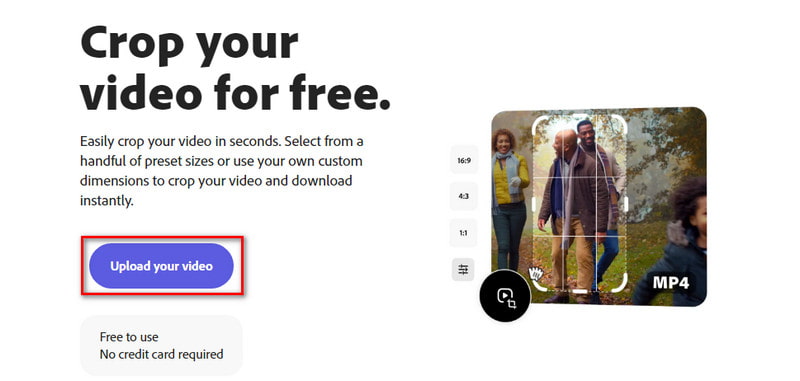
Wählen Sie das gewünschte Seitenverhältnis. Klicken Sie anschließend auf die Option „Herunterladen“, um es zu exportieren.
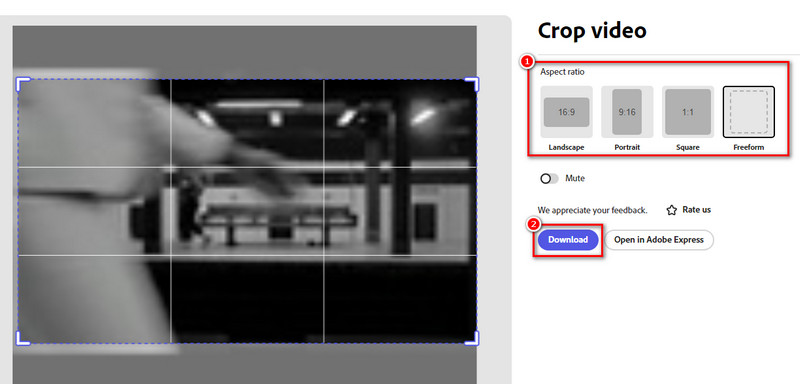
- Es ist kein Software-Download erforderlich.
- Benutzerfreundliche Benutzeroberfläche mit voreingestellten Zuschneideoptionen.
- Kostenloser Plan verfügbar.
- Durch das Zuschneiden kann die Videoqualität beeinträchtigt werden.
Lösung 4. Seitenverhältnis von MOV über QuickTime anpassen
Plattform: Mac
Natürlich dürfen wir auch den QuickTime Player nicht verpassen. Er ist eine großartige Option zum Abspielen von MOV-Dateien. Dieses Programm schneidet Ihr Video jedoch nicht direkt zu. Stattdessen benötigen Sie eine aktualisierte Version. Das bedeutet, dass Sie sich anmelden müssen QuickTime Pro zum Zuschneiden Ihres MOV-Videos. Sobald Sie auf Pro aktualisiert haben, können Sie der Anleitung unten folgen, um zu erfahren, wie es funktioniert. Sie erfahren, wie Sie mit dieser Lösung in Photoshop zuschneiden und verschieben können.
Zuerst benötigen Sie eine Maskendatei, damit QuickTime eine Anleitung zum Zuschneiden Ihrer Datei hat. Machen Sie dazu einen Schnappschuss von einem bestimmten Frame in Ihrem Video. Kopieren Sie das Bild des Frames mit QuickTime Pro. Öffnen Sie dann Ihr Video, gehen Sie zu Bearbeiten und wählen Sie Kopieren.
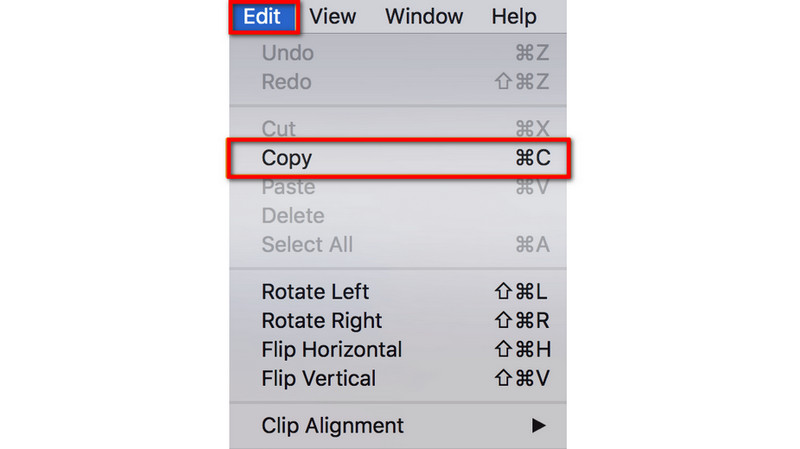
Starten Sie nun Photoshop und erstellen Sie ein neues Projekt, indem Sie Datei und dann Neu wählen. Fügen Sie das zuvor kopierte Foto ein. Wählen Sie in der Symbolleiste das Rechteckiges Auswahlwerkzeug.
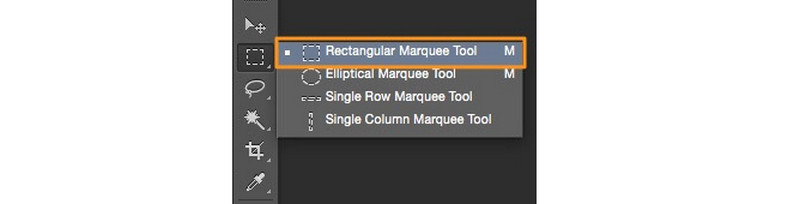
Wählen Sie mit dem Werkzeug den zu behaltenden Bereich aus und füllen Sie ihn mit Schwarz. Der äußere Bereich muss mit Weiß ausgefüllt werden. Speichern Sie das Bild anschließend im GIF- oder TIFF-Format.
Gehen Sie als nächstes zurück zu Ihrem QuickTime Pro. Gehen Sie zum Fenster und wählen Sie Filmeigenschaften anzeigen. Wählen Sie dort die Option „Visuelle Einstellungen“ und klicken Sie auf „Auswählen“, um die Maskendatei zu importieren.
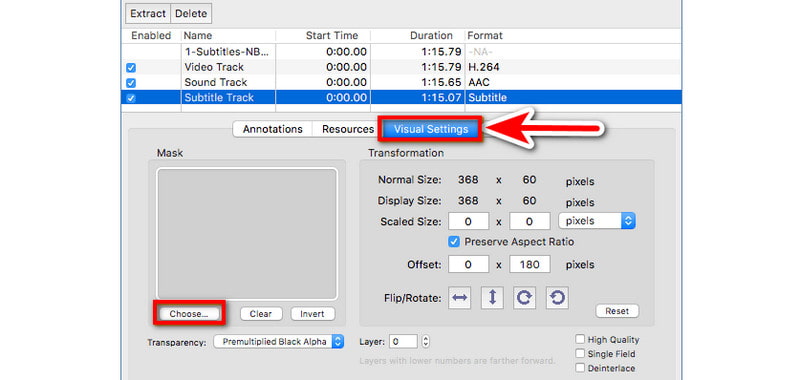
Im letzten Schritt wird nur der ausgewählte Bereich in Ihrem MOV-Video angezeigt. Speichern Sie das zugeschnittene Video jetzt, indem Sie „Datei“ > „Exportieren“ wählen.
- Auf Mac-Computer vorinstalliert.
- Leistungsstarker Player für MOV, einschließlich Formate wie MP4, codiert mit MPEG-4 oder H. 264 Videocodec.
- Das Zuschneiden des Videos ist komplex und kann für neue Benutzer verwirrend sein.
- Das Upgrade ist etwas teuer und kostet $30,00.
Lösung 5. MOV-Video mit iMovie zuschneiden
Plattform: Mac- und iOS-Geräte
iMovie ist eine bekannte Videobearbeitungssoftware von Apple. Sie ist daher für Mac- und iOS-Geräte verfügbar. Glücklicherweise können Sie damit auch MOV-Dateien zuschneiden. So können Sie sich auf bestimmte Bereiche konzentrieren oder unerwünschte Teile aus Ihrem Video entfernen. Darüber hinaus können Sie damit Filter, Soundeffekte und mehr zuschneiden und hinzufügen. Um zu erfahren, wie Sie damit umgehen, finden Sie hier eine Kurzanleitung.
Starten Sie das iMovie-Programm auf Ihrem Gerät. Wählen Sie „Medien importieren“, um das MOV-Video zu laden, das Sie zuschneiden möchten.
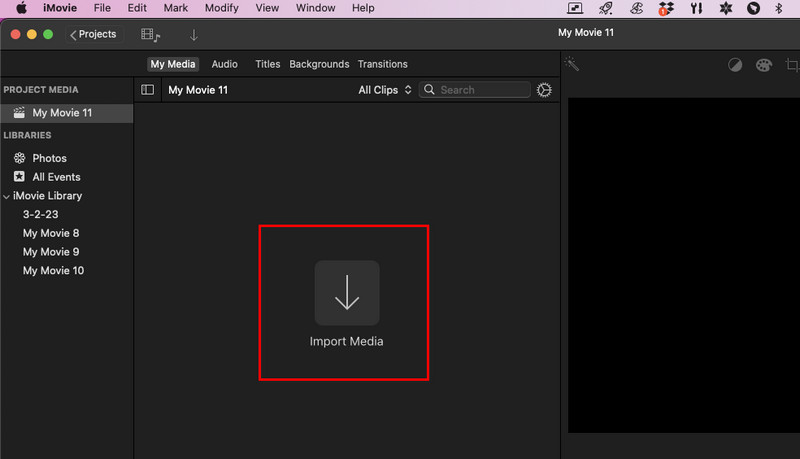
Wählen Sie dann die Schaltfläche zum Zuschneiden im Vorschaubereich. Klicken und ziehen Sie die Ziehpunkte, um auszuwählen, was Sie behalten möchten.
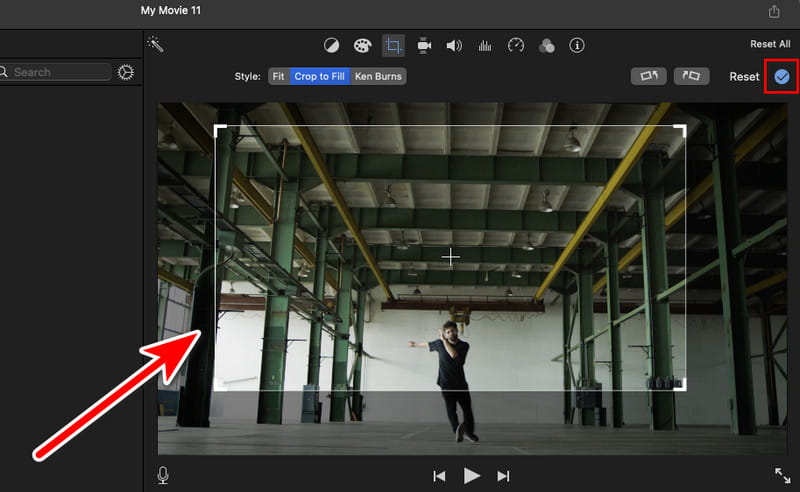
Wenn Sie fertig sind, klicken Sie auf das blaue Häkchen, um die Zuschneideanpassungen anzuwenden. Navigieren Sie dann zu „Teilen“ und klicken Sie auf „Datei exportieren“, um sie zu speichern.
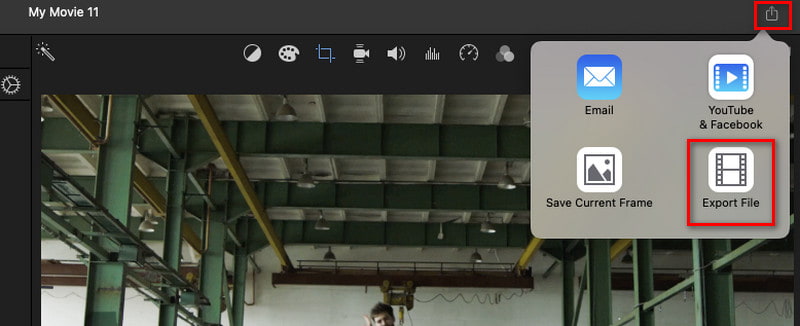
- Kostenloses und benutzerfreundliches Bearbeitungstool.
- Bietet präzise Zuschneidewerkzeuge mit visueller Vorschau.
- Lässt sich gut in andere Apple-Produkte integrieren.
- Es ist nur auf Apple-Geräten verfügbar.
Lösung 6. MOV-Datei mit Filmora Video Editor zuschneiden
Plattform: Windows und Mac
Als letztes Tool hilft Ihnen der Filmora Video Editor beim Zuschneiden von MOV-Dateien unter Windows und Mac. Er bietet auch eine schnelle Methode zum Zuschneiden von Videos in verschiedene Größen. Damit können Sie manuell und automatisch zuschneiden. Außerdem kann er verschiedene Videoformate zuschneiden, darunter MOV, FLV, WMV und mehr. Er bietet mehrere Techniken zum ein Video zuschneiden. Sie können die Einstellungen und die Fotoplatzierung festlegen, wenn Sie möchten.
Laden Sie Filmora Video Editor herunter und installieren Sie es auf Ihrem Computer. Starten Sie es anschließend.
Importieren Sie Ihre MOV-Datei, indem Sie zu Datei gehen und Medien importieren > Mediendateien importieren wählen. Sie können die MOV-Datei auch per Drag & Drop auf die Zeitleiste ziehen, die Sie zuschneiden möchten.
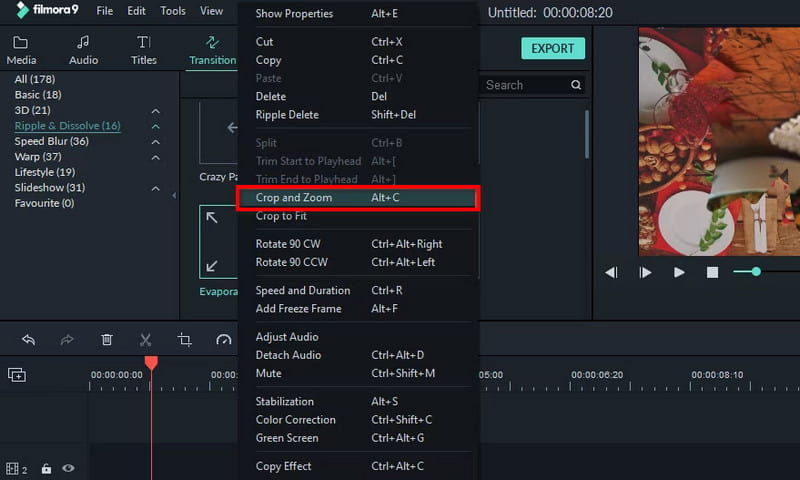
Klicken Sie dann mit der rechten Maustaste auf das gewünschte Video und wählen Sie im Menü die Optionen „Zuschneiden und Zoomen“. Anschließend wird das Bearbeitungsfenster angezeigt, in dem Sie Ihr Video zuschneiden können. Passen Sie das Verhältnis nach Bedarf an.
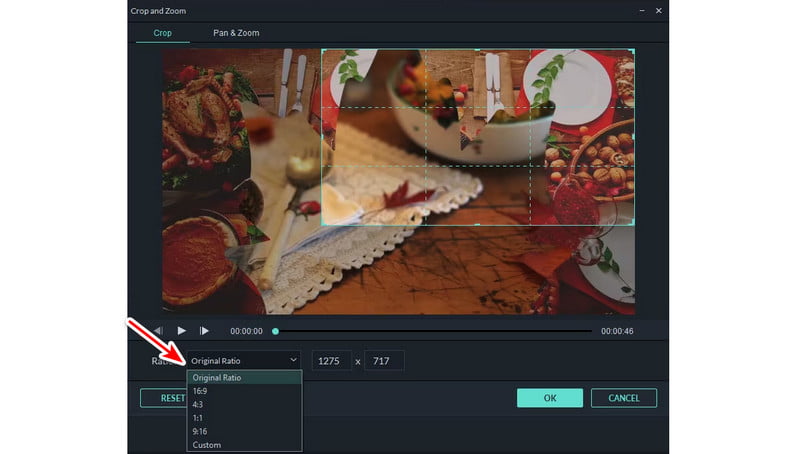
Klicken Sie auf „OK“, wenn Sie fertig sind. Klicken Sie abschließend auf „Exportieren“, um die zugeschnittene MOV-Datei zu speichern. Nehmen Sie nach Bedarf einige Einstellungen vor und wählen Sie „Exportieren“, um die Auswahl zu bestätigen.
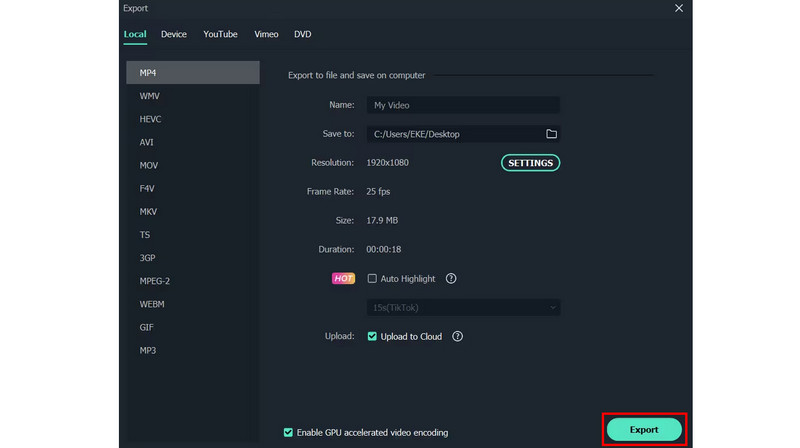
- Bietet verschiedene Zuschneideoptionen, einschließlich Voreinstellungen und benutzerdefinierter Anpassungen.
- Bietet eine große Vielfalt an Bearbeitungsfunktionen, die selbst für Profis geeignet sind.
- Die kostenlose Version hat Einschränkungen, wie z. B. Wasserzeichen auf den exportierten Videos.
- Es stellt höhere Anforderungen an das Computersystem.
Teil 4. Häufig gestellte Fragen zum Zuschneiden von MOV
Wie schneide ich einen Videoclip zu?
Es gibt viele Möglichkeiten, einen Videoclip zuzuschneiden. Ein Tool, das Ihnen dabei helfen kann, ist das ArkThinker Video Converter Ultimate. Verwenden Sie die Funktion „Video Cropper“, um Ihre Videos entsprechend dem gewünschten Seitenverhältnis zuzuschneiden.
Kann ich einen Teil eines Videos zuschneiden?
Ja, Sie können einen bestimmten Teil eines Videos mithilfe einer Videobearbeitungssoftware zuschneiden. Ein solches Programm, das Sie verwenden können, ist ArkThinker Video Converter Ultimate. Es bietet eine Video-Cropper-Funktion, mit der Sie Videos im Handumdrehen zuschneiden können.
Wie schneide ich ein Video in meiner Galerie zu?
Wählen Sie auf dem iPhone das gewünschte Video aus. Tippen Sie auf „Bearbeiten“ > „Zuschneiden“. Passen Sie den Zuschneidebereich an und wählen Sie „Fertig“. Öffnen Sie auf Android Ihr Video und suchen Sie nach einer Scherenschaltfläche. Wählen Sie das Seitenverhältnis und passen Sie es Ihren Wünschen entsprechend an.
Um es zusammenzufassen: So geht's Eine MOV-Datei zuschneiden Datei mit den hier beschriebenen problemlosen Methoden. Solange Sie der obigen Anleitung folgen, werden Sie die gewünschten Ergebnisse erzielen. Wenn Sie nun ein Bearbeitungstool mit verschiedenen Optionen außer dem Zuschneiden wünschen, gibt es ein Tool, das wir empfehlen. Kein anderes als ArkThinker Video Converter Ultimate. Es ist intuitiv und einfach zu bedienen. Wenn Sie jedoch lieber ein Online-Tool verwenden, sollten Sie ArkThinker Free Video Cropper Online in Betracht ziehen. Es ist 100% kostenlos und das Endergebnis enthält kein Wasserzeichen.
Finden Sie weitere Lösungen
Adobe Premiere Video zuschneiden – So schneiden Sie Videos in Premiere zu Umsetzbare Möglichkeiten zum Zuschneiden eines Videos auf einem Android-Telefon oder -Tablet So beschneiden Sie AVI-Dateien mit Online- und Offline-Video-Croppern Unvergleichliche Methoden zum effizienten Zuschneiden von MP4-Videos Das perfekte Verhältnis mithilfe der Video Crop App verstehen Die 8 besten Online-Video-Cropper zum einfachen Ändern des SeitenverhältnissesRelative Artikel
- Video bearbeiten
- So verlängern Sie ein kurzes Video mit drei verschiedenen Methoden
- Loopen Sie ein Video auf dem iPhone, iPad, Android-Telefon und Computer
- Kostenlose Videobearbeitungssoftware – Die 7 besten kostenlosen Videobearbeitungs-Apps
- 3 TikTok-Wasserzeichen-Entferner-Apps zum Entfernen von TikTok-Wasserzeichen
- Videofilter – So fügen Sie einem Video einen Filter hinzu und setzen ihn ein 2024
- So verlangsamen Sie ein Video und erstellen ein Zeitlupenvideo 2024
- Teilen Sie Ihre große Videodatei mit den 3 besten Filmtrimmern 2024
- So fügen Sie Wasserzeichen zu Videos auf verschiedenen Geräten hinzu 2024
- Die 5 besten MP4-Kompressoren zur Reduzierung der Videodateigröße 2024
- Detaillierte Anleitung zum Verlangsamen eines Videos auf Snapchat 2024



