Schritt-für-Schritt-Anleitung zu den 4 besten WMV-Konvertern für jeden Bedarf
Müssen Sie die Bildgröße Ihres WMV-Videos anpassen, um es in sozialen Medien zu teilen? Oder müssen Sie unerwünschte Objekte an den Rändern entfernen? Was auch immer Ihr Grund sein mag, das Zuschneiden Ihrer WMV-Videos ist jetzt die beste Option. Zum Glück sind Sie auch hier. Scrollen Sie weiter, um zu erfahren, wie Sie WMV zuschneiden Videos online und sogar offline. Wir bieten Ihnen eine Schritt-für-Schritt-Anleitung, der Sie problemlos folgen können. Gleichzeitig erfahren Sie mehr über WMV und wie Sie es öffnen.
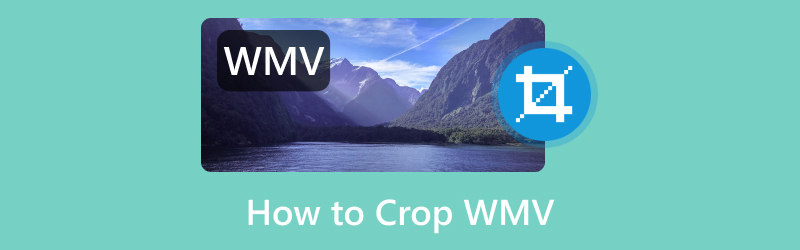
- LEITFADENLISTE
- Teil 1. Einführung in WMV
- Teil 2. So schneiden Sie WMV-Videos zu
- Teil 3. Häufig gestellte Fragen zum Zuschneiden von WMV
Teil 1. Einführung in WMV
Die Welt der Videoformate kann riesig und verwirrend sein. In diesem Teil konzentrieren wir uns auf ein Format, dem Sie möglicherweise häufig begegnen: WMV oder Windows Media Video. Erfahren Sie, worum es geht und wie Sie auf die Inhalte zugreifen können.
Was ist WMV
Windows Media Video, allgemein bekannt als WMV, ist eines der am häufigsten verwendeten Videodateiformate. WMV ist auch ein komprimiertes Videocontainerformat, das von Microsoft entwickelt wurde. Das bedeutet, dass diese Dateien wegen ihrer geringen Größe bei gleichzeitig guter Videoqualität beliebt sind. Daher ist es die beste Option für Online-Streaming und Teilen über das Internet. Es unterstützt auch verschiedene Videokomprimierungscodecs wie Windows Media 7, 8, 9 und 9 Advanced Profile. Darüber hinaus werden auch WMA und WMA Pro unterstützt.
So öffnen Sie WMV
Bevor Sie sich mit den verschiedenen Methoden zum Zuschneiden einer WMV-Datei befassen, fragen Sie sich vielleicht, wie Sie sie abspielen oder öffnen können. Das Öffnen einer WMV-Datei ist normalerweise unkompliziert. Dies gilt insbesondere für Windows-basierte Systeme, bei denen Windows Media Player der Standard-Mediaplayer ist. Ein weiterer integrierter Player, der unter Windows 10 und höher verwendet werden kann, ist Movies and TV.
Suchen Sie die WMV-Datei auf Ihrem Computer oder externen Speichergerät.
Doppelklicken Sie mit der Maus auf die gefundene WMV-Datei. Sie wird automatisch geöffnet und im Windows Media Player oder bei Movies and TV abgespielt.
Alternativ können Sie mit der rechten Maustaste auf die WMV-Datei klicken, „Öffnen mit“ wählen und den gewünschten Player auswählen.
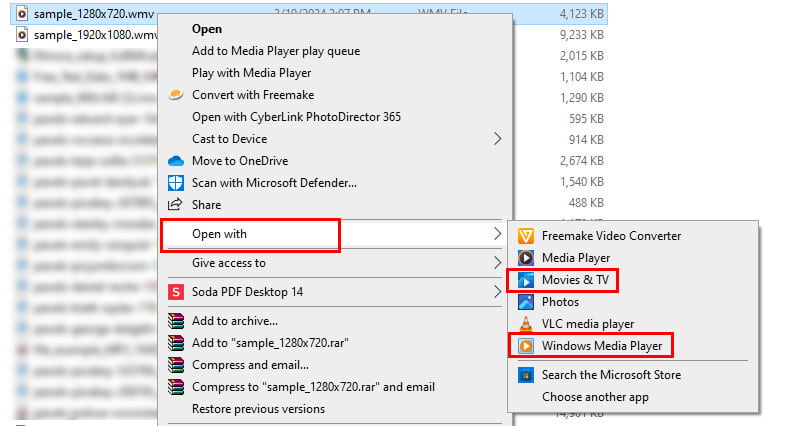
Teil 2. So schneiden Sie WMV-Videos zu
1. WMV-Video mit ArkThinker Video Converter Ultimate zuschneiden
Obwohl der Name vermuten lässt, dass es sich um einen Videokonverter handelt, hat es noch viel mehr zu bieten. Unter anderem können Sie damit Ihre Videos zuschneiden. ArkThinker Video Converter Ultimate bietet Video Cropper in seiner Toolbox. Damit können Sie das Seitenverhältnis Ihres Clips ohne großen Aufwand anpassen. Sie können hier auch eine WMV-Videodatei zuschneiden. Abgesehen von diesem Format unterstützt es MP4, MOV, AVI, MKV und GIF. Darüber hinaus bietet es voreingestellte Seitenverhältnisoptionen, oder Sie können es nach Wunsch anpassen. Bevor Sie die zugeschnittene Datei speichern, können Sie sie zunächst im Vorschaubereich überprüfen. Auf diese Weise wissen Sie, was Sie noch bearbeiten müssen. Erfahren Sie im Folgenden ohne weiteres, wie Sie es verwenden.
Laden Sie die Software ArkThinker Video Converter Ultimate über den Download-Button unten herunter. Installieren und starten Sie sie anschließend.
Gehen Sie zur Registerkarte „Toolbox“. Suchen Sie dann nach der Option „Video Cropper“ und wählen Sie sie aus. Klicken Sie im angezeigten Fenster auf die Plus-Option, um die WMV-Datei hinzuzufügen.
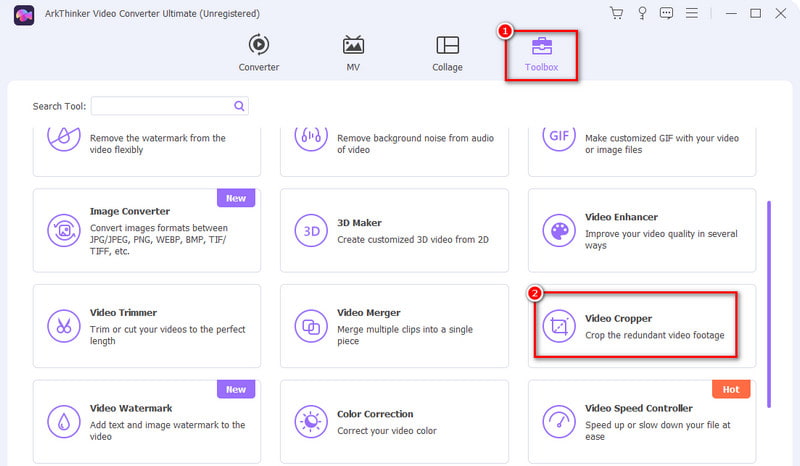
Passen Sie in Ihrem aktuellen Fenster das Zuschneidefeld nach Ihren Wünschen an. Sie können bei Bedarf auch ein Seitenverhältnis auswählen.
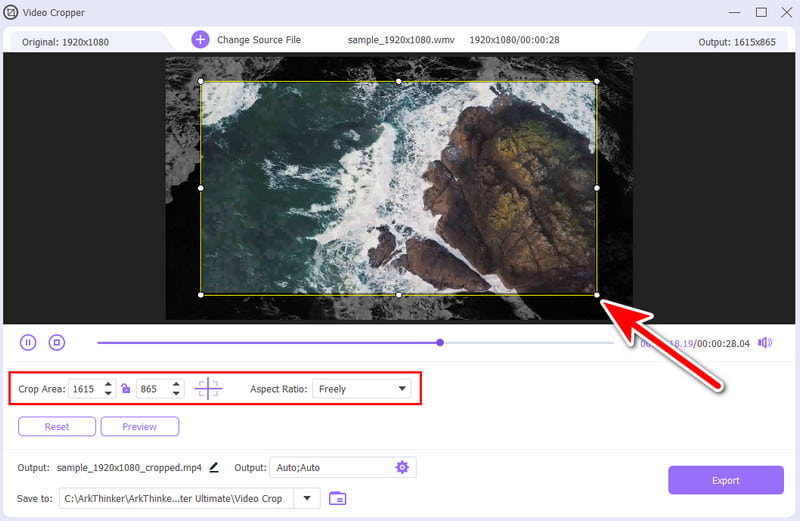
Anschließend können Sie (optional) Ausgabeeinstellungen wie Format, Auflösung und mehr optimieren. Wählen Sie abschließend „Exportieren“, um Ihre zugeschnittene WMV-Datei zu speichern.
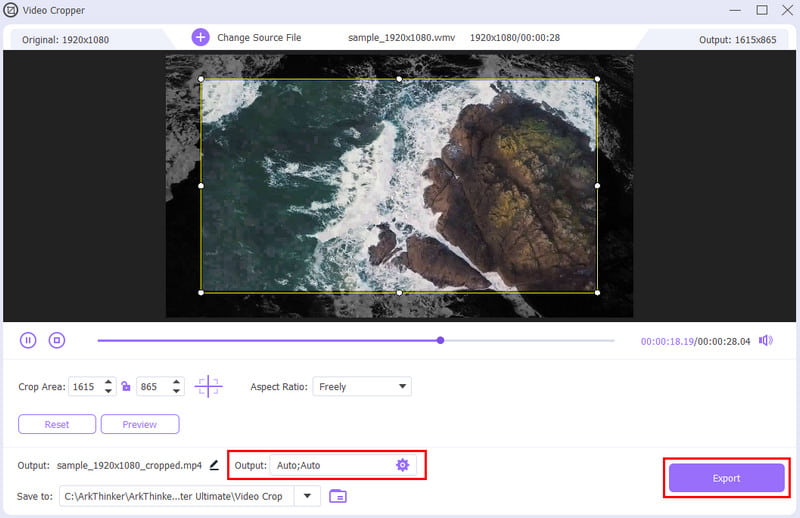
2. WMV-Dateien kostenlos zuschneiden mit ArkThinker Video Cropper Online
Möchten Sie WMV-Dateien online zuschneiden? ArkThinker Kostenloser Video-Cropper online hat alles, was Sie brauchen. Es ist ein webbasiertes Tool, mit dem Sie eine WMV-Datei hochladen und sie präzise auf Ihr bevorzugtes Seitenverhältnis zuschneiden können. Neben der Anpassung des Seitenverhältnisses bietet es Funktionen, die Ihr Zuschneideerlebnis verbessern. Sie können aus voreingestellten Optionen für beliebte Social-Media-Videogrößen wählen. Das bedeutet, dass Sie sie in Ihre Facebook-Posts, YouTube Shorts, Instagram und mehr einpassen können. Außerdem bietet diese Plattform eine schnelle Verarbeitungsgeschwindigkeit, sodass Sie nicht lange warten müssen, um Ihr zugeschnittenes WMV zu speichern. Andere Formate wie MOV, MP4, FLV, VOB usw. können hier ebenfalls zugeschnitten werden. All dies ist kostenlos! Wenn Sie es nicht erwarten können, zu erfahren, wie es funktioniert, sehen Sie sich die folgenden Schritte an.
Besuchen Sie die offizielle ArkThinker Kostenloser Video-Cropper online Website. Klicken Sie auf die Schaltfläche „Video zuschneiden beginnen“, um das WMV-Video zu importieren, das Sie zuschneiden möchten.
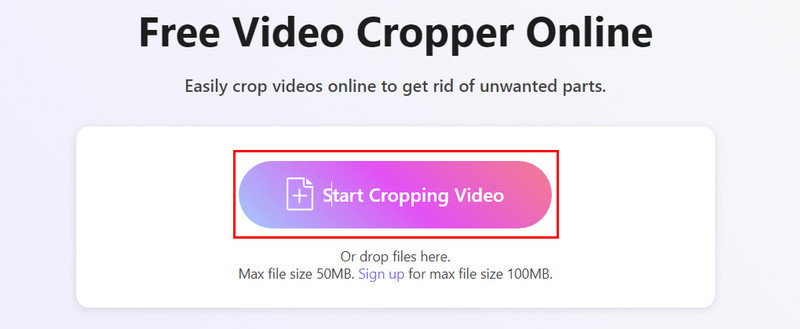
Wählen Sie das gewünschte Seitenverhältnis aus den bereitgestellten Optionen oder passen Sie es selbst an. Passen Sie dazu das Zuschneidefeld an.
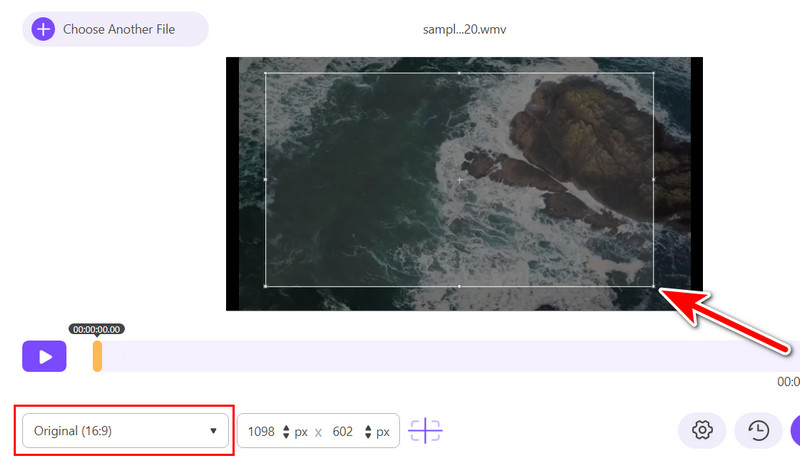
Passen Sie die Ausgabeparameter mit der Schaltfläche „Einstellungen“ Ihren Anforderungen entsprechend an. Wenn Sie zufrieden sind, klicken Sie auf „Video zuschneiden“, um Ihre Datei zu speichern.
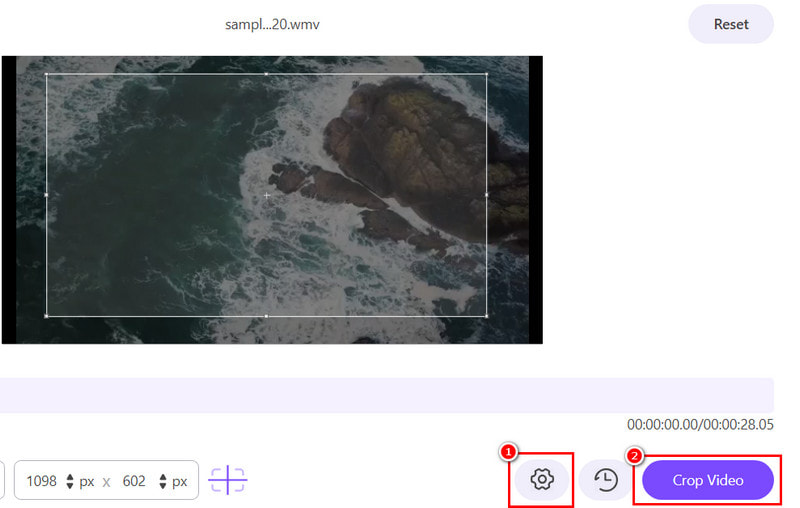
3. Ein WMV-Video mit Ezgif zuschneiden
Plattform: Webbasierte Plattform
Ein weiteres Werkzeug, mit dem Sie Schneiden Sie Ihr WMV-Video zu ist Ezgif. Es handelt sich um eine kostenlose Online-Plattform, die das Zuschneiden von Videos ermöglicht und Formate wie WMV, MP4, AVI usw. verarbeitet. Mit der Zuschneidefunktion können Sie mithilfe einer Drag-and-Drop-Oberfläche den genauen Bereich definieren, den Sie behalten möchten. Sie können auch die Breite und Höhe festlegen, um mehr Kontrolle über das endgültige Seitenverhältnis zu haben. Um zu sehen, wie Sie das machen können, folgen Sie der Anleitung unten.
Öffnen Sie Ihren bevorzugten Webbrowser, suchen Sie nach Ezgif und klicken Sie auf „Videodateien online zuschneiden“.
Klicken Sie anschließend auf die Schaltfläche „Datei auswählen“, die auf Ihrer aktuellen Seite angezeigt wird. Klicken Sie nach der Auswahl auf die Schaltfläche „Video hochladen“.
Wählen Sie in der Symbolleiste „Video zuschneiden“. Ziehen Sie den Plus-Cursor, um den gewünschten Zuschneidebereich festzulegen.
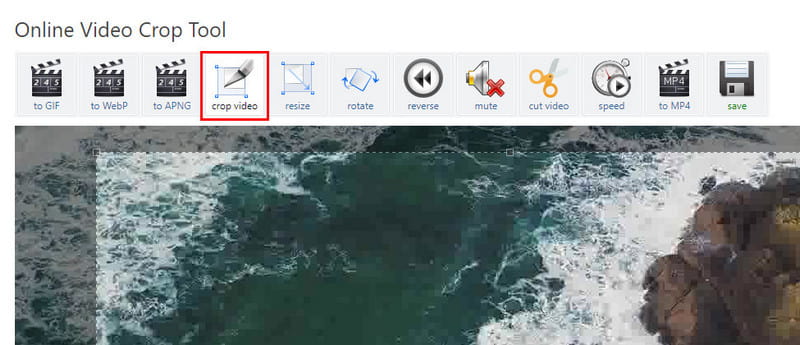
Klicken Sie abschließend auf „Video zuschneiden“, um mit der Bearbeitung Ihres Videos zu beginnen, und klicken Sie auf „Speichern“, um es zu exportieren.
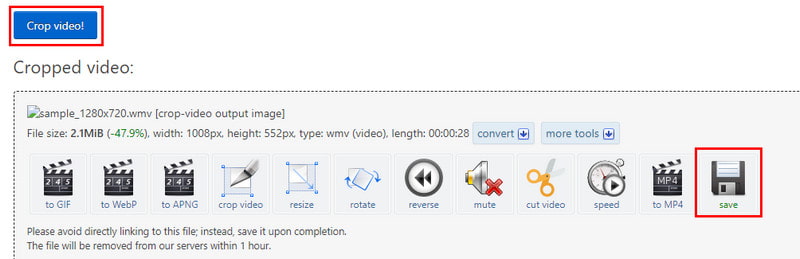
- Die Nutzung ist völlig kostenlos.
- Bietet eine einfache Möglichkeit zum Zuschneiden von Videos.
- Es ist kein zusätzlicher Software-Download erforderlich.
- Bei der Verarbeitung größerer WMV-Dateien kommt es zu Verzögerungen.
- Es hat eine altmodische und weniger intuitive Benutzeroberfläche.
4. Ein WMV mit Clideo zuschneiden
Plattform: Webbasierte Plattform
Um die Liste unserer WMV zu vervollständigen Video-Cropper Tools, wir haben Clideo. Dies ist eine weitere beliebte Website, die verschiedene Tools zur Video- und Bildbearbeitung anbietet. Die Plattform bietet eine Methode zum Zuschneiden von WMV-Videodateien. Sie hat auch verschiedene Größen vorbereitet, die auf einigen Social-Media-Sites standardmäßig eingestellt sind. Sie müssen sich also weder anstrengen noch Zeit verschwenden, um Ihr Video quadratisch zu machen. Außerdem unterstützt es WMV, MPG, MP4, MOV und mehr, die Sie ebenfalls zuschneiden können. Hier ist nun ein vereinfachter Schritt, dem Sie folgen können, um ein Video damit zuzuschneiden.
Starten Sie Ihren Browser und suchen Sie nach Clideo Video Cropper. Sobald Sie auf der offiziellen Seite sind, klicken Sie auf Datei auswählen.
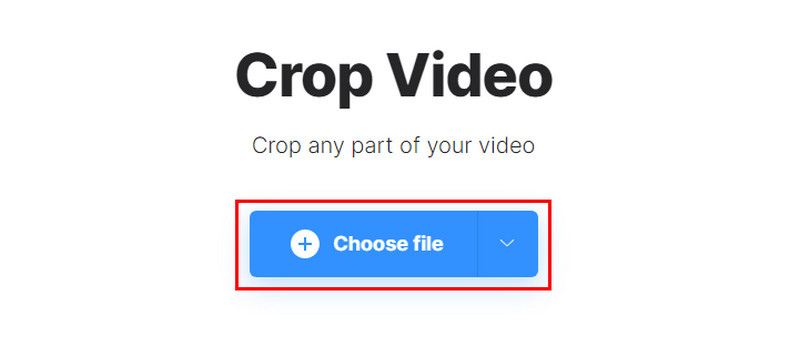
Wählen Sie in der folgenden Oberfläche das gewünschte Seitenverhältnis oder passen Sie das Zuschneidefeld Ihren Bedürfnissen an.
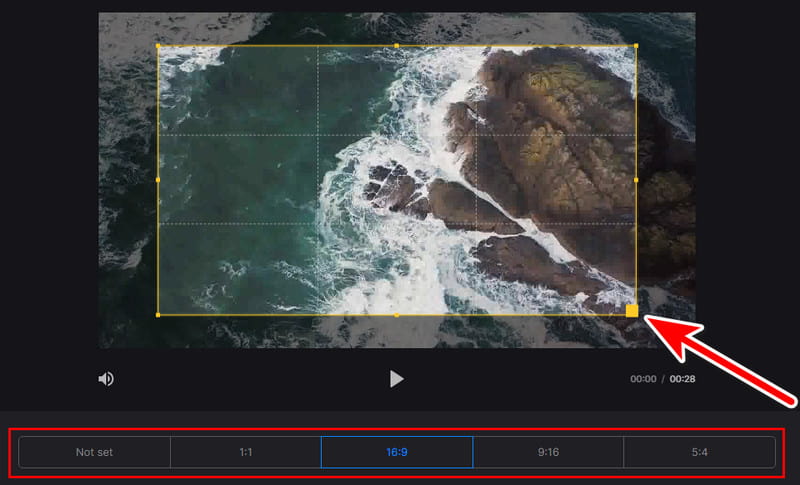
Klicken Sie anschließend auf die Option „Exportieren“, um die zugeschnittene WMV-Datei im lokalen Speicher Ihres Geräts zu speichern.
- Intuitive und benutzerfreundliche Benutzeroberfläche.
- Ermöglicht die Auswahl des Ausgabeformats vor dem Speichern der zugeschnittenen Datei in MP4, MOV, VOB usw.
- Es fügt dem exportierten Video ein Wasserzeichen hinzu.
- Zum Freischalten aller Funktionen ist ein kostenpflichtiges Abonnement erforderlich.
Teil 3. Häufig gestellte Fragen zum Zuschneiden von WMV
Kann eine WMV-Datei bearbeitet werden?
Natürlich! Sie können Ihre WMV-Datei nach Ihren Wünschen bearbeiten. Sie können sie nach Belieben zuschneiden, trimmen oder Filter, Effekte usw. hinzufügen. Wenn Sie eine zuverlässige Bearbeitungssoftware für Ihre WMV-Dateien suchen, sollten Sie ArkThinker Video Converter Ultimate in Betracht ziehen.
Wie bearbeite ich eine WMV-Datei in Windows 10?
Wenn Sie nach einer zuverlässigen Möglichkeit suchen, WMV-Dateien in Windows 10 zu bearbeiten, empfehlen wir ArkThinker Video Converter Ultimate. Sie können es herunterladen und die darin enthaltenen Bearbeitungstools ausprobieren. Es bietet Trimmen, Zuschneiden, Hinzufügen von Effekten, Filtern, Wasserzeichen, Audio und vieles mehr.
Ist WMV von hoher Qualität?
Die Qualität von WMV kann variieren. Sie hängt vom jeweiligen Codec ab, der zur Komprimierung verwendet wird. Meistens bietet WMV eine gute Qualität bei komprimierten Dateigrößen. Deshalb wird oben erwähnt, dass es sich perfekt zum Teilen und Online-Streaming eignet.
Zusammenfassend lässt sich sagen, dass Sie so ganz einfach WMV zuschneiden Dateien mit Leichtigkeit mithilfe unseres Leitfadens. Unter den angebotenen Optionen gibt es diese Tools, die am meisten hervorstechen. Wenn Sie ein Online-Tool bevorzugen, sollten Sie ArkThinker Free Video Cropper Online in Betracht ziehen. Es bietet eine unkomplizierte und intuitive Benutzeroberfläche. Darüber hinaus unterstützt es die kostenlose Optimierung der Ausgabeparameter. Wenn Sie jedoch ein Tool benötigen, das Sie auch offline verwenden können, dann ArkThinker Video Converter Ultimate ist das Richtige für Sie. Selbst wenn Sie die kostenlose Testversion verwenden, werden in den zugeschnittenen Ausgabedateien keine eingebetteten Wasserzeichen vorhanden sein.
Finden Sie weitere Lösungen
Die 3 besten Assistenten, die Ihnen beim Zuschneiden von WebM-Videos helfen Können Sie ein FLV-Video zuschneiden und wie erreichen Sie diesen Vorgang? Der einfachste Weg, MPEG-Dateien kostenlos zuzuschneiden, den Sie ausprobieren sollten So schneiden Sie MKV-Videos zu – Die 5 besten Tools, die Sie auswählen können 6 All-in-One-Anleitungen zum Zuschneiden Ihres Videos auf dem Mac Detaillierte Anleitung zum Zuschneiden Ihres Videos auf einem Windows-ComputerRelative Artikel
- Video bearbeiten
- So verlängern Sie ein kurzes Video mit drei verschiedenen Methoden
- Loopen Sie ein Video auf dem iPhone, iPad, Android-Telefon und Computer
- Kostenlose Videobearbeitungssoftware – Die 7 besten kostenlosen Videobearbeitungs-Apps
- 3 TikTok-Wasserzeichen-Entferner-Apps zum Entfernen von TikTok-Wasserzeichen
- Videofilter – So fügen Sie einem Video einen Filter hinzu und setzen ihn ein 2024
- So verlangsamen Sie ein Video und erstellen ein Zeitlupenvideo 2024
- Teilen Sie Ihre große Videodatei mit den 3 besten Filmtrimmern 2024
- So fügen Sie Wasserzeichen zu Videos auf verschiedenen Geräten hinzu 2024
- Die 5 besten MP4-Kompressoren zur Reduzierung der Videodateigröße 2024
- Detaillierte Anleitung zum Verlangsamen eines Videos auf Snapchat 2024



