Die 6 besten Lösungen zum Zuschneiden von Videos auf einem macOS-Computer
Beim Abspielen eines Videos stellen Sie möglicherweise fest, dass die Videodatei einige Ränder aufweist, die Sie nicht benötigen, oder dass Sie nur einen Teil des Bildes behalten möchten. In diesem Fall müssen Sie Ihr Video zuschneiden und den Überschuss entfernen. Aber wie lässt sich dieser Vorgang realisieren? Um Ihnen bei der Durchführung dieses Vorgangs zu helfen, stellen wir Ihnen detaillierte Anweisungen zur Verfügung Video auf dem Mac zuschneiden und stellen Ihnen in diesem Artikel die 5 besten Tools vor. Zu jedem Tool gibt es eine Schritt-für-Schritt-Anleitung, der Sie folgen können. Lesen Sie jetzt weiter und erkunden Sie mit uns.
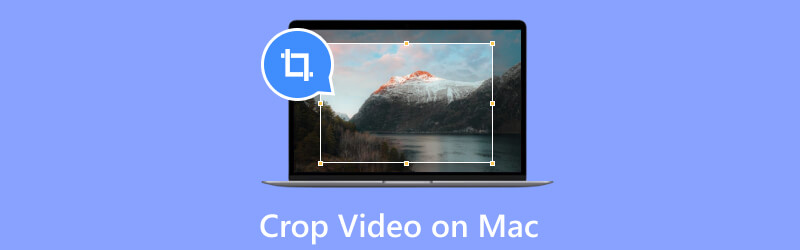
- LEITFADENLISTE
- Teil 1. Bester Video-Cropper für Mac
- Teil 2. Einfache Möglichkeiten zum Zuschneiden von Videos auf dem Mac
- Teil 3. FAQs zum Zuschneiden von Videos auf dem Mac
Teil 1. Bester Video-Cropper für Mac
ArkThinker Video Converter Ultimate
ArkThinker Video Converter Ultimate ist ein All-in-One-Tool zur Videobearbeitung. Es unterstützt Sie nicht nur bei der Konvertierung von Videos zwischen über 1000 Formaten, sondern bietet auch zahlreiche Videobearbeitungsfunktionen, darunter Drehen, Zuschneiden, Zuschneiden, Verbessern, GIF-Erstellung, Komprimieren usw. Sie können sogar ein Video mit dem ausgewählten Video erstellen Clips und Bilder. Im Vergleich zu anderen Videobearbeitungsprogrammen auf dem Markt ist es nicht nur umfassender, sondern auch einfacher zu bedienen. Wenn Sie Ihre Videos auf einem Mac zuschneiden müssen, ist dies die beste Wahl.
- Konvertieren Sie Videos, Audio und Bilder reibungslos zwischen über 1000 Formaten.
- Stellen Sie verschiedene Videobearbeitungstools bereit, darunter Cropper, Trimmer usw.
- Unterstützung für die Erstellung von Videos mit Ihren Lieblingsclips und -bildern.
- Verfügbar auf Windows- und macOS-Betriebssystemen.
Hier geben wir eine Schritt-für-Schritt-Anleitung, die Ihnen bei der Verwendung von ArkThinker Video Converter Ultimate hilft.
Laden Sie ArkThinker Video Converter Ultimate herunter und installieren Sie es auf Ihrem Computer. Öffne es.
Wählen Sie „Toolbox“ und suchen Sie nach „Video Cropper“.
Klicken Sie auf die große Plus-Schaltfläche, um das Video zu importieren, das Sie zuschneiden möchten.
Sie können den gelben Rand ziehen, um den Bereich auszuwählen, den Sie behalten möchten, oder den Bereich anpassen, indem Sie die Zahl im Feld neben dem Zuschneidebereich ändern.

Wenn Sie mit der Änderung fertig sind, klicken Sie auf Exportieren.

Teil 2. Einfache Möglichkeiten zum Zuschneiden von Videos auf dem Mac
Neben dem oben genannten besten Video-Cropper für Mac können Sie auch einige gängige Videobearbeitungstools ausprobieren. Wir werden Ihnen im nächsten Inhalt 4 Apps empfehlen und deren Vor- und Nachteile sowie deren Verwendung auflisten. Entdecken Sie weiter mit uns.
QuickTime-Player
Wie der Name schon sagt, ist QuickTime Player ein von Apple unterstützter Multimedia-Player. Es wird immer zum Abspielen verschiedener Multimediadateien verwendet, darunter Videos, Audio und Bilder. Es unterstützt eine ganze Reihe von Formaten und Codecs. Diese Funktion macht ihn zu einem der vertrauenswürdigsten Player für Mac-Benutzer. Aber es kann viel mehr als nur Audio und Video abspielen. QuickTime Player bietet außerdem einige grundlegende Videobearbeitungsfunktionen, mit denen Sie Ihre Videos ändern können, darunter Zuschneiden, Trimmen, Zusammenführen, Teilen usw. Mit seiner Hilfe können Sie sogar Videoeinstellungen anpassen und Ihr Video in verschiedenen Formaten speichern oder exportieren.
- Unterstützt eine Vielzahl von Formaten.
- Bietet eine hochwertige und flüssige Wiedergabe.
- Bietet grundlegende Videobearbeitungsfunktionen.
- Unterstützt Bildschirmaufzeichnung.
- Verfügt über eine benutzerfreundliche Oberfläche und ist sehr einfach zu bedienen.
- Es fehlen erweiterte Funktionen für die professionelle Videobearbeitung.
- Kann den Computer des Benutzers verlangsamen.
- Nur kompatibel mit macOS und älteren Windows-Versionen.
Hier erfahren Sie, was Sie zum Zuschneiden von Videos auf dem Mac mit QuickTime Player tun müssen.
Laden Sie den QuickTime Player herunter und starten Sie ihn auf Ihrem Computer. Stellen Sie sicher, dass Sie die neueste Version verwenden. Öffne es.
Öffnen Sie Ihre Videodatei im QuickTime Player. Klicken Sie auf Bearbeiten > Zuschneiden.
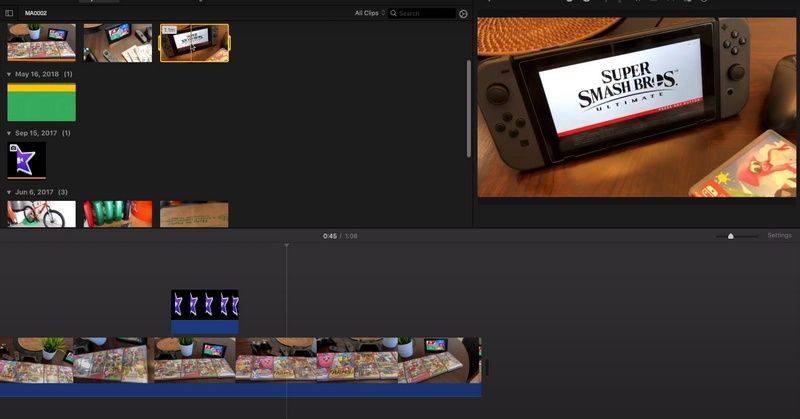
Zu diesem Zeitpunkt wird unter der Timeline Ihres Videos eine gelbe Trimmleiste angezeigt. Ziehen Sie an den Rändern, sodass Sie die Clips auswählen können, die Sie behalten möchten.
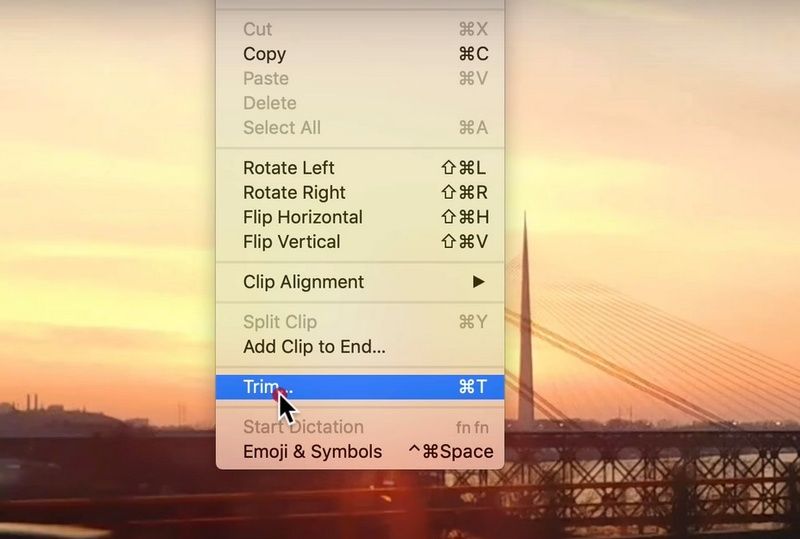
Wenn Sie mit der Bearbeitung fertig sind, klicken Sie auf „Zuschneiden“, um Ihr Video auf dem Mac zuzuschneiden.
Rufen Sie das Menü „Datei“ auf und klicken Sie auf „Speichern“, um Ihr zugeschnittenes Video beizubehalten.
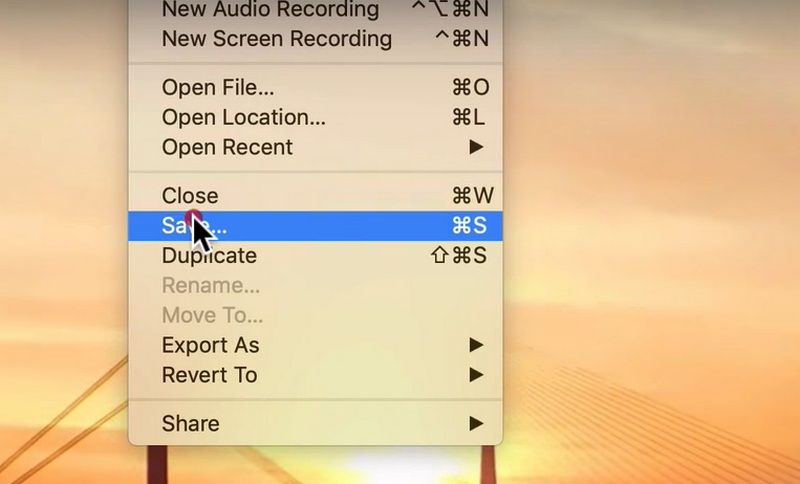
iMovie
Als professionelle Videobearbeitungssoftware von Apple ist iMovie für alle Arten von iOS-Geräten und Computern mit macOS verfügbar. Wenn Sie Ihre Videos also auf einem Mac-Computer zuschneiden möchten, ist dies zweifellos die beste Wahl. Neben einigen grundlegenden Videobearbeitungsfunktionen unterstützt Sie iMovie auch beim Hinzufügen von Titeln, Effekten, Übergängen oder beim Importieren von Filmmaterial. Sie können Ihre Dateien sogar in verschiedenen Formaten exportieren.
- Verfügt über eine einfache und übersichtliche Benutzeroberfläche.
- Funktioniert problemlos mit iOS-Produkten wie Mac, iPhone und iPad.
- Bietet eine Vielzahl von Bearbeitungswerkzeugen.
- Bietet verschiedene visuelle Effekte zur Verbesserung Ihrer Videos.
- Unterstützt den Export von Dateien in verschiedenen Formaten und Auflösungen.
- Nur für iOS-Geräte verfügbar.
- Die Audiobearbeitungsfunktionen sind begrenzt.
- Mangel an Anpassungsmöglichkeiten.
Hier sind die Schritte zum Zuschneiden eines Videos mit iMovie auf dem Mac.
Laden Sie iMovie herunter und starten Sie es auf Ihrem Gerät. Öffne es.
Importieren Sie die Zielvideodatei. Sie können dies tun, indem Sie das Video per Drag & Drop auf die Timeline ziehen.
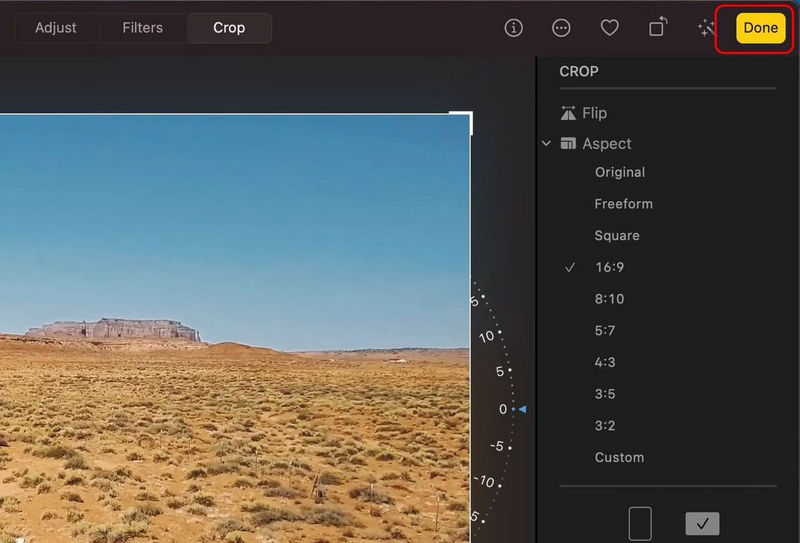
Wählen Sie Ihren Zielclip aus und klicken Sie auf „Auf Füllung zuschneiden“. Ziehen Sie an den Rändern, um den Rahmen anzupassen, und wählen Sie den Bereich aus, den Sie behalten möchten.
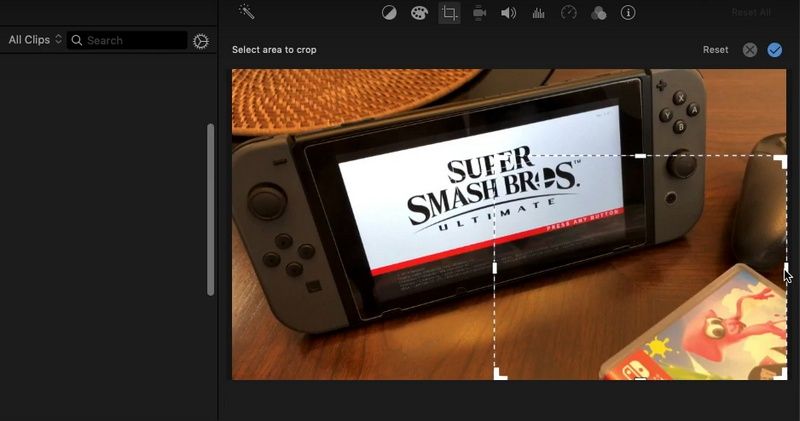
Klicken Sie nach der Vorschau des Effekts auf Anwenden. Jetzt haben Sie die Videogröße auf dem Mac erfolgreich zugeschnitten.
Mac-Fotos-App
Mac Photos ist eine Anwendung, die mit iOS-Geräten geliefert wird. Damit lassen sich Videos und Bilder verwalten. Außerdem verfügt es über verschiedene Funktionen wie das Bearbeiten von Videos und das Erstellen von Diashows. Diese Software lässt sich in iCloud integrieren, sodass Sie über mehrere Geräte hinweg auf Ihre Multimediadateien zugreifen können. Wenn Sie damit MP4-Videos auf einem Mac zuschneiden, müssen Sie keine zusätzliche Software und Plug-Ins herunterladen und installieren. Und da es sich um ein mit dem System geliefertes Tool handelt, ist es recht einfach zu bedienen.
- Kann in iCloud integriert werden.
- Bietet verschiedene Tools zur Verbesserung Ihrer Dateien.
- Verwendet Algorithmen für maschinelles Lernen, um Ihre Dateien zu organisieren.
- Bieten Sie praktische Sharing-Optionen.
- Unterstützt begrenztes Dateiformat.
- Die Steuerungsmöglichkeiten in Mac Photos sind restriktiv.
Hier ist die Anleitung dazu Videos zuschneiden auf dem Mac kostenlos mit Mac Photos.
Öffnen Sie das Video, das Sie zuschneiden möchten, mit Fotos auf Ihrem Mac.
Wählen Sie Bearbeiten. Suchen Sie dann in der Symbolleiste nach „Zuschneiden“ und wählen Sie es aus.
Passen Sie den Zuschneiderahmen an, indem Sie die Kanten ziehen.
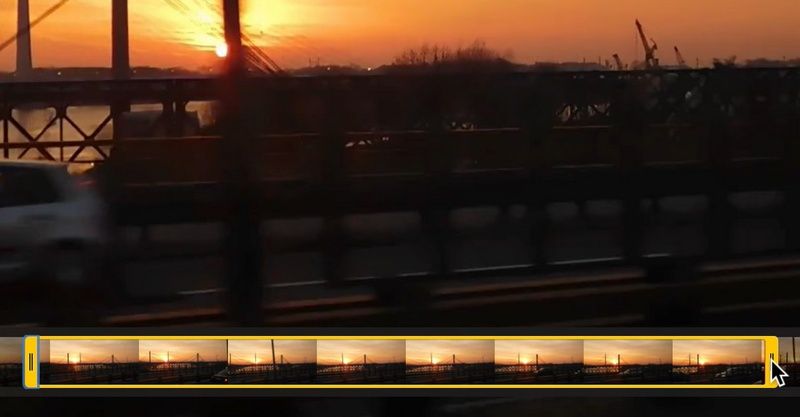
Wenn der Zuschnitt abgeschlossen ist, klicken Sie auf „Fertig“, um die Änderungen zu speichern.
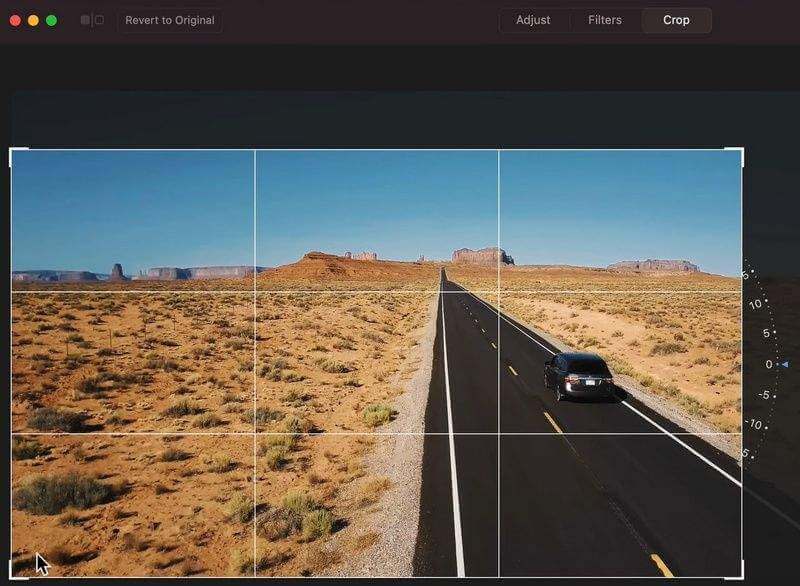
VLC-Player
Der VLC Player kann auch als VLC Media Player bezeichnet werden und ist ein beliebter Player. Es ist 100% kostenlos und Open Source. Es kann zum Abspielen verschiedener Arten von Audio und Videos verwendet werden. Der VLC Player ist für seine Kompatibilität mit verschiedenen Formaten und Betriebssystemen bekannt. Sie können damit Videos auf Windows, macOS, Linux und Mobilgeräten zuschneiden. Darüber hinaus bietet der VLC Player Funktionen zur Videobearbeitung sowie die Möglichkeit, Multimediadateien zu konvertieren und zu streamen.
- Unterstützt viele Audio- und Videoformate.
- Bietet eine Reihe anpassbarer Optionen.
- Kann Dateien reibungslos über ein Netzwerk streamen.
- Verfügt über erweiterte Funktionen wie Konvertierung und Aufnahme.
- Die Benutzeroberfläche des VLC-Players ist weniger intuitiv.
- Läuft auf älteren Geräten manchmal langsam.
Hier erfahren Sie, wie Sie Ihr Video im VLC Player zuschneiden.
Laden Sie den neuesten VLC Player herunter und öffnen Sie ihn. Gehen Sie zum Medienmenü.
Klicken Sie auf Datei öffnen und wählen Sie das Video aus, das Sie zuschneiden möchten.
Gehen Sie zu Extras und wählen Sie die Option Effekte und Filter.
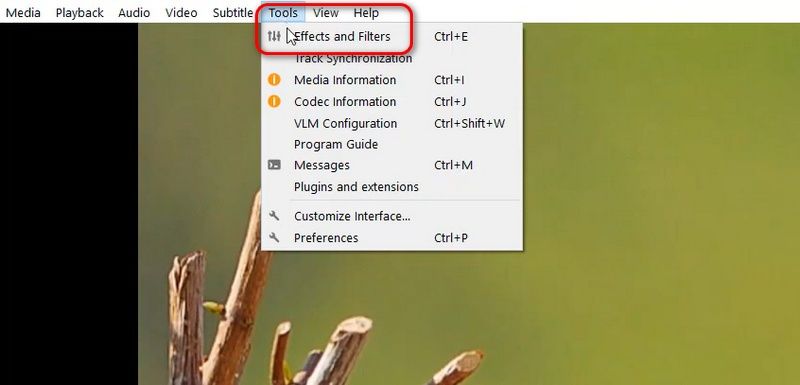
Suchen Sie im Fenster „Anpassungen und Effekte“ nach „Videoeffekte“.
Sie können die Zuschneidewerte auf der Registerkarte „Zuschneiden“ anpassen. Wenn Sie mit den Effekten zufrieden sind, klicken Sie auf Schließen.
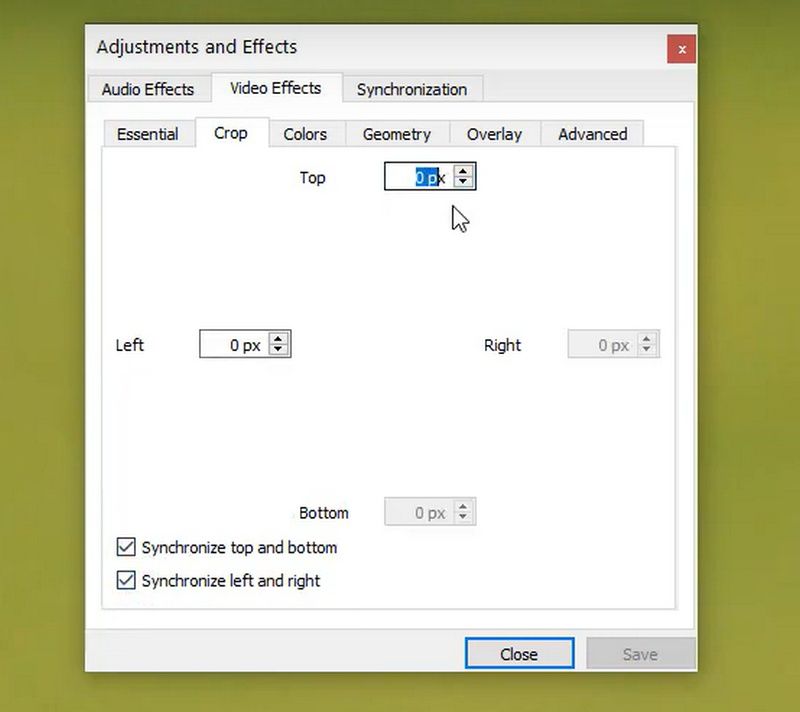
Teil 3. FAQs zum Zuschneiden von Videos auf dem Mac
Was ist das beste Tool zum Zuschneiden von Videos auf einem Mac?
Hier bieten wir mehrere Top an Software zum Zuschneiden von Videos für Mac, damit Sie wählen können. Die Software von Adobe ist eine der besten Optionen für die Videobearbeitung. Viele Benutzer auf der ganzen Welt vertrauen auf die leistungsstarken Zuschneidefunktionen. Final Cut Pro ist eine weitere gute Wahl für den Mac und verfügt über robuste Zuschneidefunktionen, die Ihnen bei der Bearbeitung Ihres Videos helfen. Darüber hinaus die oben genannte Software, einschließlich ArkThinker Video Converter Ultimate, iMovie, QuickTime usw. haben alle ihre Stärken.
Wie schneidet man ein Video in iMovie zu?
Es ist nicht schwer, Ihr Video in iMovie zu schneiden. Hier haben wir alle einfachen Schritte aufgelistet, die Sie befolgen müssen. Sie müssen iMovie herunterladen und auf Ihrem Gerät starten und ein neues Projekt erstellen, um mit der Bearbeitung zu beginnen. Importieren Sie die Datei, die Sie zuschneiden möchten, indem Sie sie per Drag & Drop in die Timeline ziehen. Positionieren Sie die rote Linie an der Stelle, an der Sie beginnen möchten. Klicken Sie dann oben rechts auf „Auf Füllung zuschneiden“. Drücken und ziehen Sie die gelben Griffe, um den Startpunkt anzupassen. Wenden Sie denselben Vorgang an, um den Endpunkt festzulegen. Klicken Sie abschließend auf Übernehmen, um die Änderungen zu übernehmen.
Warum erlaubt mir iMovie nicht, den Clip zu teilen?
Viele Faktoren können dazu beitragen. Das erste mögliche Szenario besteht darin, dass Sie den zu bearbeitenden Clip beim Bearbeiten nicht erfolgreich ausgewählt haben. Der zweite Grund ist, dass iMovie das von Ihnen hochgeladene Dateiformat möglicherweise nicht unterstützt. Um dieses Problem zu lösen, können Sie einige Tools verwenden, um das Format des Videos zu konvertieren. Wenn der Clip, den Sie zum Bearbeiten ausgewählt haben, zu kurz ist, kann es außerdem vorkommen, dass iMovie das Teilen eines zu kurzen Clips nicht zulässt.
Abschluss
In diesem Artikel möchten wir Sie zum Besseren führen Schneiden Sie Ihre Videos auf dem Mac zu. Dazu empfehlen wir 6 der besten Video-Cropper für Mac und ihre jeweiligen Funktionen. Um sicherzustellen, dass Sie sie fließend beherrschen, haben wir auch Schritt-für-Schritt-Anleitungen zur Verwendung der einzelnen Tools bereitgestellt. Sie können entscheiden, welche Software Sie verwenden möchten, nachdem Sie sich gut informiert haben. Darüber hinaus werden in diesem Artikel auch einige häufig gestellte Fragen zum Bearbeiten von Videos beantwortet. Wir hoffen, dass unsere Inhalte Ihnen wirklich geholfen haben. Wenn Sie Kommentare zu unseren Inhalten haben oder mehr mit uns besprechen möchten, können Sie gerne einen Kommentar hinterlassen und mit uns kommunizieren.
Was haltet Ihr von diesem Beitrag? Klicken Sie hier, um diesen Beitrag zu bewerten.
Exzellent
Bewertung: 4.9 / 5 (basierend auf 632 Stimmen)
Finden Sie weitere Lösungen
So schneiden Sie MKV-Videos zu – Die 5 besten Tools, die Sie auswählen können Schritt-für-Schritt-Anleitung zum Hinzufügen von Musik zu iMovie So beschneiden Sie eine Bildschirmaufnahme auf Mac, Windows und online 3 Möglichkeiten, die Größe eines Videos ohne Qualitätsverlust zu ändern Video ohne Wasserzeichen zuschneiden: Einfache Methoden zum Befolgen Die 5 besten Videokompressoren für Discord für nahtloses TeilenRelative Artikel
- Video bearbeiten
- So verlängern Sie ein kurzes Video mit drei verschiedenen Methoden
- Loopen Sie ein Video auf dem iPhone, iPad, Android-Telefon und Computer
- Kostenlose Videobearbeitungssoftware – Die 7 besten kostenlosen Videobearbeitungs-Apps
- 3 TikTok-Wasserzeichen-Entferner-Apps zum Entfernen von TikTok-Wasserzeichen
- Videofilter – So fügen Sie einem Video einen Filter hinzu und setzen ihn ein 2024
- So verlangsamen Sie ein Video und erstellen ein Zeitlupenvideo 2024
- Teilen Sie Ihre große Videodatei mit den 3 besten Filmtrimmern 2024
- So fügen Sie Wasserzeichen zu Videos auf verschiedenen Geräten hinzu 2024
- Die 5 besten MP4-Kompressoren zur Reduzierung der Videodateigröße 2024
- Detaillierte Anleitung zum Verlangsamen eines Videos auf Snapchat 2024



