Vorteilhafte Side-by-Side-Videobearbeitungstools für PC und Telefon
Das Zusammenfügen zweier Videos auf nur einem Bildschirm ist heutzutage üblich. Abhängig von den Vorlieben des Benutzers ist es sehr nützlich. Ersteller von Online-Inhalten verwenden diese Methode häufig, um Videoreaktionen hinzuzufügen. Es kann auch für Bildungszwecke verwendet werden. Manchmal kann es auch die Ähnlichkeiten und Unterschiede zwischen den beiden Videos zeigen.
Dazu müssen Sie nach einer Anwendung mit einem Side-by-Side-Videoeffekt suchen. Und in diesem Beitrag gehen wir darauf ein wie man zwei Videos nebeneinander platziert mit den unten vorgestellten Anwendungen.

- LEITFADENLISTE
- Teil 1. So platzieren Sie zwei Videos nebeneinander auf dem Computer
- Teil 2. So platzieren Sie zwei Videos nebeneinander auf Ihrem Telefon
- Teil 3. FAQs zu Side-by-Side-Video
Teil 1. So platzieren Sie zwei Videos nebeneinander auf dem Computer
Wenn Sie einen Computer verwenden, gibt es verschiedene Möglichkeiten, zwei Videos nebeneinander anzuwenden. Es gibt Programme, die einfach zu bedienen sind und auch für professionelle Redakteure geeignet sind. Mit einer intuitiven Benutzeroberfläche können Sie einfach auf das Produkt zugreifen und es reibungslos nutzen. Bitte probieren Sie die folgende Software aus, um einen Side-by-Side-Videoeffekt zu erstellen.
1. ArkThinker Videokonverter Ultimate
ArkThinker Video Converter Ultimate ist eines der Programme, die Side-by-Side-Videoeffekte bereitstellen. Es verfügt über eine integrierte Collage-Funktion. Sie können zwei Videos nebeneinander platzieren. Darüber hinaus können Sie die Videos mit den anderen Funktionen und Bearbeitungswerkzeugen bearbeiten, darunter Vorlagen, Filter, Hintergrundmusik und andere Bearbeitungswerkzeuge wie Zuschneiden, Drehen und Trimmen. Um mit Ihrem Side-by-Side-Videoeffekt zu beginnen, befolgen Sie die nachstehenden Schritte.
Herunterladen und installieren
Laden Sie zunächst das Programm herunter, installieren Sie es und schließen Sie den Installationsvorgang ab. Öffnen Sie anschließend das Programm, um es zu starten.
Laden Sie Ihre Videos hoch
Klicken Sie auf der Hauptoberfläche auf Collage Möglichkeit. Klicken Sie anschließend auf das (+)-Taste, und Sie gelangen direkt zu Ihrem Dateiordner. Platzieren Sie jeweils ein Video auf separaten Bildschirmen. Sie können das auswählen Vorlage Sie möchten, wenn die Videos auf separaten Bildschirmen platziert werden.
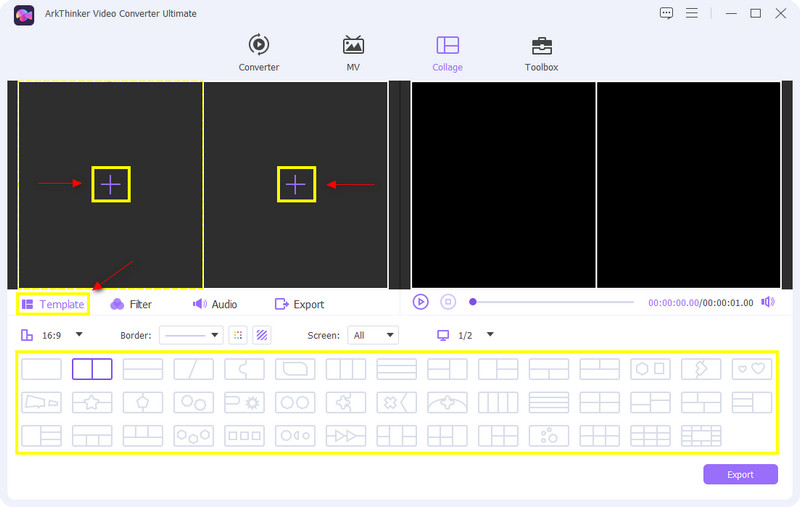
Ändern Sie die Bildschirmgröße
Sobald Sie eine Vorlage ausgewählt haben, können Sie auch den Bildschirm Ihrer Videos anpassen. Platzieren Sie einfach Ihren Cursor in einem Ihrer Videos und klicken Sie darauf. Daraufhin wird eine rechteckige Schaltfläche angezeigt. Um die Größe anzupassen, bewegen Sie den Cursor auf (-) oder (+) Zeichen, das am Rand des Einstellers zu sehen ist. Wenn Sie den Cursor in die Nähe des (-) Zeichen erscheint das Video klein auf dem Bildschirm. Wenn Sie den Cursor hingegen in die Nähe des (+) Zeichen, wird das Video auf dem Bildschirm größer angezeigt.
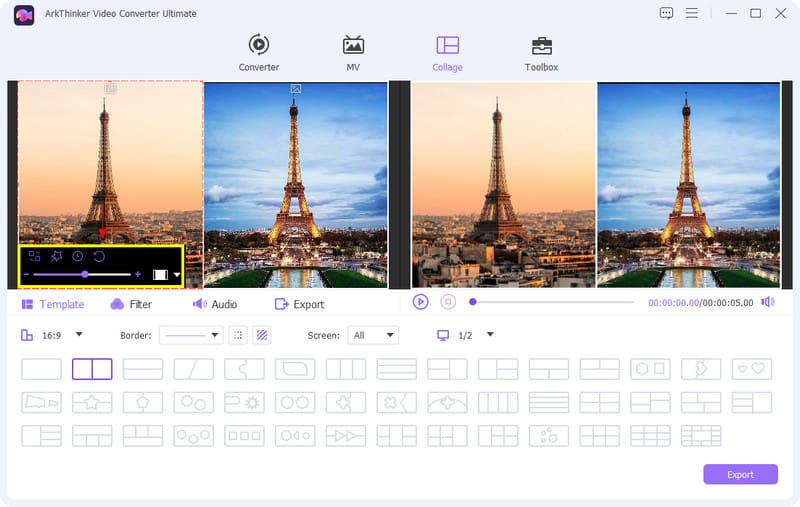
Polieren Sie Ihre Videos
Um Ihr Video zu verbessern, können Sie a anwenden Filter. Sie können eine Liste mit Effekten sehen, aber wählen Sie den gewünschten aus. Sie können die vorgenommenen Änderungen in der Bildschirmausgabe sehen.
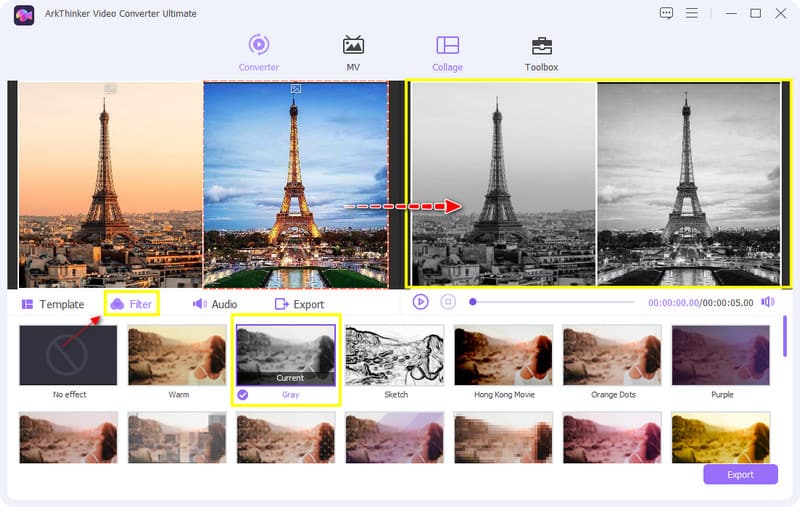
Darüber hinaus können Sie den Originalton des Videos beibehalten oder Hintergrundmusik hinzufügen. Drücke den Audio Klicken Sie auf die Schaltfläche, wenn Sie Änderungen vornehmen möchten. Wenn Sie den Originalton beibehalten möchten, aktivieren Sie das Kontrollkästchen. Wenn Sie andererseits Hintergrundmusik hinzufügen möchten, klicken Sie auf (+) Taste.
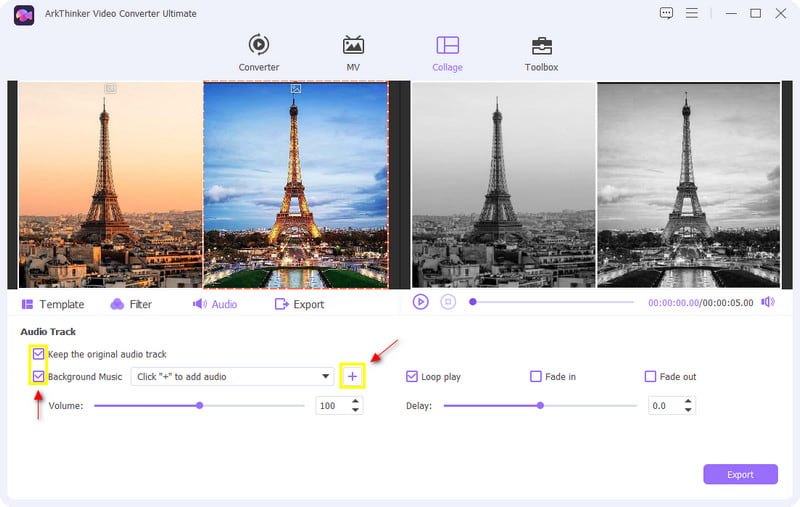
Exportieren Sie Ihr Side-by-Side-Video
Wenn Sie mit den Änderungen, die Sie an Ihren beiden Videos vorgenommen haben, zufrieden sind, können Sie auf drücken Export Taste. Drücken Sie am unteren Rand darauf Starten Sie den Export um Ihr erstelltes Side-by-Side-Video zu speichern.
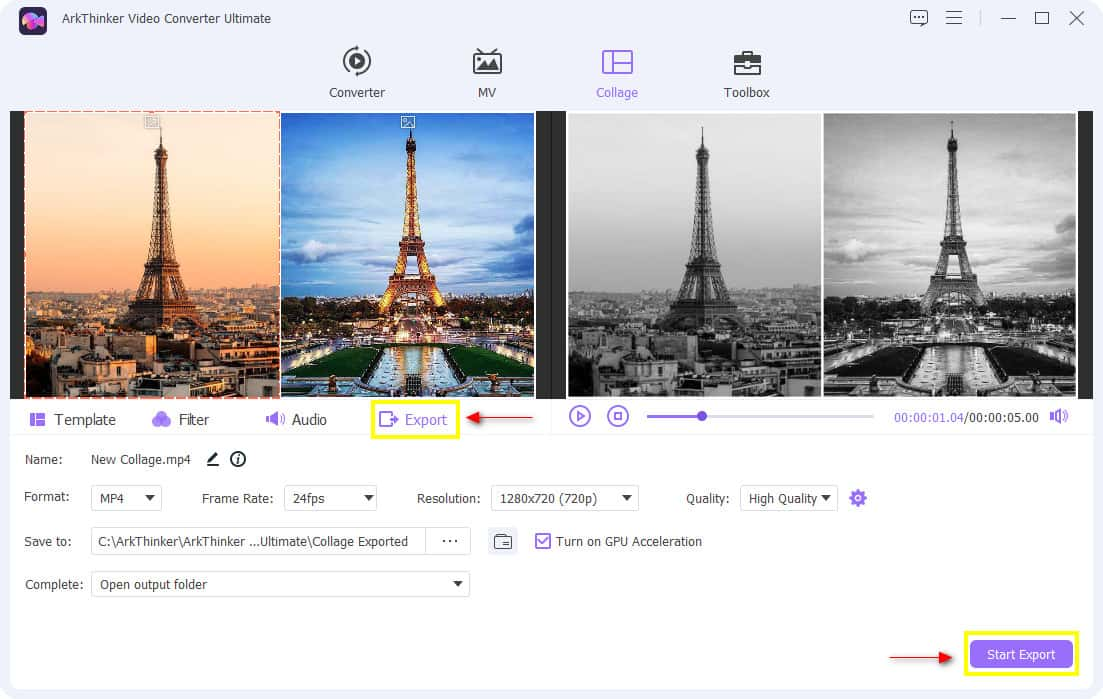
2. iMovie
Denken Sie darüber nach, einen Side-by-Side-Videoeditor zu verwenden, der auf dem iPhone anwendbar ist? Wenn ja, erfahren Sie in diesem Teil auch, wie Sie zwei Videos nebeneinander auf dem iMovie iPhone platzieren. Wenn wir über Kompatibilität sprechen, ist iMovie nur mit iOS und Mac kompatibel. Daher verfügt es über integrierte Split-Screen-Funktionen, mit denen Sie zwei Videos auf Ihrem Bildschirm anzeigen können. Darüber hinaus verfügt es auch über Bearbeitungswerkzeuge wie Zuschneiden, Drehen und Übergänge, und das ist auch möglich das Video verbessern. Wenn Sie es verwenden möchten, finden Sie unten eine Anleitung zur Verwendung dieses Programms.
Ziehen Sie Ihre Videoclips per Drag & Drop
Wählen Sie Videoclips in Ihrem Ordner aus. Stellen Sie sicher, dass Sie zwei Videoclips per Drag & Drop auf der Timeline platzieren.
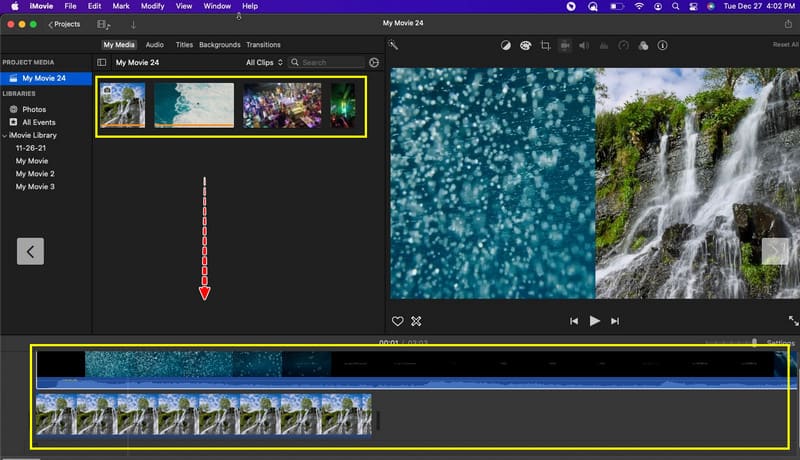
Geteilten Bildschirm anwenden
Klicken Sie auf einen Videoclip aus Ihren Videos. Sobald Sie darauf klicken, a Cutaway wird auftauchen. Wählen Sie über diese Schaltfläche aus Geteilter Bildschirm.
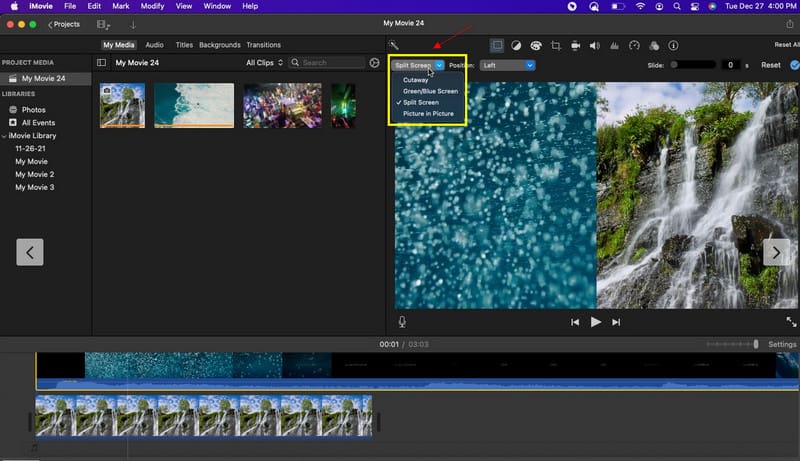
Darüber hinaus können Sie auch die Position Ihrer Videoclips auswählen.
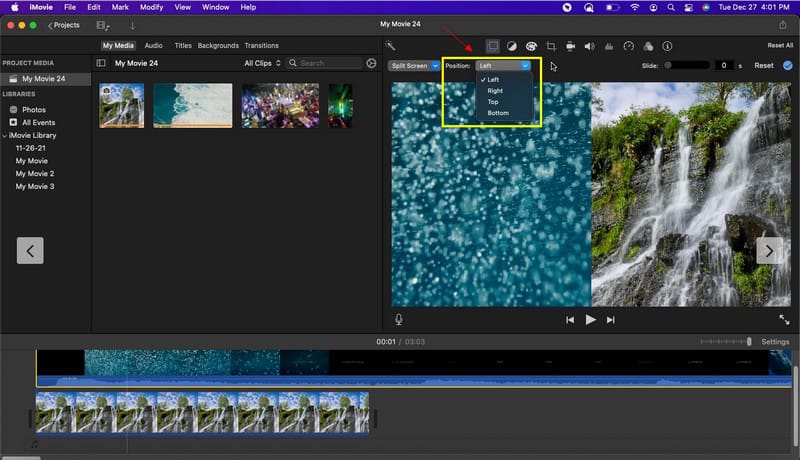
Exportieren Sie Ihr Split-Screen-Video
Sobald Sie das gewünschte Side-by-Side-Video erstellt haben, können Sie Ihre Ausgabe speichern.
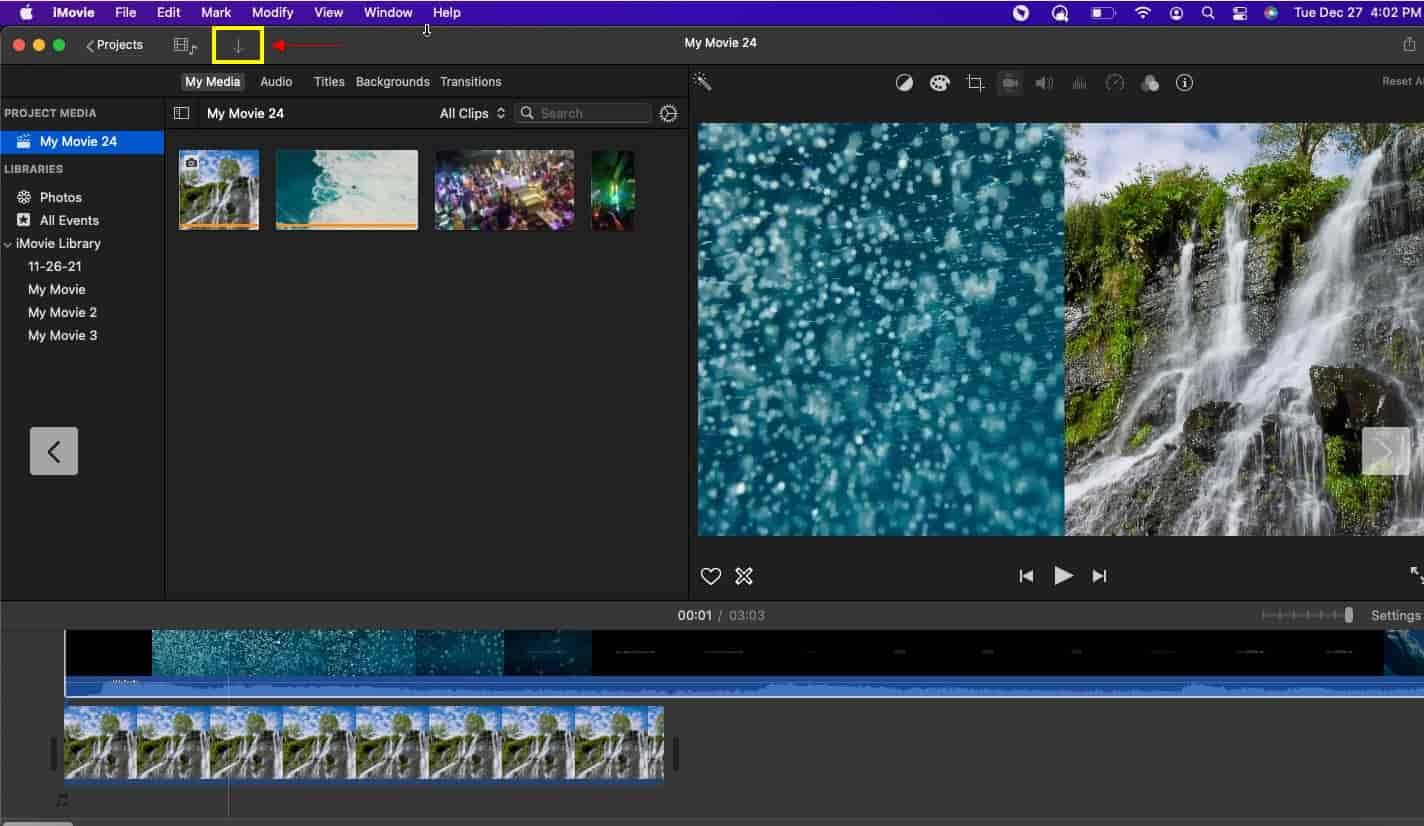
3. Sony Vegas
Sie können dieses Programm für kurze Zeit erlernen und verwenden, um den Bearbeitungsprozess zu beherrschen. Es wird häufig von vielen verwendet, da es einfach und handlich zu verwenden ist. Darüber hinaus können Sie problemlos auf die Bearbeitungswerkzeuge zugreifen, mit denen Sie Videos nebeneinander platzieren können. Um es zu verwenden, befolgen Sie die unten aufgeführten Schritte.
Ziehen Sie einen Clip auf die Timeline
Als erstes müssen Sie die beiden Videoclips auf der Timeline platzieren. Sobald Sie die Videoclips ziehen, wird außerdem automatisch eine Audiospur platziert.
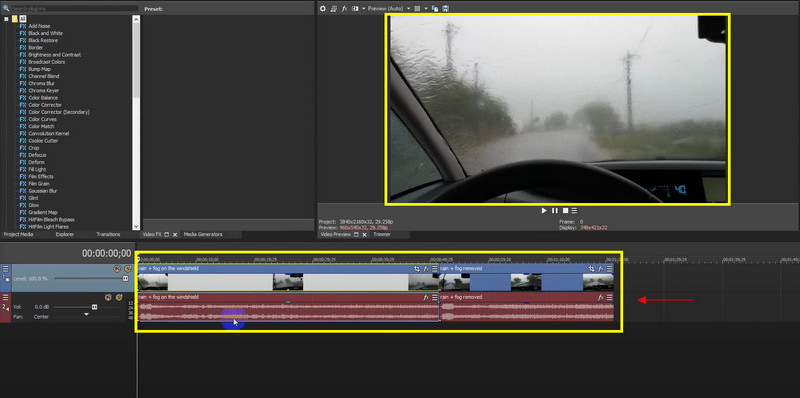
Wenden Sie Splitscreen-Video an
Klicken Sie auf Video Fx und suchen Sie nach Bild-in-Bild. Ziehen Sie den Standard-Clip aus einem der Videoclips. Daraufhin erscheint ein weiterer separater Bildschirm.
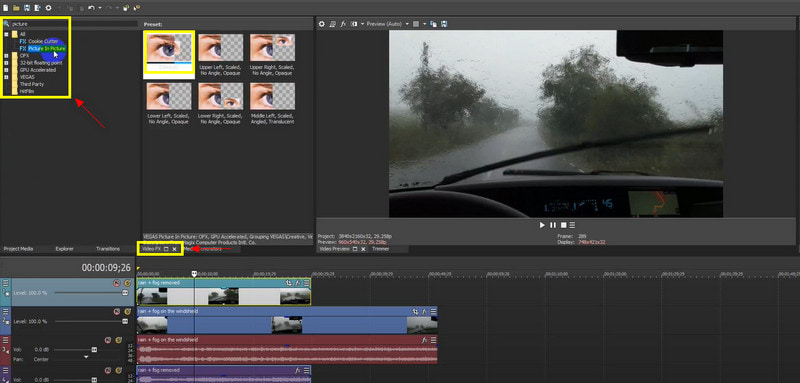
Exportieren Sie Ihr Splitscreen-Video
Sobald Sie Ihr gewünschtes Side-by-Side-Video erstellt haben, können Sie es exportieren, um Ihre Ausgabe zu speichern.
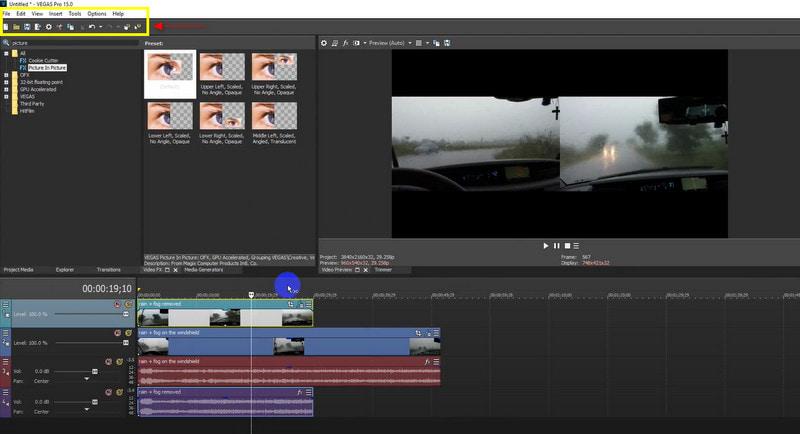
Teil 2. So platzieren Sie zwei Videos nebeneinander auf Ihrem Telefon
1. Videofusion
Video Merger ist eine der Telefonanwendungen, mit denen Sie nebeneinander Videos erstellen können. Die Anwendung verfügt über eine unkomplizierte Benutzeroberfläche. Daher ist es einfach zu bedienen und für Anfänger geeignet. Es verfügt über eine integrierte Side-by-Side-Funktion, die Sie verwenden können. Sie können den bereitgestellten Schritt in eine Anleitung umwandeln, wenn Sie ihn verwenden möchten.
Laden Sie Videoclips hoch
Wählen Sie auf der Anwendungsoberfläche die Schaltfläche „Side-by-Side“ aus. Wählen Sie dort zwei verschiedene Videoclips aus.
Ordnen Sie Ihre Videoclips neu an
Es ist ersichtlich, dass es separate Bildschirme für verschiedene Videoclips gibt. Sie können sie mit der Rotationstaste austauschen. Darüber hinaus können Sie den Originalton des Videos beibehalten oder ihn durch Klicken auf die Musiknoten-Schaltfläche stumm schalten.
Speichern Sie Ihr Video
Sobald Sie mit dem Vorgang fertig sind, können Sie Ihre Ausgabe speichern. Klicken Sie auf die Schaltfläche „Speichern“, die Sie unten sehen.
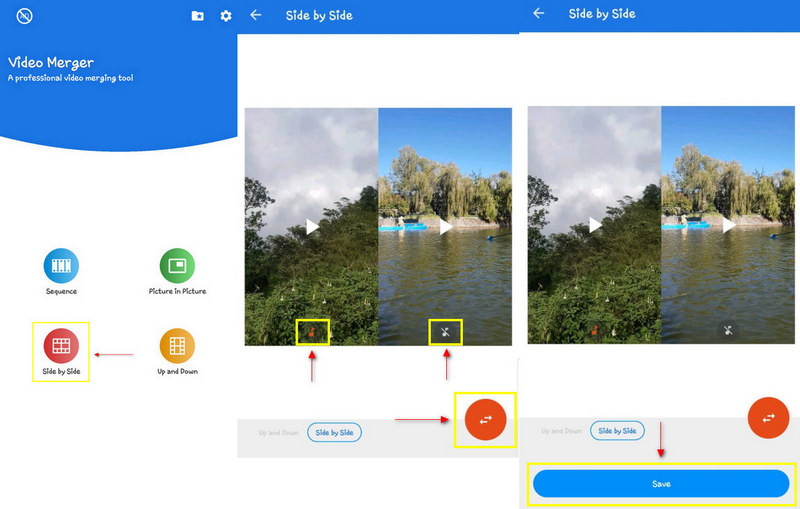
2. Videozusammenführung – nebeneinander
Mit „Video Merge – Side By Side“ können Sie auswählen, welche Art von Muster Sie möchten. Es kann nebeneinander, nacheinander oder auf und ab sein. Darüber hinaus können Sie zwei verschiedene Clips zu einem zusammenführen. Das Schöne daran ist, dass es einfach zu bedienen ist und die Benutzeroberfläche nicht kompliziert ist. Nachfolgend finden Sie die Schritte zur Verwendung der Anwendung.
Wählen Sie „Video zusammenführen“.
Vorausgesetzt, Sie möchten Ihre Videoclips zu einem zusammenführen, wählen Sie daher die Schaltfläche „Video zusammenführen“.
Wählen Sie zwei verschiedene Clips
Wählen Sie aus Ihrem Dateiordner zwei verschiedene Videoclips aus, die Sie zusammenführen möchten. Klicken Sie außerdem auf das Side-by-Side-Steuerelement, um Ihre Videoclips automatisch auf diese Weise zu positionieren.
Audio bearbeiten und hinzufügen
Neben der Schaltfläche „Modi“ sehen Sie die Schaltfläche „Audio bearbeiten“. Klicken Sie auf diese Option und passen Sie die Lautstärke des Originaltons an. Darüber hinaus können Sie auch neues Audio aus Ihrer Datei hinzufügen.
Speichern Sie Ihre Zusammenführungsvideos
Wenn Sie mit der Bearbeitung Ihrer nebeneinander liegenden Videoclips fertig sind, klicken Sie oben rechts auf die Schaltfläche „Speichern“.
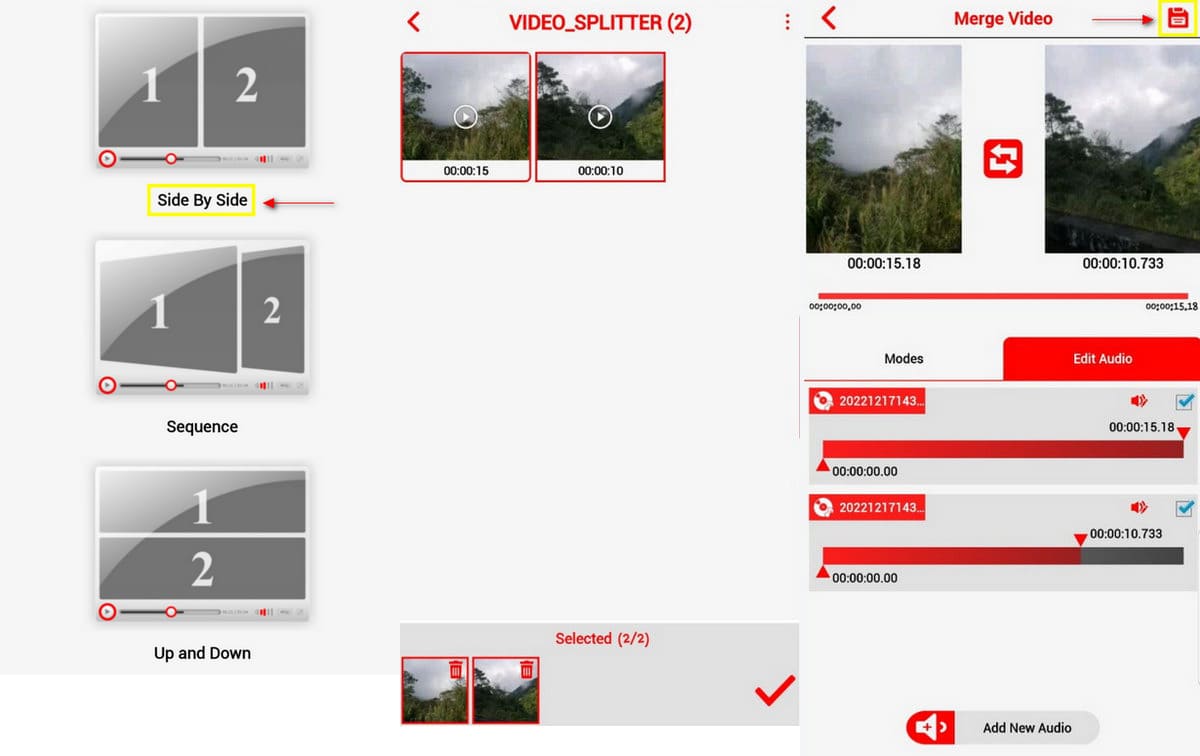
Teil 3. FAQs zu Side-by-Side-Video
Wie erstellt man ein Nebenvideo auf TikTok?
Klicken Sie unten auf „Effekte“ und wählen Sie „Teilen“. Um den Split-Screen-Effekt zu starten, ziehen Sie den Zeiger auf die Zeitleiste der Anwendung. Dann kannst du Holen Sie sich das Splitscreen-Video auf TikTok.
Kann man zwei Videos nebeneinander in einer Instagram-Story platzieren?
Öffnen Sie Ihre Instagram-Anwendung und klicken Sie oben links auf das Symbol (+), um mit der Erstellung einer Story zu beginnen. Suchen Sie im Dropdown-Menü nach Videos. Klicken Sie dort auf die Schaltfläche „Auswahl“ und wählen Sie mehrere Videos aus.
Wie stelle ich zwei Videos kostenlos nebeneinander?
Mit dem Collage-Maker von Kapwing können Sie mehrere Videos nebeneinander platzieren. Es handelt sich um einen Online-Videoeditor, der ein Side-by-Side-Video erstellen kann.
Abschluss
In diesem Beitrag finden Sie ein Programm, das Sie verwenden können. Die bereitgestellten Anwendungen verfügen über eine Einsteiger-Benutzeroberfläche, auf die Sie sich sicher verlassen können. Sie können sie über Ihren PC oder jedes damit kompatible Mobilgerät verwenden. Dieser Beitrag wird Ihnen sicherlich weiterhelfen wie man zwei Videos nebeneinander platziert. Sie können jetzt damit beginnen, Side-by-Side-Videos basierend auf Ihrem bevorzugten Programm zu erstellen, das Ihren Wünschen und Anforderungen entspricht.
Was haltet Ihr von diesem Beitrag? Klicken Sie hier, um diesen Beitrag zu bewerten.
Exzellent
Bewertung: 4.9 / 5 (basierend auf 145 Stimmen)
Finden Sie weitere Lösungen
Die 6 besten Splitscreen-Videoeditoren, die Sie auf Windows und Mac verpassen sollten Die 5 besten Collage-Ersteller zum schnellen Collagen von Videos mit Musik Erstellen Sie eine Videocollage für Instagram Reels [Mobil & Desktop] Die 5 besten Side-by-Side-Video-Apps für Einsteiger [iOS/Android] 5 Videocollage-Apps für Mac, Windows, iPhone und Android Beste Bild-in-Bild-Videobearbeitungsmethode für VideokünstlerRelative Artikel
- Video bearbeiten
- So platzieren Sie mit 3 Methoden mehrere Videos auf einem Bildschirm
- Erfahren Sie, wie Sie in Adobe Premiere Pro einen geteilten Bildschirm erstellen
- So erstellen Sie eine Videocollage auf dem iPhone und Android-Telefon
- So erstellen Sie ein Split-Screen-Video auf Computern und Telefonen
- So erstellen Sie eine Diashow oder Videocollage für Facebook
- Beste Bild-in-Bild-Videobearbeitungsmethode für Videokünstler
- So fügen Sie Tags zu Bildern, Videos, Musik und Dokumenten hinzu
- 3 Apps zum Weichzeichnen von Videos auf iOS/Android, Computer und online
- Sehen Sie sich die Top 5 Metadaten-Viewer für Videos, Audio und Fotos an
- So bearbeiten Sie Videodatei-Metadaten auf Computer und Mobiltelefon



