6 Lösungen zum Beheben von Wiedergabefehlern auf YouTube TV
Wenn Sie wie ich sind, ist YouTube TV eine Ihrer bevorzugten Streaming-Plattformen, egal ob Sie die neuesten Folgen Ihrer Lieblingsserie sehen oder sich ein zufälliges Video ansehen möchten, um Zeit totzuschlagen. Aber es gibt nichts Frustrierenderes, als einen Wiedergabefehler zu erhalten, wenn Sie bereit zum Anschauen sind. Ein Wiedergabefehler auf YouTube TV kann aus verschiedenen Gründen auftauchen und Sie fragen sich: „Warum erhalte ich einen Wiedergabefehler auf YouTube TV?“
In diesem Artikel zeigen wir Ihnen 6 Möglichkeiten zum Beheben von Wiedergabefehlern auf YouTube TV und geben Ihnen einige Tipps zum Beheben heruntergeladener YouTube-Videos, die auf Ihrem Fernseher nicht abgespielt werden können, damit Sie sich mit diesem Problem nicht allein fühlen!

- LEITFADENLISTE
- 1. 6 Möglichkeiten zur Behebung von Wiedergabefehlern auf YouTube TV
- 2. So beheben Sie, dass ein heruntergeladenes YouTube-Video nicht auf dem Fernseher abgespielt wird
1. 6 Möglichkeiten zur Behebung von Wiedergabefehlern auf YouTube TV
Lösung 1. Wenn Sie auf mehreren Geräten angemeldet sind
Eine der häufigsten Ursachen für einen YouTube TV-Wiedergabefehler ist die gleichzeitige Anmeldung auf zu vielen Geräten. Wenn Ihr Konto auf mehreren Geräten wie Smartphone, Tablet, Smart-TV und Laptop geöffnet ist, kann YouTube TV durcheinander geraten. Dies kann zu Fehlern bei der Wiedergabe von Inhalten führen.
Fix:
• Melden Sie sich auf Geräten, die Sie nicht verwenden, von YouTube TV ab.
• Versuchen Sie dann, die App auf Ihrem Hauptgerät neu zu starten.
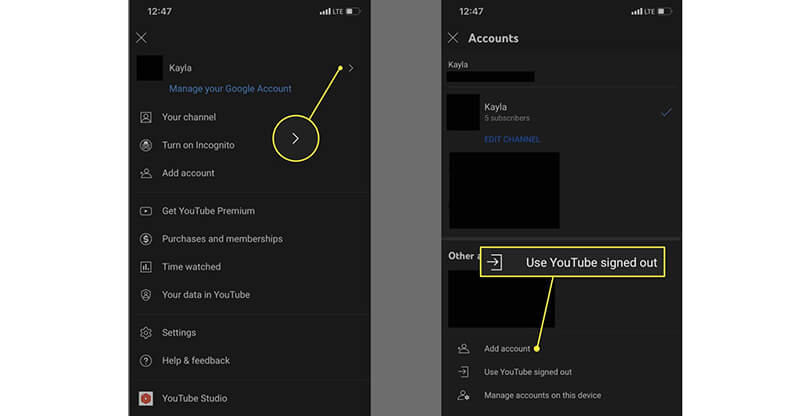
Ich erinnere mich, dass ich genau dieses Problem hatte, als ich versuchte, ein Live-Event auf meinem Fernseher anzusehen, während mein Telefon noch angemeldet war. Nachdem ich mich von meinem Telefon abgemeldet hatte, verschwand der Wiedergabefehler wie von Zauberhand!
Lösung 2. Leeren Sie den Cache
Manchmal werden Wiedergabefehler auf YouTube TV durch veraltete oder beschädigte Daten im Browser- oder App-Cache verursacht. Wenn Sie viele Videos streamen, sammelt Ihr Browser oder Ihre App temporäre Daten, um zukünftige Sitzungen zu beschleunigen. Zu viele dieser Daten können jedoch zu Störungen, einschließlich Wiedergabefehlern, führen.
Fix:
• Gehen Sie zu den Einstellungen Ihres Geräts oder Browsers.
• Löschen Sie den Cache und die Cookies.
• Starten Sie YouTube TV neu.
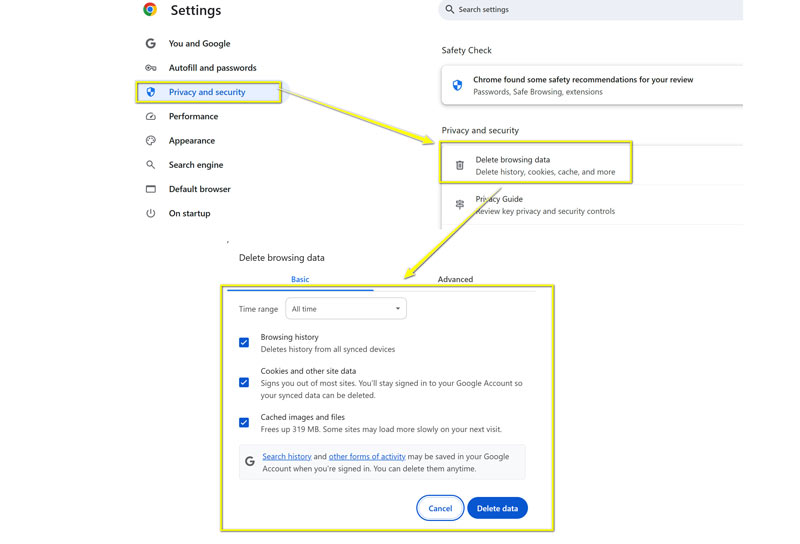
Das Leeren des Caches hat bei mir Wunder gewirkt. Ich hatte die Fehlermeldung tagelang erhalten, und nachdem ich den Cache geleert hatte, fühlte es sich wie ein Neustart an und es gab keine lästigen Wiedergabeprobleme mehr.
Lösung 3. YouTube TV neu installieren/aktualisieren
Wenn das Leeren des Caches nicht funktioniert, können Sie als Nächstes versuchen, die YouTube TV-App zu aktualisieren oder neu zu installieren. Veraltete Software ist ein Hauptgrund für Wiedergabefehler auf YouTube TV.
Fix:
• Wenn Sie einen Smart-TV verwenden, navigieren Sie zum App-Bereich und prüfen Sie, ob ein Update verfügbar ist.
• Wenn kein Update verfügbar ist, deinstallieren Sie die App und installieren Sie sie erneut.
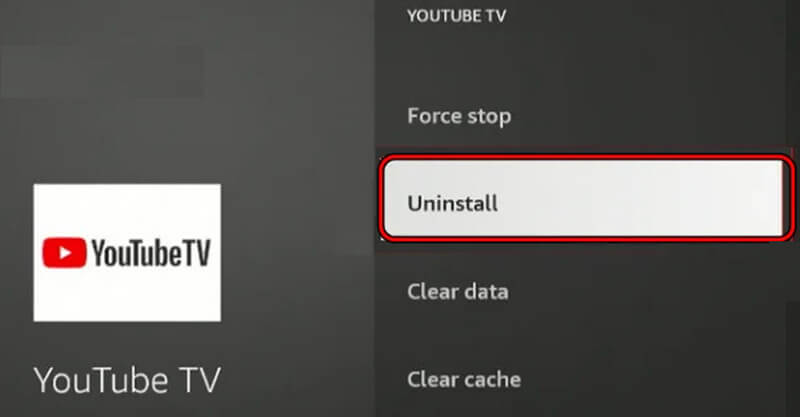
Dieser Fix funktioniert auch, wenn Ihr YouTube funktioniert nicht auf einem Samsung-Fernseher.
Das klingt vielleicht einfach, aber glauben Sie mir, es ist effektiv. Einmal hatte ich die Frage „Was bedeutet ein Wiedergabefehler auf YouTube TV?“, und ein Update der App löste das Problem sofort. Stellen Sie sicher, dass Sie immer die neueste Version verwenden, um Kompatibilitätsprobleme zu vermeiden.
Lösung 4. Standortberechtigung ändern
Manchmal können Wiedergabefehler auf YouTube TV auftreten, weil die App nicht über die erforderlichen Standortberechtigungen verfügt, insbesondere wenn Sie unterwegs sind oder ein VPN verwenden. Dies kann dazu führen, dass YouTube TV Ihre Region nicht überprüft und keine Inhalte wiedergibt.
Fix:
• Gehen Sie zu Ihren Geräteeinstellungen.
• Stellen Sie sicher, dass die Standortberechtigungen für YouTube TV aktiviert sind.
• Deaktivieren Sie alle VPNs, die die Regionseinstellungen beeinflussen könnten.
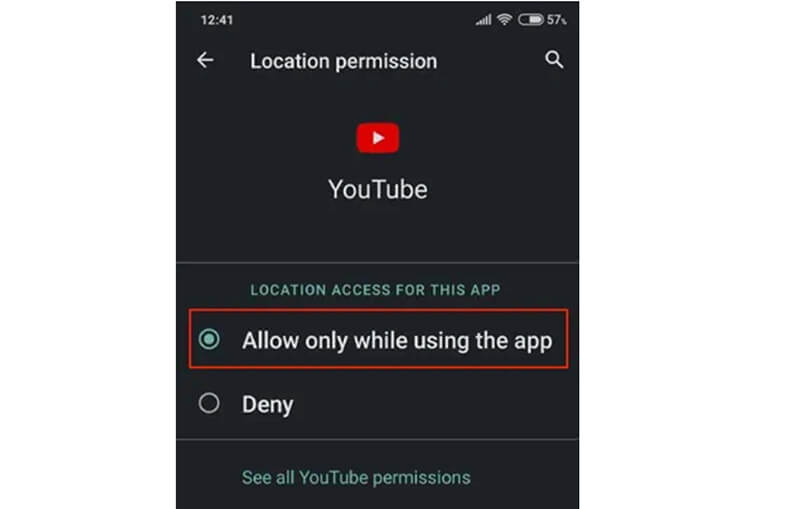
Ich erinnere mich, dass ich auf Reisen im Ausland Probleme mit der Wiedergabe hatte. Nachdem ich meine Standorteinstellungen angepasst hatte, funktionierte alles reibungslos.
Lösung 5. Browsereinstellungen konfigurieren
Bestimmte Browsereinstellungen können die Wiedergabe blockieren, wenn Sie YouTube TV über einen Webbrowser ansehen. Erweiterungen, insbesondere Werbeblocker oder strenge Sicherheitseinstellungen, können die Videowiedergabe beeinträchtigen.
Fix:
• Deaktivieren Sie alle Erweiterungen, die die Wiedergabe beeinträchtigen könnten (z. B. Werbeblocker oder Datenschutzerweiterungen).
• Stellen Sie sicher, dass Ihr Browser Cookies, JavaScript und andere medienbezogene Funktionen zulässt, die für die Ausführung von YouTube TV erforderlich sind.
Wenn die Die Autoplay-Funktion von YouTube funktioniert nichtSie können auch die Browser- und YouTube-Einstellungen überprüfen, um das Problem zu beheben. Ich habe dieses Problem oft beim Anschauen auf meinem Laptop gehabt. Manchmal kann eine kleine Einstellung einen großen Unterschied machen.
Lösung 6. Aktualisieren Sie Ihren Browser
Wenn bei der Wiedergabe auf YouTube TV ein Fehler auftritt, während Sie einen veralteten Browser verwenden, könnte dies das Problem sein. Browser-Updates sind für reibungsloses Streaming unerlässlich, und ein veralteter Browser kann leicht zu Fehlern führen.
Fix:
• Prüfen Sie, ob es ein neues Update für Ihren Browser gibt.
• Aktualisieren Sie es auf die neueste Version.
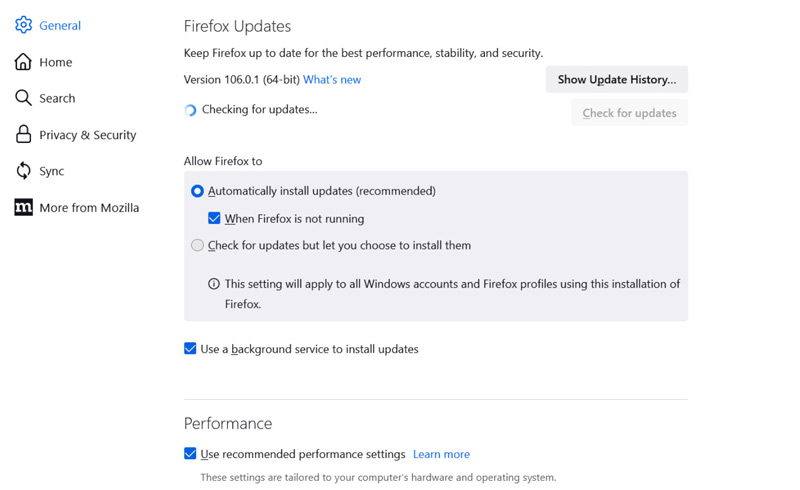
Dieser Schritt war für mich bei Firefox von Vorteil. Ich hatte eine Zeit lang eine alte Version verwendet, und durch das Update wurden alle meine Wiedergabefehler auf YouTube TV behoben.
2. So beheben Sie, dass ein heruntergeladenes YouTube-Video nicht auf dem Fernseher abgespielt wird
Manchmal liegt es nicht an der YouTube TV-App oder dem Browser, sondern an einem heruntergeladenen Video. Beispielsweise kann es sein, dass sich ein heruntergeladenes YouTube-Video nicht auf Ihrem Fernseher abspielen lässt. Das kann ärgerlich sein, wenn Sie einen Filmabend planen. Zum Glück gibt es eine Lösung.
ArkThinker Video Repair - Das ultimative Tool zur Videoreparatur
Wenn Sie Probleme mit einem heruntergeladenen YouTube-Video haben, das nicht auf Ihrem Fernseher abgespielt wird, können Sie ArkThinker Videoreparatur, ein leistungsstarkes Tool zur Reparatur beschädigter Videodateien. Egal, ob es sich um einen kleinen Fehler oder ein schwerwiegenderes Problem wie eine Videobeschädigung handelt – mit Video Fix von ArkThinker können Sie Ihr Video wieder in den Normalzustand versetzen.
Merkmale:
ArkThinker Video Repair behebt verschiedene Videoprobleme wie Verzerrungen, Pixelbildung, Audiosynchronisationsfehler und mehr. Es ist mit mehreren Videoformaten kompatibel und kann beim Download oder der Übertragung beschädigte Dateien reparieren.
Detaillierte Schritte
Laden Sie zunächst die kostenlose ArkThinker Video Repair-Software herunter. Sobald sie auf Ihrem Computer installiert ist (Windows oder Mac), installieren Sie sie.
Öffnen Sie nun ArkThinker Video Repair und klicken Sie auf die Schaltfläche „Video hinzufügenKlicken Sie auf die Schaltfläche „, um das YouTube-Video hochzuladen, das nicht funktioniert. Suchen Sie ein funktionierendes YouTube-Video, das problemlos abgespielt werden kann, und fügen Sie es als Beispielvideo hinzu.

Klicken Sie anschließend auf die Schaltfläche „ReparierenKlicken Sie auf die Schaltfläche „“, und die Software repariert Ihr YouTube-Video automatisch. Dabei werden die beschädigten und fehlerfreien Dateien überprüft, die Sie zur Reparatur hinzugefügt haben.

Sobald die Korrektur abgeschlossen ist, können Sie eine Vorschau des Videos ansehen. Sehen Sie es sich an, um sicherzustellen, dass es richtig aussieht. Wenn ja, klicken Sie auf 'Speichern', um es an einem beliebigen Ort auf Ihrem Computer zu speichern.

Ich habe ArkThinker Video Repair verwendet, nachdem ich ein YouTube-Video heruntergeladen hatte, das auf meinem Fernseher nicht abgespielt werden konnte. Der Vorgang war super einfach und schnell, und nach der Verwendung des Tools konnte ich das Video problemlos auf meinem Fernseher ansehen. Die Videoqualität war intakt, und ich bemerkte keine Verzögerungen oder Verzerrungen.
Das gefiel uns besonders:
• Einfache und benutzerfreundliche Oberfläche.
• Repariert effizient verschiedene Videoprobleme.
• Funktioniert mit mehreren Videoformaten.
Das gefiel mir nicht:
• Es wird immer nur eine Videodatei auf einmal repariert, was etwas langsam sein kann, wenn Sie viele Videos reparieren müssen.
Beachten:
Obwohl sich ArkThinker Video Repair hervorragend zum Reparieren einzelner Videodateien eignet, bedenken Sie, dass es die Reparatur mehrerer Dateien auf einmal nicht unterstützt. Sie müssen die Videos also einzeln reparieren.
Abschluss
Ein Wiedergabefehler auf YouTube TV kann sehr frustrierend sein. Wie Sie gesehen haben, gibt es jedoch verschiedene Möglichkeiten, das Problem zu beheben. Ob Sie sich von zusätzlichen Geräten abmelden, den Cache leeren oder Ihren Browser aktualisieren – es gibt immer eine Lösung. Wenn sich ein heruntergeladenes Video nicht abspielen lässt, ist ArkThinker Video Repair ein hervorragendes Tool, um Ihr Video wieder in Ordnung zu bringen.
Denken Sie daran: Wiedergabefehler auf YouTube TV sind in der Regel auf ein technisches Problem zurückzuführen, das sich mit einfachen Schritten beheben lässt. Hoffentlich hilft Ihnen diese Anleitung, wieder ohne Unterbrechungen zu streamen.
Was haltet Ihr von diesem Beitrag? Klicken Sie hier, um diesen Beitrag zu bewerten.
Exzellent
Bewertung: 4.8 / 5 (basierend auf 388 Stimmen)
Finden Sie weitere Lösungen
Umfassendes Tutorial zum richtigen Loopen von Videos auf YouTube Das beste YouTube-Videoformat, das Sie 2024 konvertieren möchten Warum und wie man YouTube-Untertitel repariert, die nicht funktionieren Warum zeigt YouTube keine Miniaturansichten an? 10 einfache Lösungen Warum und wie Sie das Problem beheben können, dass YouTube in Firefox keine Videos abspielt So reparieren Sie MP4-Dateien – Einfache und effektive Möglichkeiten zur Reparatur beschädigter VideosRelative Artikel
- Video bearbeiten
- So verlängern Sie ein kurzes Video mit drei verschiedenen Methoden
- Loopen Sie ein Video auf dem iPhone, iPad, Android-Telefon und Computer
- Kostenlose Videobearbeitungssoftware – Die 7 besten kostenlosen Videobearbeitungs-Apps
- 3 TikTok-Wasserzeichen-Entferner-Apps zum Entfernen von TikTok-Wasserzeichen
- Videofilter – So fügen Sie einem Video einen Filter hinzu und setzen ihn ein 2024
- So verlangsamen Sie ein Video und erstellen ein Zeitlupenvideo 2024
- Teilen Sie Ihre große Videodatei mit den 3 besten Filmtrimmern 2024
- So fügen Sie Wasserzeichen zu Videos auf verschiedenen Geräten hinzu 2024
- Die 5 besten MP4-Kompressoren zur Reduzierung der Videodateigröße 2024
- Detaillierte Anleitung zum Verlangsamen eines Videos auf Snapchat 2024


