Android-Audio aufnehmen: Verschiedene integrierte Funktionen zum Aufzeichnen von Audio
Möchten Sie Ihre Stimme beim Singen aufnehmen? Oder auf Ihre Stimme hören, während Sie Ihren Text in Ihrem Rollenspiel vortragen? Sie können Ihren Ton auch aufzeichnen, während Sie üben, was Sie in der Berichterstattung sagen, sei es in der Schule oder bei der Arbeit. All dies ist mit einem Audioaufzeichnungstool möglich. Das Gute an der heutigen Zeit ist, dass unsere Mobilgeräte über integrierte Audioaufzeichnungsanwendungen verfügen, und Android bildet da keine Ausnahme. Aus diesem Grund müssen Sie kein Aufnahmetool herunterladen, um Ihre Audiodaten aufzunehmen. Dieser Beitrag bietet verschiedene Möglichkeiten So nehmen Sie Audio auf Android auf. Es werden verschiedene Android-Telefone mit einem integrierten Audioaufzeichnungstool vorgestellt. Um sie kennenzulernen, lesen Sie weiter und fahren Sie mit den folgenden Abschnitten fort.

- LEITFADENLISTE
- Teil 1. So nehmen Sie Audio auf Android auf
- Teil 2. Bester Telefonrekorder, um Ton in hoher Qualität aufzunehmen
- Teil 3. FAQs zum Android Voice Recorder
Teil 1. So nehmen Sie Audio auf Android auf
Es gibt einen bestimmten Zeitraum, in dem Sie Audio auf Ihrem Android-Gerät aufnehmen sollten, egal ob Sie Student oder Angestellter sind. Es gibt Fälle, in denen Sie Ihre Rede oder Ihren Bericht üben müssen, indem Sie den Ton aufnehmen und ihn dann anhören. Sie können sich Ihre Präsentation anhören, bevor Sie sie anderen präsentieren. In diesem Teil erfahren Sie, wie Sie mit dem integrierten Recorder Audio auf Android aufnehmen. Um sie kennenzulernen, lesen Sie die folgenden Informationen.
1. Samsung
Rufen Sie die Voice Recorder-Anwendung auf Ihrem Telefon auf.
Im unteren Teil Ihres Bildschirms sehen Sie eine abgerundete rote Schaltfläche, die die Aufnahme anzeigt. Schlagen Sie zu abgerundet-rot Klicken Sie auf die Schaltfläche, um den Aufnahmevorgang zu starten.
Wenn Sie Ihre Aufnahme anhalten möchten, klicken Sie auf Pause Schaltfläche unten links auf Ihrem Bildschirm. Wenn Sie mit der Aufnahme Ihres Audios fertig sind und den Aufnahmevorgang stoppen möchten, klicken Sie auf Quadratisch-weiß Taste. Es wird in der unteren rechten Ecke Ihres Bildschirms platziert.
Geben Sie anschließend Ihren bevorzugten Dateinamen in Ihre Ausgabe ein, bevor Sie sie speichern. Die Datei wird dann als M4A-Datei gespeichert. Darüber hinaus finden Sie Ihre aufgenommenen Audiodaten in „Meine Dateien“ im Abschnitt „Audio“.
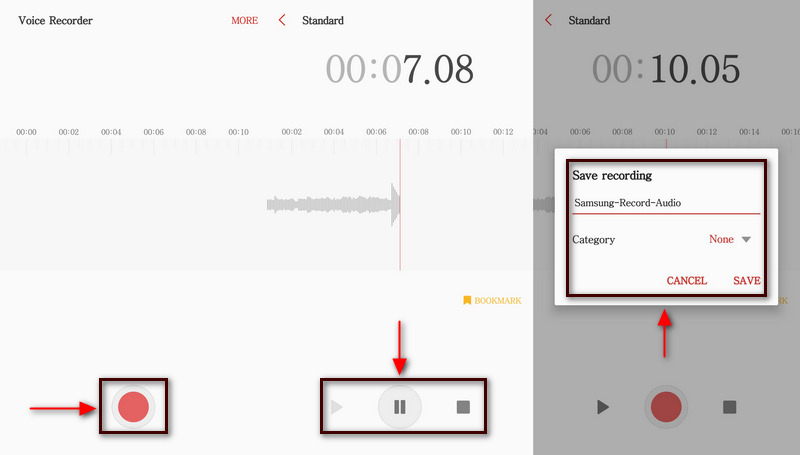
2. Pixel
Öffnen Sie auf Ihrem Pixel-Telefon die Recorder-Anwendung.
Klicken Sie auf Ihrem Bildschirm auf Rotgerundet Klicken Sie auf die Schaltfläche, um mit der Aufnahme Ihres Audios zu beginnen. Während der Aufnahme sehen Sie einen Text mit der Aufschrift Aufnahme läuft in Ihrer Benachrichtigungsleiste.
Wenn Sie den Aufnahmevorgang stoppen möchten, klicken Sie auf Rundes Rot Schaltfläche, die eine Pause darstellt. Wenn Sie die Aufnahme erneut fortsetzen möchten, klicken Sie auf Wieder aufnehmen Taste. Darüber hinaus können Sie auch auf klicken Löschen Klicken Sie auf die Schaltfläche, wenn Sie die Aufnahme wiederholen möchten.
Drücke den Speichern Klicken Sie auf die Schaltfläche, wenn Sie mit der Aufnahme Ihres Audios fertig sind und bereits gesagt haben, was Sie sagen möchten. Um die Aufnahme zu benennen, wählen Sie außerdem aus Titel hinzufügen, und das System schlägt Schlüsselwörter für Ihren Dateinamen vor. Außerdem können Sie Ihren bevorzugten Speicherort auf Ihrem Telefon auswählen, an dem Sie Ihre Audioaufnahmen speichern möchten.
3. OnePlus
Klicken Sie auf Ihrem Startbildschirm auf die Recorder-Anwendung, um zu beginnen.
Sie werden das sehen Mikrofon Symbol im unteren Teil Ihres Bildschirms. Klicken Sie auf dieses Symbol und der Aufnahmevorgang beginnt. Wenn Sie mit der Aufnahme Ihres Audios fertig sind, klicken Sie in der unteren rechten Ecke auf Stoppen Symbol.
Auf Ihrem Bildschirm erscheint ein Dialogfeld, in dem Sie Ihren Dateinamen eingeben. Danach drücken Sie die Speichern Klicken Sie auf die Schaltfläche, um Ihr aufgenommenes Audio in Ihrem Dateiordner zu speichern.
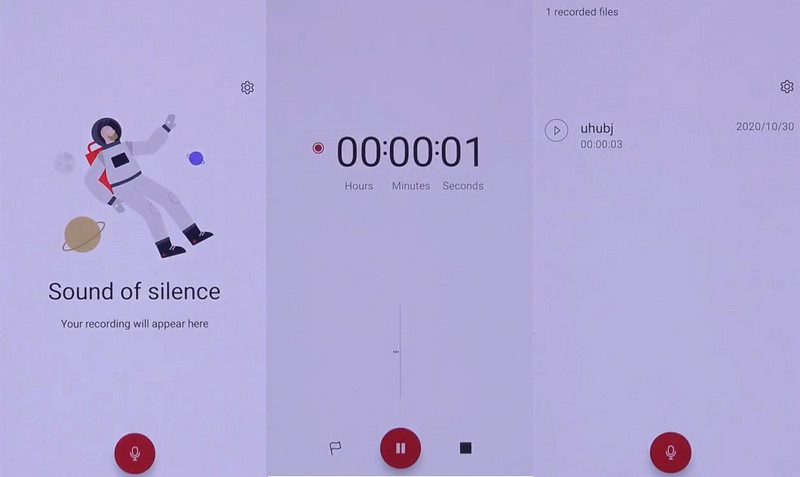
4. Huawei
Suchen Sie Ihre Recorder-Anwendung auf Ihrem Huawei-Telefon.
Klicken Sie im unteren Teil Ihres Bildschirms auf Runder weißer Kreis Klicken Sie auf die Schaltfläche, um mit der Aufnahme Ihres Audios zu beginnen.
Während der Aufnahme können Sie auf klicken Etikett Taste, um Ton in Musik oder andere Audiostreams einzugeben. Klicken Sie außerdem auf Pause Taste, wenn Sie eine Weile anhalten möchten. Wenn Sie fertig sind, klicken Sie auf Abgerundeter weißer Kreis Taste, um die Aufnahme zu stoppen.
Danach wird Ihr aufgenommenes Audio auf Ihrem Bildschirm angezeigt, wo Sie es abspielen und anhören können.
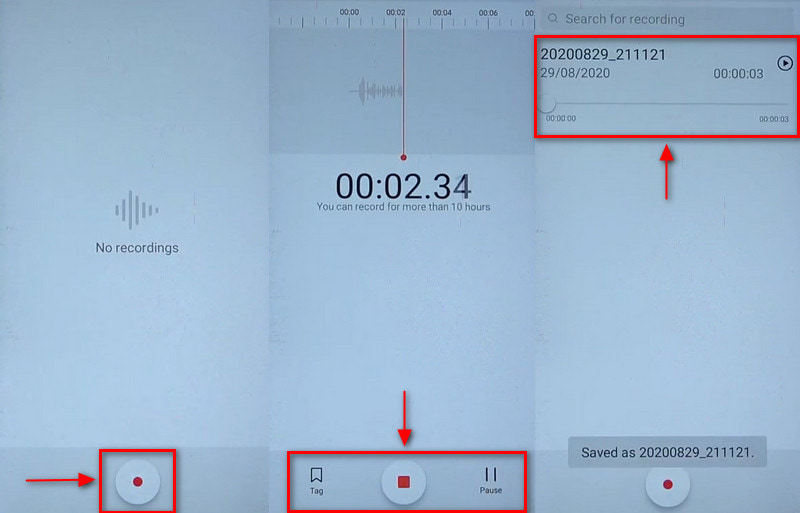
5. Oppo
Suchen Sie auf Ihrem Oppo-Telefon nach der Recorder-Anwendung und klicken Sie darauf.
Drücke den Abgerundet-rot Klicken Sie auf die Schaltfläche und beginnen Sie mit der Audioaufnahme.
Wenn Sie einen Moment innehalten möchten, klicken Sie auf Pause Schaltfläche im unteren mittleren Teil Ihres Bildschirms. Wenn Sie mit der Aufnahme Ihres Audios fertig sind, klicken Sie auf das (✔), um es zu stoppen. Geben Sie anschließend Ihren Dateinamen ein und speichern Sie ihn.
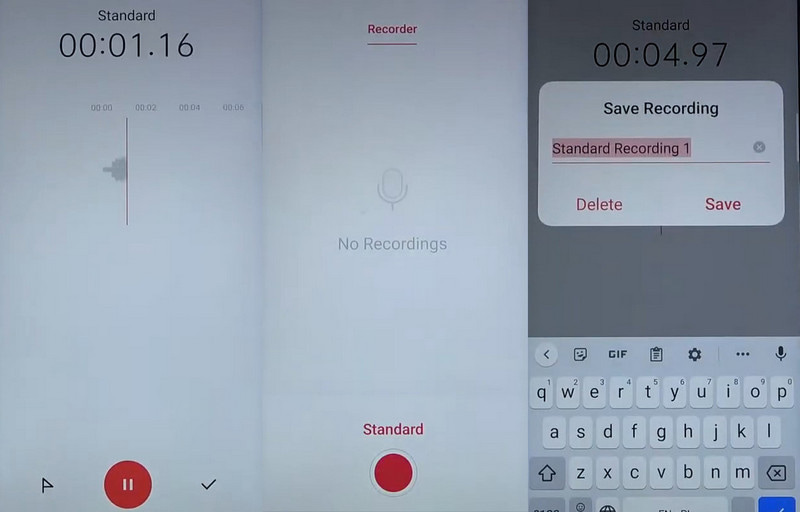
Teil 2. Bester Telefonrekorder, um Ton in hoher Qualität aufzunehmen
Wenn Sie nach einem Programm suchen, mit dem Sie Ihr Telefon aufzeichnen können, können Sie darauf zählen ArkThinker Screen Recorder. Dieses Programm verfügt über eine unkomplizierte Benutzeroberfläche, mit der Sie leicht navigieren und es beherrschen können. Es ist einfach zu verwenden, wenn Sie Anfänger sind, da es garantiert, dass Sie Ihr Ziel in wenigen Minuten erreichen. Dieses Programm verfügt über eine integrierte Funktion zum Aufzeichnen Ihrer Bildschirmaktivitäten und Audio, unabhängig davon, ob Sie ein iOS- oder Android-Benutzer sind. Um den Ton und den Bildschirm Ihres Telefons erfolgreich aufzuzeichnen, müssen Sie eine Anwendung auf Ihr Telefon herunterladen. Um dies kennenzulernen und mit dem Vorgang zu beginnen, fahren Sie mit der folgenden Anleitung fort.
Laden Sie den ArkThinker Screen Recorder herunter und installieren Sie ihn
Um vollständigen Zugriff zu erhalten, laden Sie das Programm herunter und installieren es auf Ihrem Desktop-Computer. Fahren Sie nach dem Installationsvorgang mit dem Öffnen des Programms fort.
Öffnen Sie den Telefonrekorder
Suchen Sie auf der Hauptoberfläche des Programms nach Telefon in der Box, wo sich auch Fenster und Webcam befinden. Als nächstes werden Sie auf Ihrem Bildschirm aufgefordert, Ihren Gerätetyp auszuwählen und auf zu klicken Android-Recorder Taste. Sie werden aufgefordert, die Fonelab Mirror-Anwendung auf Ihr Telefon herunterzuladen. Denken Sie daran, dass Ihr Android-Telefon und Ihr Desktop-Computer mit demselben WLAN verbunden sein sollten. Öffnen Sie anschließend Ihr Android-Telefon und wählen Sie eine Möglichkeit zum Umwandeln des Bildschirms aus. Sie können auf das Erkennungssymbol tippen, den PIN-Code eingeben oder den QR-Code scannen. Anschließend wird der Bildschirm Ihres Telefons auf Ihrem Desktop-Computer gespiegelt.
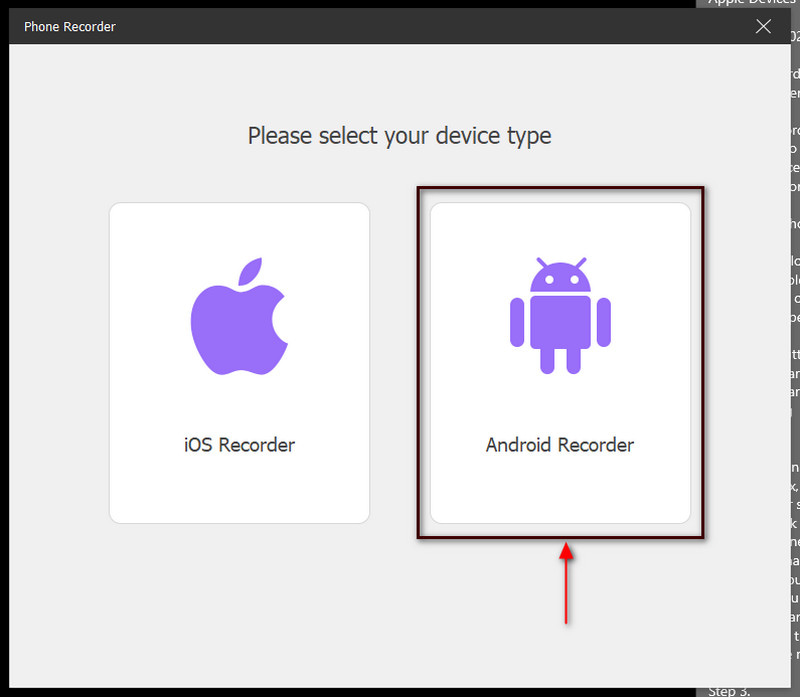
Starten Sie die Audioaufnahme
Klicken Sie unter dem Vorschaufenster auf Aufzeichnen von Inhalten. Deaktivieren Sie dort das Kontrollkästchen Bildschirm, aktivieren Sie das Kontrollkästchen neben der Schaltfläche „Lautsprecher“ und wählen Sie aus Telefonmikrofon. Wenn Sie fertig sind, klicken Sie auf Aufzeichnen Klicken Sie auf die Schaltfläche, um den Aufnahmevorgang zu starten.
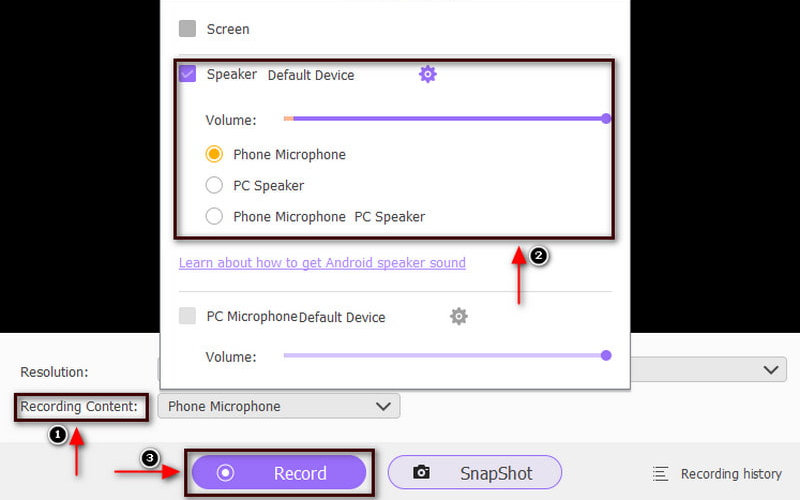
Speichern Sie die aufgenommene Audiodatei
Drücke den Pause Klicken Sie auf die Schaltfläche, wenn Sie eine Weile pausieren möchten, und klicken Sie auf die Schaltfläche Wieder aufnehmen Klicken Sie auf die Schaltfläche, wenn Sie erneut fortfahren möchten. Wenn Sie mit der Aufnahme Ihres Audios fertig sind, fahren Sie mit dem fort Stoppen Taste. Danach können Sie sich Ihr aufgenommenes Audio anhören und auf klicken Erledigt Klicken Sie auf die Schaltfläche, um es zu speichern.
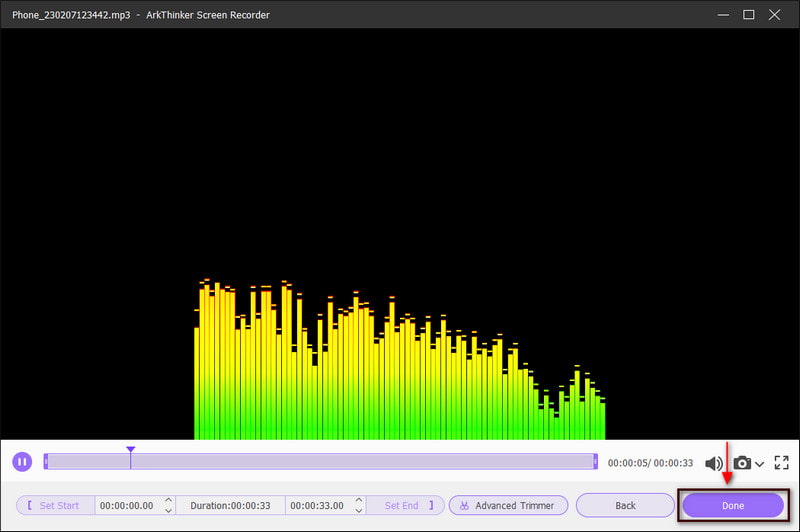
Finden Sie weitere Lösungen
4 einfache Methoden zum Bearbeiten von Audiodateien unter Windows und Mac Audio-Cutter: Offline- und Online-Tools zum Schneiden von AudiodateienTeil 3. FAQs zum Audio-Voice-Recorder
Was ist der beste Weg, um Audio auf Android aufzunehmen?
Ihr Android-Gerät verfügt über eine integrierte Sprachaufzeichnungsanwendung. Wenn Sie es verwenden möchten, suchen Sie in der Liste Ihrer Anwendung nach „Sound Recorder“. Wenn Sie jedoch eine ältere Android-Version verwenden, wischen Sie auf dem Startbildschirm Ihres Telefons nach oben. Die integrierte Sound-Recorder-Anwendung kann Ihre Audiodaten aufzeichnen und Audiodateien wiedergeben.
Wie lange kann der Android-Diktiergerät aufnehmen?
Ihr Android-Gerät kann bis zu 18 Stunden in einer einzigen Aufnahme aufzeichnen. Es kann Ihre Audiodaten auch dann aufzeichnen, wenn Ihr Telefon gesperrt ist oder sich im Ruhezustand befindet. Außerdem sehen Sie während der Aufnahme den aktuellen Aufnahmetext in Ihrem Benachrichtigungsbereich.
Wie lange kann Samsung Sprachaufnahmen machen?
Ein Android-Diktiergerät kann aufnehmen, solange das Gerät über Strom und Platz verfügt. 100–700 MB für eine MP3 mit 256 kpbs und Mono mit 48 sind etwa 4–5 GB pro Stunde bei Musik in einer 24-Bit-WAV-Datei. Es ist wichtig, die Datei, den Audiotyp und die Datenraten zu überprüfen.
Abschluss
Heutzutage verfügen viele neue Mobiltelefone über integrierte Audioaufzeichnungstools. Dadurch können Sie Zeit bei der Suche nach einer anderen Anwendung sparen. Ihre Arbeit wird leichter zugänglich, da Sie Ihre Audiodaten direkt auf Ihrem Mobilgerät aufnehmen. In diesem Beitrag werden Sie es lernen Audio auf Android aufnehmen, da auch verschiedene Android-Geräte mit Schritten erwähnt werden. Darüber hinaus können Sie auch den ArkThinker Screen Recorder verwenden, um Ihre Audiodaten mit hochwertiger Ausgabe aufzunehmen.
Was haltet Ihr von diesem Beitrag? Klicken Sie hier, um diesen Beitrag zu bewerten.
Exzellent
Bewertung: 4.9 / 5 (basierend auf 511 Stimmen)
Relative Artikel
- Ton aufnehmen
- So nehmen Sie Gesang in Ableton Live auf: Schritt für Schritt
- Bester MP3-Recorder zum Aufzeichnen von Computerton und Mikrofon
- So ersetzen Sie Audio in einem Video auf verschiedenen Geräten 2022
- So schneiden Sie Audio in Audacity, WMP, iMovie, Online, Trimmer
- 4 einfachste Möglichkeiten zum Ändern und Bearbeiten der Audiolautstärke auf PC und Mac
- 4 einfache Methoden zum Bearbeiten von Audiodateien unter Windows und Mac
- So komprimieren Sie Audiodateien, ohne die Klangqualität zu verlieren
- So kombinieren Sie zwei oder mehr Audiodateien auf verschiedenen Geräten
- Die 5 besten Musik-Tag-Editoren für iPhone, Android, PC und Mac
- Fügen Sie Albumcover zu MP3 unter Windows, Mac, iPhone und Android hinzu



