So verwenden Sie Voiceover: Eine Funktion, die jedem die Bedienung des iPhone erleichtert
Wenn Sie Ihr iPhone verwenden, verfügt es über eine integrierte Voiceover-Funktion und liest Ihnen den Text auf der Seite vor. Wenn Sie sehbehindert sind oder Schwierigkeiten haben, den Bildschirm mit Ihren Augen zu sehen, kann Ihnen diese Funktion helfen. Aber wenn es ständig ein Geräusch macht, wenn Sie es nicht brauchen, empfinden Sie es möglicherweise als störend und möchten es Schalten Sie Voiceover auf dem iPhone aus. Hier werden wir die Bedeutung von Voice-Over und deren Verwendung umfassend vorstellen.
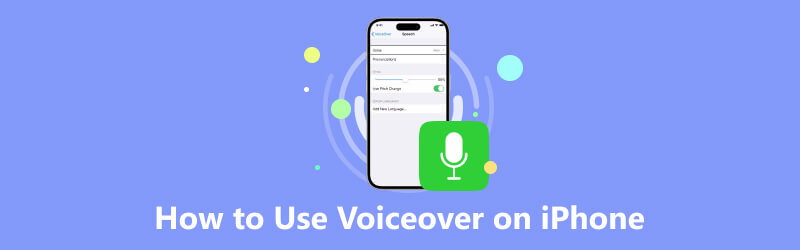
- LEITFADENLISTE
- Teil 1. Was ist Voiceover auf dem iPhone?
- Teil 2. So aktivieren Sie Voiceover auf dem iPhone
- Teil 3. So verwenden Sie Voiceover auf dem iPhone
- Teil 4. So deaktivieren Sie Voiceover auf dem iPhone
- Bonus: So führen Sie eine Voiceover-Aufnahme auf dem iPhone-Bildschirm durch
- Teil 5. FAQs zur Verwendung von Voiceover
Teil 1. Was ist Voiceover auf dem iPhone?
Die Definition von Voiceover ist eine in Apple-Geräte integrierte Barrierefreiheitsfunktion, die blinden und sehbehinderten Menschen die Verwendung dieser Geräte erleichtert. Ziel des Entwicklers ist es, ein iPhone zu entwickeln, das jeder nutzen kann. Voiceover wurde erstmals 2009 eingeführt. Dabei handelt es sich um einen Bildschirmleser, der beschreibt, was auf dem iPhone sichtbar ist, einschließlich Links, Tasten, Akkuladestand, Name und Nummer eines Anrufers sowie andere Inhalte auf der Benutzeroberfläche. Sprechgeschwindigkeit und Tonhöhe können an Ihre Bedürfnisse angepasst werden. Da Apple-Geräte aktualisiert werden, wird diese Funktion ständig aktualisiert.
Teil 2. So aktivieren Sie Voiceover auf dem iPhone
Sie können Voiceover schnell aktivieren, um zu helfen, wenn Sie Hilfe beim Betrachten des Bildschirms benötigen. Im Folgenden finden Sie einige einfache Möglichkeiten, die Ihnen bei der Aktivierung helfen.
Weg 1. Siri aktivieren
Sie können Ihre Siri aktivieren, indem Sie die Seitentaste gedrückt halten, oder wenn Ihre Siri beispielsweise sprachaktiviert ist Hallo Siri.
Sagen, Aktivieren Sie Voiceover.
Weg 2. Über die Einstellungen
Klopfen Einstellungen auf Ihrem Heim Bildschirm und wählen Sie Barrierefreiheit.
Klopfen Voice-over, und bewegen Sie dann den Schieberegler nach rechts, um es einzuschalten.
Ein Popup-Fenster mit dem Namen „Wichtig“ wird angezeigt, um sicherzustellen, dass Sie fortfahren möchten. Klopfen OK.
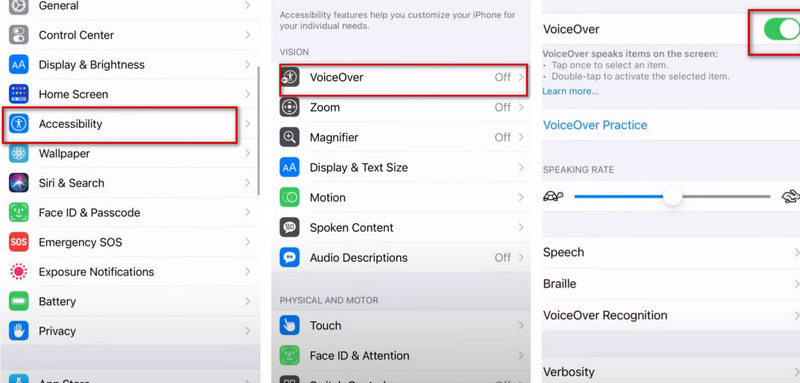
Teil 3. So verwenden Sie Voiceover auf dem iPhone
Voiceover kann Ihnen helfen, den Inhalt des Textes auf dem Bildschirm, den Weg, den Ihr Finger nimmt, und sogar den Namen und die Nummer des Anrufers zu beschreiben. Wenn Sie also nicht bequem auf den Bildschirm schauen können oder den Bildschirm nicht sehen können, können Sie ihn einschalten. Wenn Sie bestimmte Inhalte speichern möchten, die zum Lesen eine Sprachausgabe erfordern, können Sie dies tun Nehmen Sie eine Audioaufnahme Ihres Voiceovers auf. Sobald Sie Voiceover aktivieren, können Sie personalisierte Einstellungen vornehmen, die Ihren Bedürfnissen entsprechen. Hier finden Sie einige detaillierte Anweisungen zur Verwendung des Voiceovers.
Häufige Gesten zur Bedienung von Voiceover
◆ Wenn Sie Ihrem iPhone erlauben möchten, Elemente auf dem Bildschirm vorzulesen, Tipp Es an. Und du kannst Doppeltippen um das ausgewählte Element zu aktivieren oder Dreifachtippen um zweimal auf das ausgewählte Element zu tippen.
◆ Wenn Sie eine Seite nach oben scrollen möchten, verwenden Sie Mit drei Fingern nach unten streichen, und Sie können auch verwenden Baumfinger streichen nach oben um eine Seite nach unten zu scrollen.
◆ Wenn Sie die aktuelle Aktion starten oder stoppen möchten, z. B. Musik oder Video abspielen oder anhalten, ein Foto mit der Kamera aufnehmen, die Aufnahme starten oder stoppen usw., Doppeltippen Sie mit zwei Fingern.
◆ Wenn Sie weitere Gesten zur Bedienung Ihres Voiceovers benötigen, besuchen Sie die offizielle Apple-Website, um mehr zu erfahren.
So ändern Sie die Sprechgeschwindigkeit im Voiceover
Unterschiedliche Menschen sind an unterschiedliche Sprechgeschwindigkeiten gewöhnt. Diese Funktion unterstützt die Selbstanpassung der Sprachgeschwindigkeit zum Lesen des Bildschirms. Hier sind die detaillierten Schritte.
Starte den Einstellungen Symbol und tippen Sie darauf Barrierefreiheit.
Wählen Voice-over und ziehen Sie den Schieberegler darunter Sprechgeschwindigkeit um es anzupassen. Wenn Sie möchten, dass Ihr iPhone schneller liest, gehen Sie zur rechten Seite.
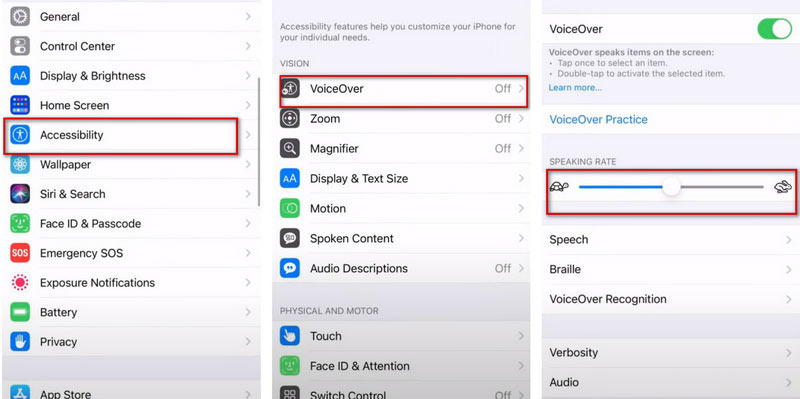
Teil 4. So deaktivieren Sie Voiceover auf dem iPhone
Manchmal benötigen Sie möglicherweise keine externe Stimme, um zu verstehen, was sich auf Ihrem Telefon befindet. Es ist notwendig, es rechtzeitig auszuschalten. Hier sind die detaillierten Schritte.
Tippen Sie auf die Einstellungen Symbol und wählen Sie Barrierefreiheit.
Klopfen Voice-over, und bewegen Sie dann den Schieberegler nach links, um es auszuschalten.
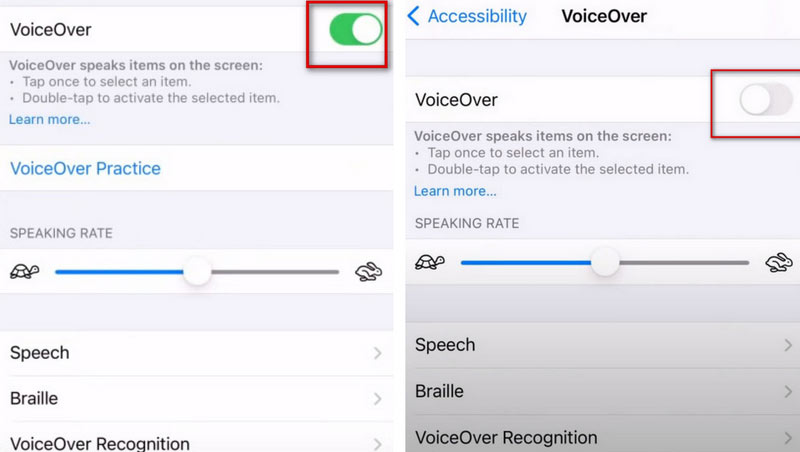
Bonus: So führen Sie eine Voiceover-Aufnahme auf dem iPhone-Bildschirm durch
Wenn Sie beim Aufzeichnen Ihres iPhone-Bildschirms einen Voice-Over machen möchten, ArkThinker Screen Recorder wird Ihr bester Helfer sein. Als Bildschirmaufzeichnungstool kann es nicht nur den Bildschirm des Computers aufzeichnen, auf dem es installiert ist, sondern auch den Bildschirm anderer an den Computer angeschlossener Geräte. Der ArkThinker Screen Recorder kann den System- und Mikrofonton sowie die Webcam gleichzeitig aufzeichnen. Wenn Sie den Bildschirm Ihres Telefons nicht direkt aufzeichnen können, versuchen Sie es mit dem ArkThinker Screen Recorder. Durch diese Funktion wird auch der Bildschirm Ihres Computers größer und Sie können Ihre aufgezeichneten Videos besser ansehen.
Laden Sie ArkThinker Screen Recorder herunter und installieren Sie es auf Ihrem Computer.
Wählen Telefon auf der Schnittstelle.
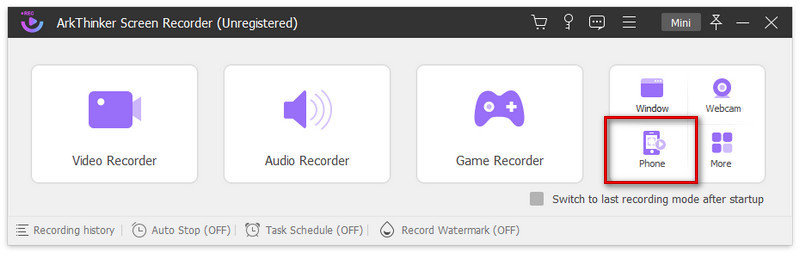
Wählen iOS-Recorder.
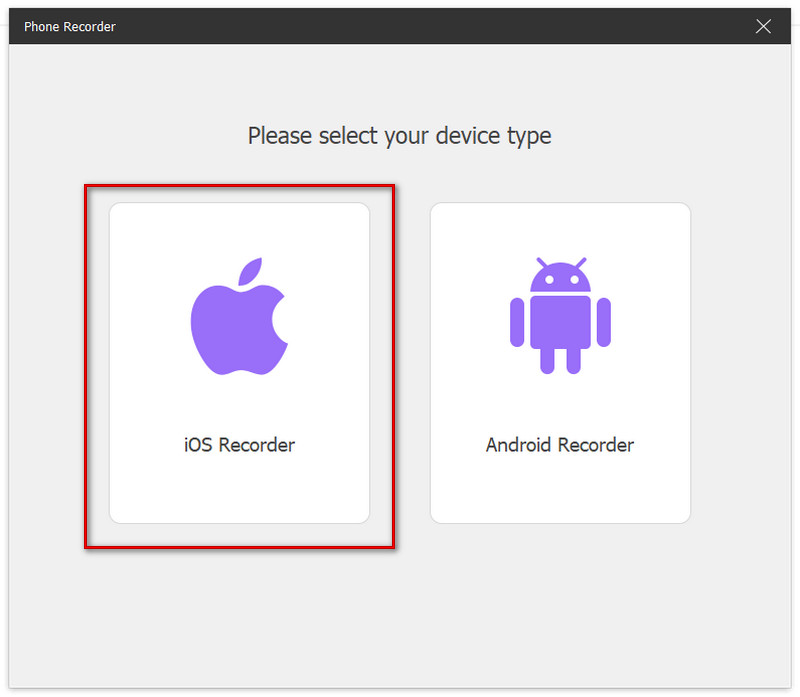
Stellen Sie sicher, dass Ihr Gerät und der Computer mit demselben WLAN verbunden sind. Wischen Sie von oben nach unten, um das zu öffnen Kontrollzentrum Ihres iPhones.
Klicken Bildschirmspiegelung , um die Dropdown-Liste zu öffnen, und wählen Sie ArkThinker Screen Recorder als Ausgabegerät aus.
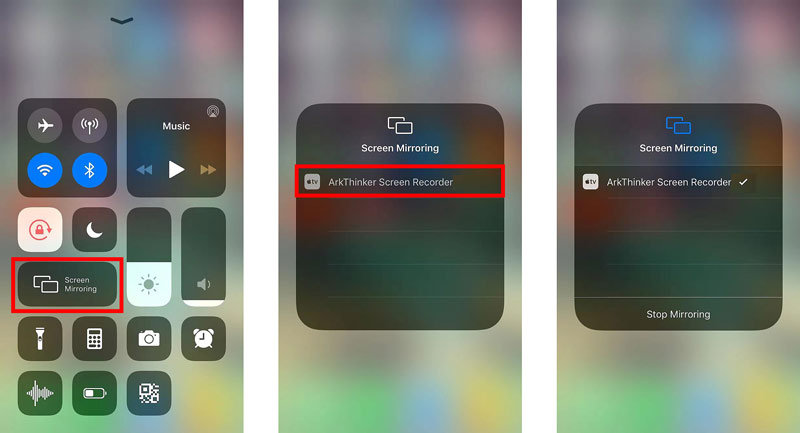
Schalten Sie Ihr Voiceover ein und beginnen Sie mit der Aufnahme Ihres Bildschirms.
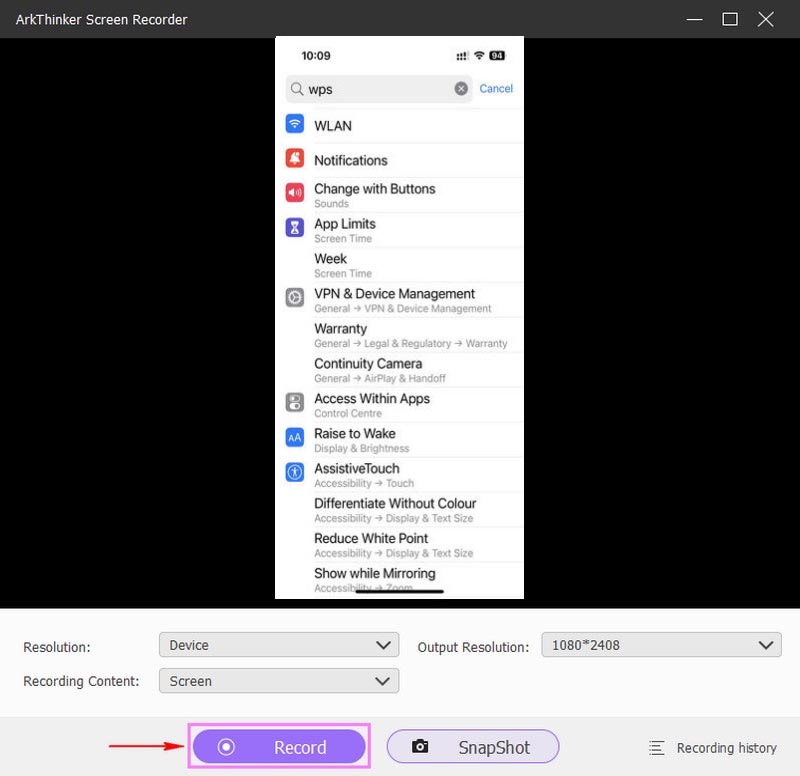
Nachdem Sie Ihren aufgezeichneten Bildschirm erhalten haben, können Sie ihn auch mit unserem Widget bearbeiten.
Darüber hinaus können Sie auch das auf dem iPhone installierte Aufnahmetool ausprobieren iPhone-Bildschirm aufzeichnen direkt. aber seine Funktion ist relativ einfach und anfällig für Störungen.
Teil 6. FAQs zur Verwendung von Voiceover
Wie schalte ich Voiceover auf dem Mac aus?
Wenn Ihr Gerät über Touch ID verfügt, können Sie die Taste gedrückt halten Befehl Taste gedrückt halten Berührungsidentifikation dreimal schnell. Wählen Sie das Apple-Menü, gehe zu Systemeinstellungen, dann klick Barrierefreiheit in der Seitenleiste. Drücken Sie Voice-over rechts und schalten Sie es aus.
Wie schalte ich Voiceover auf der Apple Watch aus?
Offen Einstellungen auf Ihrer Apple Watch. Dann wähle Barrierefreiheit und auswählen Voice-over. Schalte es aus. Oder Sie rufen Ihre Siri an und sagen: Schalten Sie VoiceOver aus direkt.
Wie lässt sich das Problem beheben, dass sich der Voiceover von Apple TV nicht ausschalten lässt?
Der einfachste Weg, Voiceover einzuschalten, ist die Verwendung von Siri oder die Navigation in Ihrem Einstellungen. Wenn Sie jedoch Apple TV verwenden, können Sie Voiceover in Ihrem Gerät nur ausschalten Einstellungen.
Abschluss
Was haltet Ihr von diesem Beitrag? Klicken Sie hier, um diesen Beitrag zu bewerten.
Exzellent
Bewertung: 4.9 / 5 (basierend auf 380 Stimmen)
Finden Sie weitere Lösungen
So zeichnen Sie ein Live-Gespräch oder einen Telefonanruf auf dem iPhone auf Video umkehren – Ein Video auf iPhone/Android/Computer umkehren So schneiden Sie ein Video zu und schneiden Teile eines Videos auf dem iPhone aus Top 8 der kostenpflichtigen und kostenlosen Videobearbeitungssoftware für Mac-Computer 4 einfachste Möglichkeiten zum Ändern und Bearbeiten der Audiolautstärke auf PC und Mac Fügen Sie Musik zu Videos auf iPhone, Android, Computer und online hinzu- Ton aufnehmen
- So zeichnen Sie ein Live-Gespräch oder einen Telefonanruf auf dem iPhone auf
- Die 5 besten Tonbandgeräte zum Aufnehmen klarer Stimmen
- Vorteilhafte Schritte zum Aufzeichnen eines Podcasts [Walkthrough Guide]
- Die 14 besten Audioaufzeichnungssoftware und -hardware, die Sie nicht verpassen sollten
- Mikrofon-Recorder-Tools: Nehmen Sie Ihre Stimme über das Mikrofon auf
- Vorteilhafte Schritte zum Aufzeichnen eines Podcasts [Walkthrough Guide]
- Die 14 besten Audioaufzeichnungssoftware und -hardware, die Sie nicht verpassen sollten
- Mikrofon-Recorder-Tools: Nehmen Sie Ihre Stimme über das Mikrofon auf
- Google Recorder: Eine Pixel-exklusive Anwendung zum Aufzeichnen von Audio
- Unvergleichlicher Prozess zum Aufzeichnen von Audio auf Android-Geräten



