4 einfache Möglichkeiten, ein Video umzukehren
Reverse-Videos liegen auf TikTok, Snapchat, YouTube, Facebook, Instagram und anderen Plattformen voll im Trend. Wissen Sie wie man ein Video umkehrt?
Aus verschiedenen Gründen möchten Sie ein Video rückwärts abspielen. Vor diesem Hintergrund stellt dieser Beitrag vier effektive Möglichkeiten vor, die Ihnen dabei helfen, ein Video rückgängig zu machen. Egal, ob Sie ein Video rückwärts auf Ihrem Computer oder online abspielen oder direkt ein Rückwärtsvideo auf Ihrem Smartphone erstellen möchten, Sie können die entsprechende Methode dafür finden.
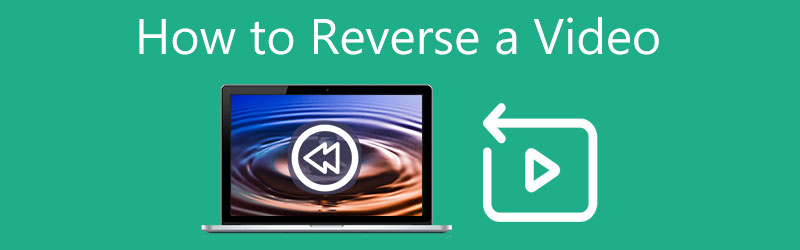
- LEITFADENLISTE
- Teil 1. Der beste Weg, Videos umzukehren
- Teil 2. Ein Video in iMovie umkehren
- Teil 3. Kostenloses Umkehren eines Videos online
- Teil 4. Erstellen Sie ein Reverse-Video auf iPhone und Android
- Teil 5. FAQs zum Umkehren eines Videos
Teil 1. Tolle Möglichkeit, ein Video auf Windows-PC und Mac umzukehren
Wenn Sie ein Video auf Ihrem Computer bearbeiten und es rückwärts abspielen möchten, können Sie die professionelle Videobearbeitungs- und Konvertierungssoftware verwenden. Video Converter Ultimate. Für die Videoumkehr steht Ihnen ein individueller Videoumkehrer zur Verfügung. Darüber hinaus verfügt es über viele weitere nützliche Bearbeitungsfunktionen und -werkzeuge. Sie können der folgenden Anleitung folgen, um Videos auf einem Computer umzukehren.
Laden Sie diesen Video-Umkehrer kostenlos herunter und starten Sie ihn auf Ihrem Computer. Klick auf das Werkzeugkasten Tab, um die zu finden Videoumkehrer Werkzeug. Hier können Sie auch auf andere nützliche Tools zugreifen, wie z. B. Video Compressor, Video Merger, Video Enhancer, GIF Maker, 3D Maker, Media Metadata Editor und mehr. Es unterstützt in hohem Maße 8K/5K/4K-, HD- und SD-Videos in allen gängigen Formaten.

Wenn Sie das Hauptfenster des Video-Umkehrers aufrufen, klicken Sie auf das große Plus Symbol im mittleren Teil, um das Video zu importieren, das Sie rückwärts abspielen möchten.
Es gibt einen integrierten Player, mit dem Sie das hinzugefügte Video ansehen können. Sie können die Schieberegler ziehen oder Start- und Endzeiten festlegen, um den Videoinhalt auszuwählen, den Sie umkehren möchten.

Benennen Sie die Videodatei um und wählen Sie einen geeigneten Zieldateiordner für Ihr umgekehrtes Video. Klicken Sie dann auf Export Drücken Sie die Taste, um den Vorgang zum Umkehren des Videos zu bestätigen.

Beachten Sie, dass dieser Video-Umkehrer derzeit die Audio-Umkehrung nicht unterstützt. Wenn Sie Ihrem umgekehrten Video eine Audiospur hinzufügen müssen, können Sie zum Startfenster zurückkehren und es unter bearbeiten Konverter Besonderheit.
Teil 2. So erstellen Sie ein Reverse-Video in iMovie
Als Benutzer eines Apple-Produkts fragen Sie sich vielleicht, ob Sie ein Video mit iMovie umkehren können. Die Wahrheit ist, dass Sie mit iMovie ein umgekehrtes Video auf Ihrem Mac erstellen können. Die iMovie-App für iPhone und iPad verfügt nicht über die umgekehrte Funktion. In diesem Teil erfahren Sie, wie Sie ein Video in iMovie umkehren.
iMovie ist auf dem Mac vorinstalliert, sodass Sie es direkt starten können, um Ihr Video zu bearbeiten und umzukehren. Erstellen Sie ein neues Projekt und fügen Sie Ihre Videodatei hinzu.
Ziehen Sie Ihr Video zur späteren Bearbeitung auf die Timeline. Klicken Sie auf den Videoclip, markieren Sie ihn und klicken Sie dann auf Uhr Klicken Sie auf die Schaltfläche, um die Option „Umkehren“ anzuzeigen. Dann können Sie das einfach ankreuzen Umkehren Kontrollkästchen, um in iMovie ein umgekehrtes Video zu erstellen. Sie können sehen, dass auf Ihrem Video in der Timeline ein Rückwärtswiedergabesymbol erscheint.
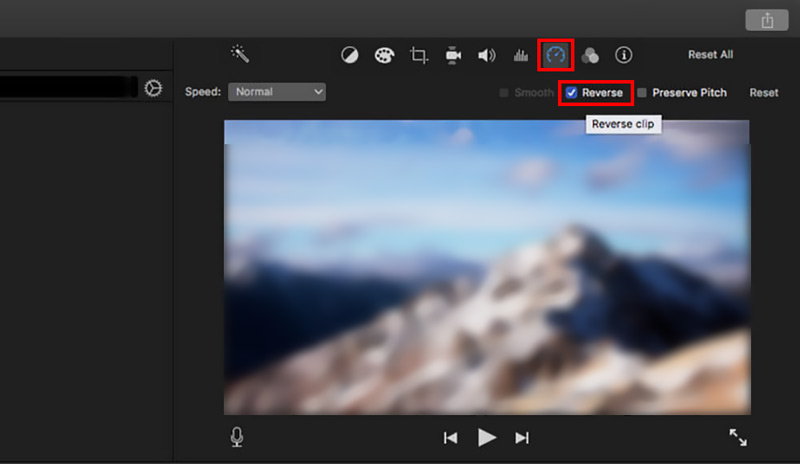
Jetzt können Sie auf klicken Spielen Drücken Sie die Taste, um das Video rückwärts abzuspielen. Danach können Sie dieses umgekehrte Video wie gewohnt auf Ihren Mac exportieren.
Teil 3. So können Sie ein Video online kostenlos umkehren
Im Internet werden zahlreiche Online-Videobearbeitungs- und Umkehrtools angeboten, mit denen Sie ein Video in Ihrem Webbrowser umkehren können, z. B. der beliebte Clideo Video Reverser, Ezgif Online Reverse Video, Kapwing Reverse Video und mehr. Hier nehmen wir Kapwing als Beispiel, um Ihnen zu zeigen, wie Sie ein Video kostenlos online umkehren können.
Kapwing Reverse-Video bietet Ihnen eine einfache Möglichkeit, ein Video rückwärts abzuspielen. Neben Videos können Sie mit Kapwing auch GIF-Dateien umkehren. Sie können die folgenden Schritte ausführen, um ein Video online mit Kapwing rückgängig zu machen.
Gehen Sie in Ihrem Webbrowser zur Kapwing Reverse Video-Seite und klicken Sie auf Wählen Sie ein Video Klicken Sie auf die Schaltfläche, um den Kapwing-Arbeitsbereich aufzurufen. Sie können ein Video vom Computer oder über seine URL rückgängig machen. Klick auf das Medien hinzufügen Klicken Sie auf die Schaltfläche, um Ihre Videodatei hochzuladen.
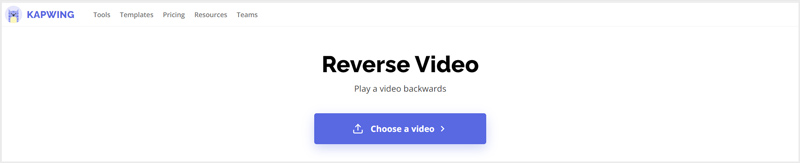
Klicken Sie auf Ihr Video, um es in der Timeline anzuzeigen. Kreuzen Sie an Umkehren Klicken Sie auf das Feld auf der rechten Seite des Arbeitsbereichs, um Ihr Video umzukehren. Sie können auf klicken Spielen Klicken Sie auf die Schaltfläche, um den Umkehreffekt anzuzeigen. In diesem Schritt können Sie auch die Geschwindigkeit der Videowiedergabe ändern. Kapwing bietet viele weitere Bearbeitungsfunktionen. Sie können sie verwenden, um Ihr Video zu bearbeiten und seine Ausgabeeffekte anzupassen.
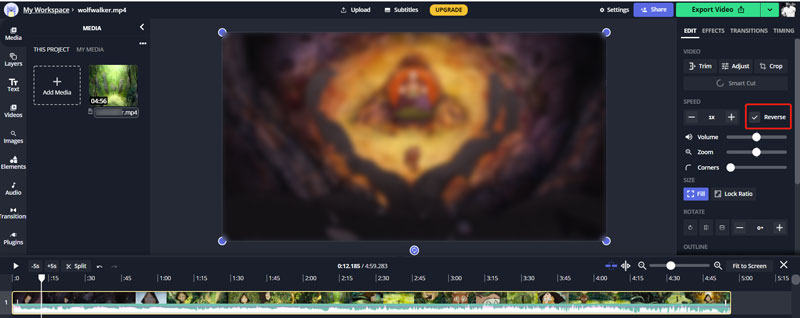
Wenn Sie mit dem Ergebnis der Videoumkehr zufrieden sind, können Sie auf klicken Video exportieren Klicken Sie auf die Schaltfläche in der oberen rechten Ecke und wählen Sie dann aus Als MP4 speichern. Sie müssen sich bei Ihrem Konto anmelden, um das umgekehrte Video ohne Wasserzeichen herunterzuladen.
Beachten Sie, dass alle Online-Videoumkehrer und -editoren hauptsächlich für die Bearbeitung kleiner Videoclips konzipiert sind. Es wird sehr lange dauern, bis das Hochladen und Bearbeiten des Videos abgeschlossen ist. Wenn Sie es also mit einem großen Video zu tun haben, sollten Sie keinen kostenlosen Online-Videoumkehrer verwenden.
Teil 4. So spielen Sie ein Video rückwärts auf iPhone, iPad und Android-Telefonen ab
Wenn Sie einen Rückspuleffekt hinzufügen möchten, um ein Video auf Ihrem iOS-/Android-Gerät wie iPhone, iPad oder Android-Telefon rückwärts abzuspielen, müssen Sie eine Video-Umkehr-App eines Drittanbieters verwenden. Im App Store und bei Google Play werden zahlreiche Tools zur Videoumkehr angeboten. Wenn Sie nicht wissen, welches Sie verwenden sollen, können Sie das beliebte angeben InShot ein Versuch.
Als voll ausgestatteter Video-Editor und Video-Maker verfügt InShot neben der Video-Umkehrung auch über weitere nützliche Bearbeitungsfunktionen, wie z. B. das Schneiden von Videos, das Zusammenführen von Video-Clips, das Zuschneiden von Videos, das Anpassen der Video-Wiedergabegeschwindigkeit, das Hinzufügen von Hintergrundmusik, Übergangseffekten, Texten usw. und mehr. Sie können es sowohl auf iOS- als auch auf Android-Geräten verwenden, um ein umgekehrtes Video zu erstellen. Hier zeigen wir Ihnen am Beispiel der iOS-App, wie Sie ein Video auf einem iPhone rückwärts abspielen.
Installieren und öffnen Sie die InShot-App auf Ihrem iPhone. Tippen Sie auf die Option „Video“ und erlauben Sie ihm den Zugriff auf Ihre Videos auf diesem iOS-Gerät.
Von dem Video Tippen Sie im Album auf und wählen Sie den Videoclip aus, den Sie rückwärts abspielen möchten. Wenn Sie einen Teil Ihres Videos umkehren möchten, können Sie diesen verwenden Trimmen Funktion, um nur den erforderlichen Videoinhalt in die Video-Umkehr-App zu laden.
Wischen Sie auf der Werkzeugleiste von rechts nach links, um das zu finden Umkehren Funktion. Tippen Sie darauf, um das Video rückwärts abzuspielen. Danach können Sie die Videogeschwindigkeit anpassen, eine Audiospur hinzufügen, Filter anwenden und weitere Vorgänge ausführen, um dieses Video zu optimieren.
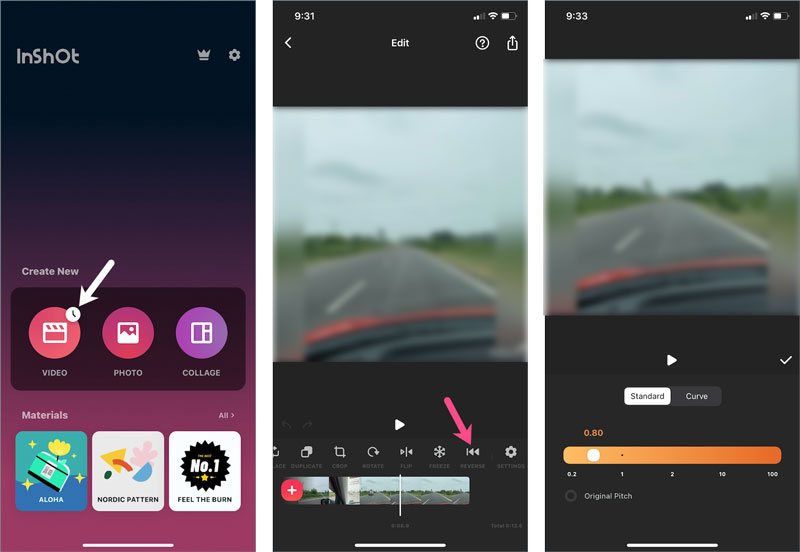
Tippen Sie auf die Aktie Klicken Sie auf die Schaltfläche in der oberen rechten Ecke, passen Sie die Auflösung und Bildrate des Ausgabevideos entsprechend Ihren Anforderungen an und tippen Sie dann auf die Schaltfläche „Speichern“, um dieses umgekehrte Video auf Ihrem iPhone zu speichern.
Teil 5. FAQs zum Abspielen eines Videos in umgekehrter Reihenfolge
1. Wie kehrt man ein Video auf TikTok um?
Die TikTok-App verfügt über einen integrierten Umkehreffekt, mit dem Sie ein Video rückwärts abspielen können. Wenn Sie ein Video auf TikTok umkehren möchten, können Sie die App öffnen, ein Video aufnehmen oder hochladen, auf die Schaltfläche „Effekte“ tippen und dann die Option „Zeit“ suchen. Jetzt können Sie die Reverse-Funktion verwenden, um ganz einfach ein Reverse-Video zu erstellen.
2. Wie kann ich ein Video auf Snapchat umkehren?
Ähnlich wie TikTok verfügt auch Snapchat über eine integrierte Funktion zum Umkehren eines Videos innerhalb der App. Nachdem Sie ein Video auf Snapchat aufgenommen haben, können Sie auf dem Video weiter nach links wischen, um die Umkehrfunktion aufzurufen. Wenn auf dem Bildschirm drei nach links zeigende Pfeile erscheinen, bedeutet das, dass Ihr Video auf Snapchat umgekehrt wurde.
3. Kann ich ein Video umkehren und dabei die Audiospur der Quelle beibehalten?
Ja. Sie können den oben empfohlenen Video Converter Ultimate verwenden, um die Quellaudiospur aus Ihrem Video zu extrahieren, das Video umzukehren und dann das Quellaudio hinzuzufügen.
Abschluss
Für unterschiedliche Bedürfnisse möchten Sie vielleicht ein Video umkehren auf Ihrem iPhone, Android-Telefon oder Computer. Hier in diesem Beitrag erfahren Sie 4 nützliche Methoden, um ein Reverse-Video auf Ihrem Gerät zu erstellen. Wenn Sie ein Video rückwärts abspielen müssen, können Sie dazu Ihren bevorzugten Video-Umkehrer verwenden.
Was haltet Ihr von diesem Beitrag? Klicken Sie hier, um diesen Beitrag zu bewerten.
Exzellent
Bewertung: 4.5 / 5 (basierend auf 115 Stimmen)
Finden Sie weitere Lösungen
Collage-Video – 4 Video-Collage-Apps zum Erstellen von Collage-Videos Fügen Sie Musik zu Videos auf iPhone, Android, Computer und online hinzu So schneiden Sie ein Video online, auf iPhone, Android und Mac/PC zu So erstellen Sie ein GIF mit den 5 besten Foto-/Video-zu-GIF-Konvertern Video umkehren – Ein Video auf iPhone/Android/Computer umkehren So beschleunigen Sie Videos auf iPhone, Android, Online und Mac/PCRelative Artikel
- Video bearbeiten
- 4 ultimative Möglichkeiten, zwei oder mehrere Videos zu kombinieren
- 4 einfache Möglichkeiten, ein Video umzukehren
- Die 5 besten GIF-Konverter zum Erstellen von GIFs
- 3 einfache Möglichkeiten, ein Zeitlupenvideo zu bearbeiten
- 3 einfache Möglichkeiten, einem Video Wasserzeichen hinzuzufügen
- Die 5 besten Möglichkeiten, ein Video auf iPhone, Android, Computer und online umzudrehen
- Videoauflösung ändern – Videoauflösung verringern oder erhöhen
- Umsetzbare Methoden zum Aufhellen eines Videos auf Computern oder Mobilgeräten
- Die 8 besten Videobearbeitungsprogramme für Mac-Benutzer
- Schneiden Sie Videos online auf iPhone, Android, Windows und Mac



