5 einfache Möglichkeiten, Audio von Ihrem Computer aufzunehmen
Das Aufzeichnen von Audio- oder Sprachaufnahmen ist zu einem Teil unseres täglichen Lebens geworden, da wir oft über Videokonferenzen, Podcasts, Online-Kurse und mehr mit anderen in Kontakt treten. Unabhängig davon, ob Sie einen Mac oder einen Windows 11/10/8/7-Computer verwenden, können Sie ganz einfach Sprache über ein Mikrofon aufnehmen. Aber die Aufnahme interner Audiodaten kann Kopfschmerzen bereiten, wenn Sie nicht über den richtigen Audiorecorder verfügen, insbesondere für Mac-Benutzer. Glücklicherweise bietet dieser Beitrag 5 Möglichkeiten, Ihnen zu helfen Ton aufnehmen mit hoher Klangqualität auf Mac, Windows-PC und kostenlos online.
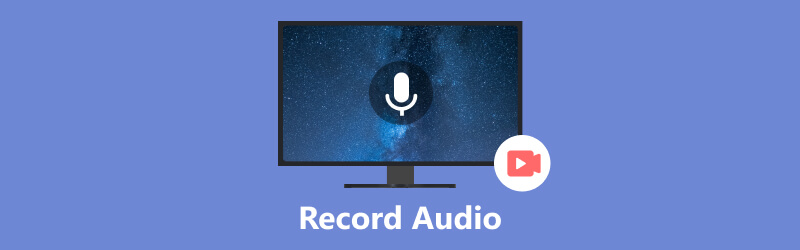
- LEITFADENLISTE
- Teil 1. Audio mit Sprachnotizen auf dem Mac aufnehmen
- Teil 2. Ton auf dem Mac mit QuickTime Player aufnehmen
- Teil 3. Beste Möglichkeit, Audio auf Mac und Windows aufzunehmen
- Teil 4. Audio unter Windows mit dem Voice Recorder aufnehmen
- Teil 5. Audio und Sprache online aufnehmen
- Teil 6. FAQs zum Aufnehmen von Audio vom Computer
Teil 1. So nehmen Sie Audio mit Sprachnotizen auf dem Mac auf
Ein integriertes Diktiergerät, Sprachnotizenist für Mac-Benutzer nützlich, um Audio aufzunehmen. Damit können Sie Ihren Mac als Audioaufnahmegerät verwenden, um Ihre Stimmen einfach aufzunehmen. Es kann Audio vom Mikrofon, einem unterstützten Headset oder einem externen Mikrofon aufnehmen. Ihre Audioaufnahmen können auf allen Ihren Apple-Geräten synchronisiert werden, auf denen Sie mit demselben Konto angemeldet sind.
Suchen Sie die Sprachmemos-App auf Ihrem Mac und öffnen Sie sie. Sie können auf klicken Aufzeichnen Taste, um Ihre Stimme aufzunehmen. Wenn Sie ein aktuelles MacBook Pro mit Touch Bar verwenden, können Sie die Audioaufnahme auf Ihrem Mac über dessen Funktionen starten.
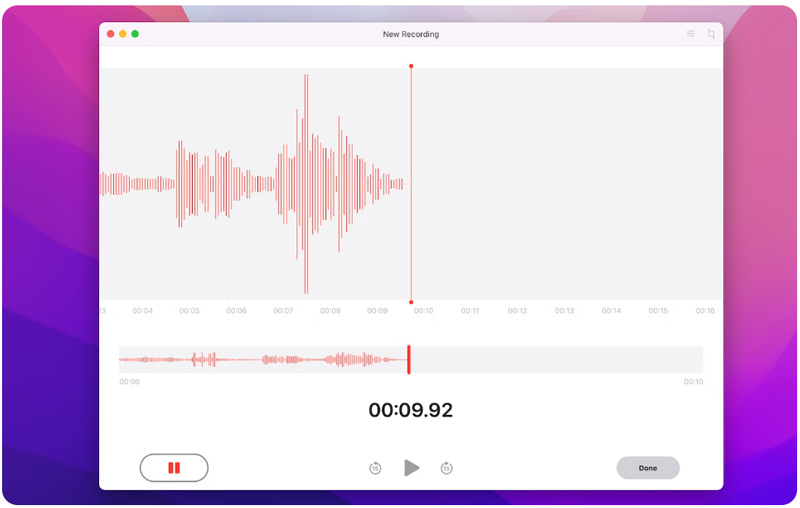
Sie können Ihre Sprachaufnahme jederzeit anhalten, indem Sie auf klicken Pause Taste. Klicken Wieder aufnehmen wann Sie fortfahren möchten.
Klicken Erledigt in der unteren rechten Ecke, um Ihre Audioaufnahme auf Ihrem Mac abzuschließen. Sie können Ihre Audioaufnahmen in abspielen und bearbeiten Präferenzen.
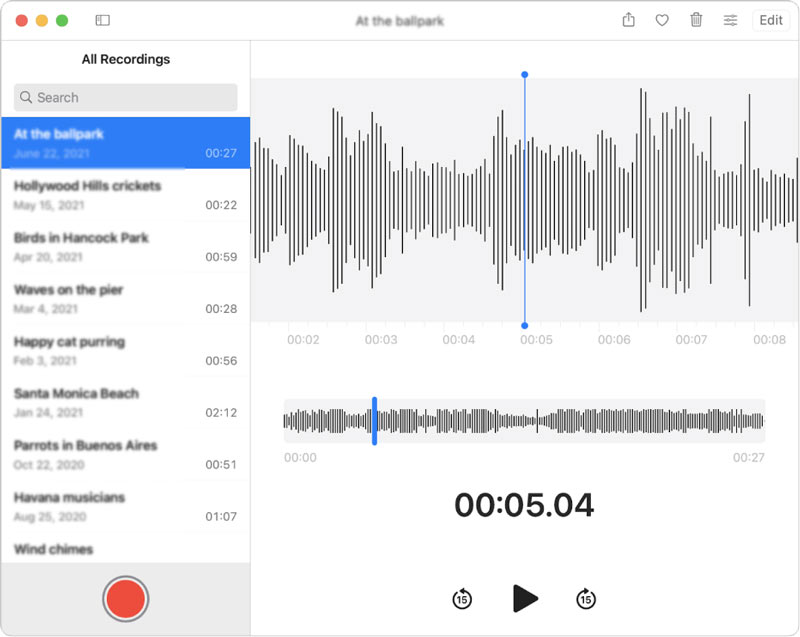
Sprachnotizen werden zum Festhalten Ihrer Ideen und Notizen empfohlen. Damit können Sie sowohl komprimiertes als auch verlustfreies Audio auf einem Mac aufnehmen. Dieser Mac-Diktiergerät kann jedoch keinen Ton von einigen Musik-Apps und sozialen Medien aufnehmen.
Teil 2. So nehmen Sie mit QuickTime Player kostenlos Audio auf einem Mac auf
Neben Sprachnotizen verfügt der Mac über ein weiteres integriertes Tool für Audio- und Bildschirmaufzeichnungen. Es ist QuickTime-Player das hauptsächlich zum Abspielen von Videos verwendet wird. QuickTime Player verfügt über eine neue Audioaufnahmefunktion, mit der Benutzer Ton auf einem Mac aufnehmen können. Sie können die folgenden Schritte ausführen, um Audio mit QuickTime auf Ihrem Mac aufzunehmen.
Öffnen Sie den QuickTime Player und klicken Sie oben Datei Menü und wählen Sie das aus Neue Audioaufnahme Möglichkeit.
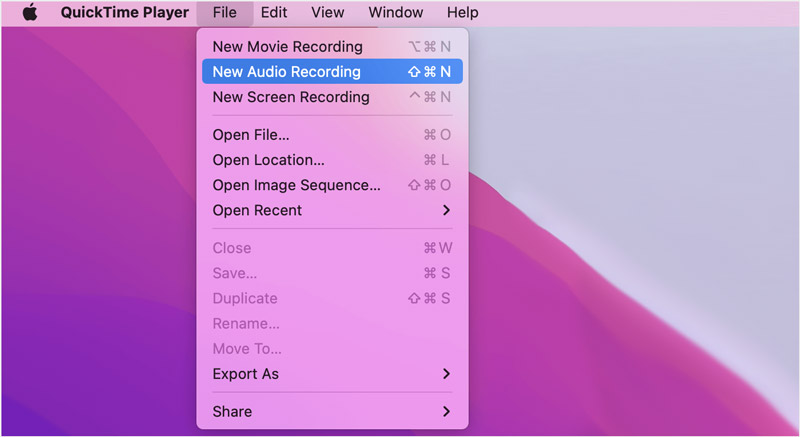
Drücke den Optionen Popup-Menü neben dem Aufzeichnen Klicken Sie auf die Schaltfläche, um Ihre bevorzugte Audioaufnahmequalität und das gewünschte Mikrofon auszuwählen.
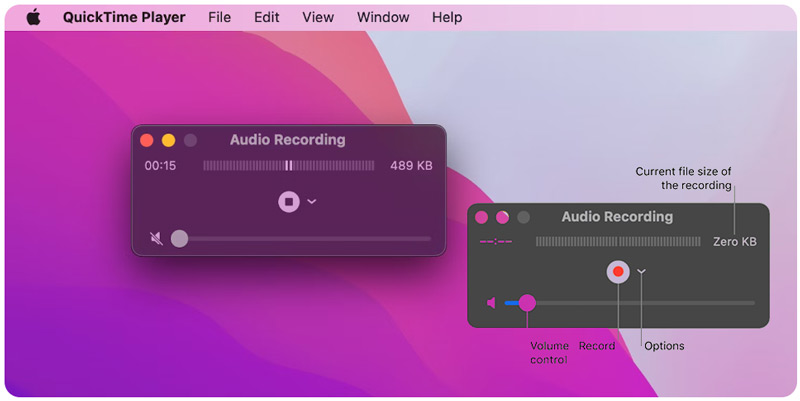
Sie können die Lautstärke anpassen und Ihre Audioaufnahme starten, indem Sie auf klicken Aufzeichnen Taste. Schlagen Sie die Stoppen Klicken Sie auf die Schaltfläche, wenn Sie es beenden möchten. Sie können auf klicken Datei Menü und Verwendung Speichern Um Ihre Audioaufnahme zu speichern, benennen Sie sie und wählen Sie einen Speicherort aus.
QuickTime Player verfügt über eine benutzerfreundliche Oberfläche und benutzerfreundliche Audio- und Bildschirmaufzeichnungsfunktionen. Es bietet außerdem einige grundlegende Bearbeitungsoptionen zum Zuschneiden oder Teilen Ihrer Aufnahmen, zum Neuanordnen der Clips und zum Hinzufügen neuer Audioclips je nach Bedarf. Mit QuickTime können Sie jedoch kein internes Systemaudio von einem Mac aufnehmen.
Teil 3. Beste Möglichkeit, Audio auf Mac- und Windows 11/10/8/7-Computern aufzunehmen
Wenn Sie eine Möglichkeit bevorzugen, internes Systemaudio von Ihrem Mac- oder Windows-Computer in Originaltonqualität aufzunehmen, können Sie die leistungsstarke verwenden ArkThinker Screen Recorder. Es kann sowohl Computerbildschirme als auch Audio in hoher Qualität erfassen. Für die Audioaufnahme können Sie ganz einfach Ton vom Audio Ihres Computersystems, vom Mikrofon oder von beiden erfassen. Darüber hinaus können die Bildschirme Ihres Telefons problemlos aufgezeichnet werden. Sie können es kostenlos auf Ihren Computer herunterladen und mit der Audioaufnahme beginnen.
Öffnen Sie den ArkThinker Screen Recorder und wählen Sie ihn aus Audiorecorder. Es bietet auch Optionen zum Erfassen Ihres Computerbildschirms, Ihres Gameplays, Ihrer Webcam, Ihres Telefons und mehr.

Mit diesem Audiorecorder können Sie Ihre auf Ihrem Computer abgespielte Stimme oder Audio aufzeichnen. Sie können aktivieren Systemton, Mikrofon, oder beides, je nach Bedarf.

Drücke den REC Klicken Sie auf die Schaltfläche, um Audio auf Ihrem Mac oder Windows-Computer aufzunehmen. Drücke den Stoppen Klicken Sie auf die Schaltfläche, wenn Sie fertig sind, und überprüfen Sie die Aufnahmedatei. Sie können das aufgenommene Audio anhören und bearbeiten.

Teil 4. So nehmen Sie Audio auf einem Windows 11/10/8/7-PC mit dem Sprachrekorder auf
Als Windows-Benutzer können Sie sich auf das vorinstallierte Dienstprogramm zur Audioaufzeichnung verlassen. Diktiergerät, um Ihre Stimme über das eingebaute Mikrofon oder ein externes Mikrofon aufzunehmen.
Drücken Sie die Taste Windows Schlüssel und verwenden Sie ihn Suchen Funktion zum Finden der Sprach-/Soundrekorder App auf Ihrem Computer. Drücken Sie die Eingabetaste, um es zu öffnen.
Erteilen Sie Voice Recorder die Berechtigung, auf das Mikrofon Ihres Computers zuzugreifen. Drücke den Aufzeichnen Klicken Sie auf die Schaltfläche, um Ihre Sprachaufnahme zu starten. Sie können Ihre Audioaufnahme vorübergehend stoppen, indem Sie auf klicken Pause Taste. Um den Aufnahmevorgang zu beenden, können Sie auf klicken Stoppen Taste. Ihre Audioaufnahme wird automatisch als gespeichert M4A Datei in der Tonaufnahmen Ordner unter Dokumente.
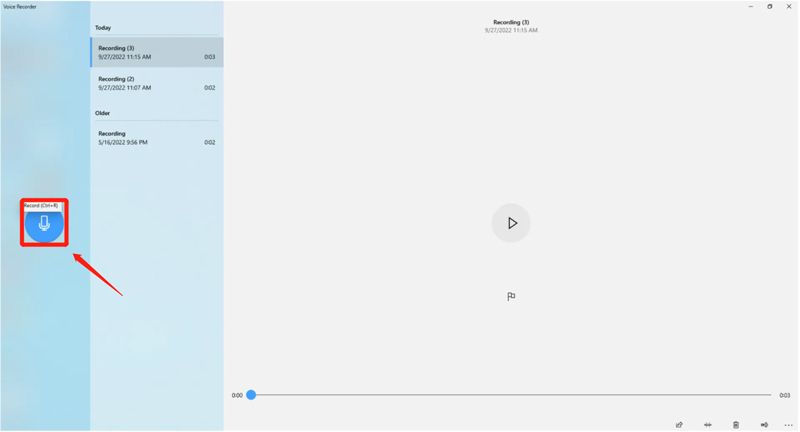
Teil 5. So nehmen Sie Audio und Sprache kostenlos online auf
Im Internet werden auch viele kostenlose Audiorecorder angeboten, mit denen Sie Ton online aufnehmen können. Eine beliebte Wahl ist Apeaksoft kostenloser Audiorecorder, mit dem Sie internes und externes Audio direkt über den Webbrowser auf einem Computer aufnehmen können. Hier erfahren Sie, wie Sie damit Audio auf einem Mac oder Windows-PC aufnehmen.
Öffnen Sie Ihren Webbrowser, suchen Sie nach dem Apeaksoft Free Audio Recorder und gehen Sie zur Produktseite. Drücke den Starte die Aufnahme Klicken Sie auf die Schaltfläche, um einen kleinen Launcher für die Online-Audioaufnahme herunterzuladen.
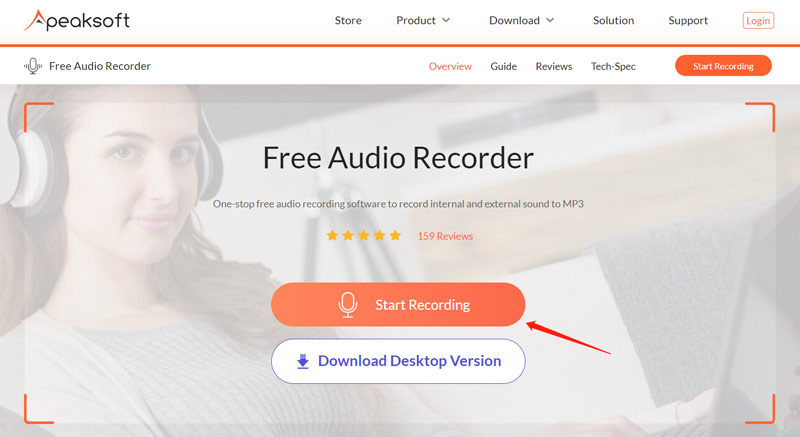
Dieser kostenlose Online-Audiorecorder erfasst standardmäßig den Ton sowohl vom internen Audio als auch vom Mikrofon. Sie können klicken System-Audio oder Mikrofon um eine je nach Bedarf zu deaktivieren. Klicken Sie anschließend auf REC Klicken Sie auf die Schaltfläche, um Audio oder Ihre Stimme online aufzunehmen. Sie können den Aufnahmevorgang beliebig pausieren oder stoppen.
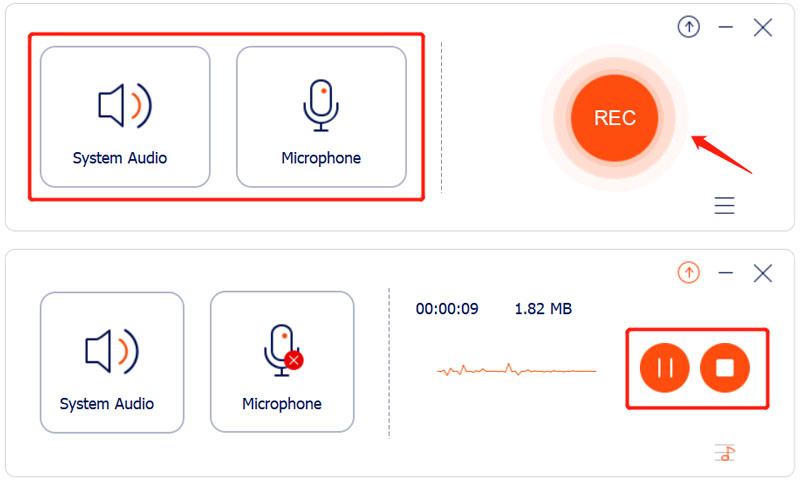
Mit dem kostenlosen Audiorecorder von Apeaksoft können Sie Ihre aufgenommenen Audiodaten direkt anhören und bearbeiten. Die Audioaufnahme wird in gespeichert MP3 Format.
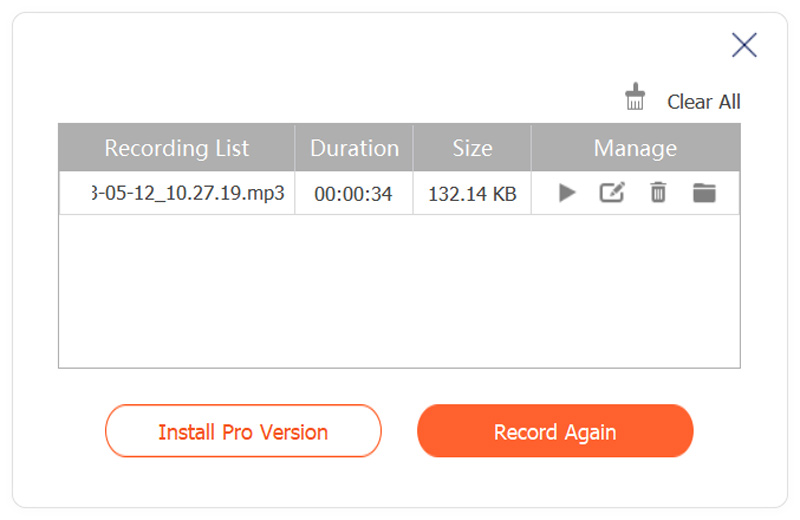
Teil 6. FAQs zum Aufnehmen von Audio auf Mac und Windows
Verfügt das iPhone über einen integrierten Audiorecorder?
Ja. iPhones verfügen über ein integriertes Sprachaufzeichnungstool namens Voice Memos. Sie können die App verwenden, um Audio auf einem iPhone aufnehmen mit Leichtigkeit. Sie können auch die iOS-Bildschirmaufzeichnungsfunktion verwenden, um den Bildschirm und die Stimme Ihres iPhones aufzuzeichnen.
Wie nimmt man Audio auf einem Android-Telefon auf?
Zu Audio auf Android aufnehmen Geräte können Sie einige Rekorder-Apps von Drittanbietern in Google Play verwenden. Außerdem können Sie auf Google Slides einen Voice-Over machen und Audio aufnehmen.
Kann GarageBand internes Audio auf einem Mac aufnehmen?
GarageBand ist eine native Apple-App, mit der Sie mehrspuriges Audio auf Ihrem Mac aufnehmen können. Sie können damit Audio aufnehmen, mischen, synchronisieren und aufgenommene Audiospuren je nach Bedarf anpassen. GarageBand unterstützt jedoch nicht nativ die interne Audioaufzeichnung.
Abschluss
Viele Audio Aufnahme Für die Audioaufnahme auf Mac, Windows-PCs und online stehen Tools zur Verfügung. Sie können ein integriertes Tool oder eine kostenlose Software verwenden, um hochwertige Audiodateien für verschiedene Zwecke aufzunehmen.
Was haltet Ihr von diesem Beitrag? Klicken Sie hier, um diesen Beitrag zu bewerten.
Exzellent
Bewertung: 4.9 / 5 (basierend auf 314 Stimmen)
Finden Sie weitere Lösungen
Testbericht zum Amazon Voice Recorder: Preise, Funktionen und beste Alternative Voiceover auf dem iPhone: Tipps und Gesten, die Ihnen helfen, es zu meistern So zeichnen Sie einen Telefonanruf auf Android auf [Call Recorder For Android] Mikrofon-Recorder-Tools: Nehmen Sie Ihre Stimme über das Mikrofon auf Die 14 besten Audioaufzeichnungssoftware und -hardware, die Sie nicht verpassen sollten Die 5 besten Tonbandgeräte zum Aufnehmen klarer StimmenRelative Artikel
- Ton aufnehmen
- Voiceover auf dem iPhone: Tipps und Gesten, die Ihnen helfen, es zu meistern
- Testbericht zum Amazon Voice Recorder: Preise, Funktionen und beste Alternative
- Die 6 besten Vorlesungsaufzeichnungs-Apps und -Software für Mobil- und Desktop-Benutzer
- So zeichnen Sie einen Telefonanruf auf Android auf [Call Recorder For Android]
- So zeichnen Sie ein Live-Gespräch oder einen Telefonanruf auf dem iPhone auf
- Die 5 besten Tonbandgeräte zum Aufnehmen klarer Stimmen
- Vorteilhafte Schritte zum Aufzeichnen eines Podcasts [Walkthrough Guide]
- Die 14 besten Audioaufzeichnungssoftware und -hardware, die Sie nicht verpassen sollten
- Mikrofon-Recorder-Tools: Nehmen Sie Ihre Stimme über das Mikrofon auf
- Vorteilhafte Schritte zum Aufzeichnen eines Podcasts [Walkthrough Guide]



