Testbericht zum CyberLink Screen Recorder: Funktionen, Anleitung und mehr
Heutzutage nutzen immer mehr junge Menschen das Streaming als Nebenerwerb. Dies kommt nicht nur ihren Interessen entgegen, sondern ermöglicht ihnen auch ein beträchtliches Einkommen. Da sich der Wettbewerb jedoch verschärft, ist für alle Streamer hochwertige Software erforderlich.
In diesem Artikel werfen wir einen Blick auf die Grundfunktionen von CyberLink-Bildschirmrekorder und erläutern Sie die Vor- und Nachteile. Wir zeigen Ihnen auch, wie Sie mit dieser Software Gameplays aufzeichnen und live streamen können. Lesen Sie unseren Testbericht, um herauszufinden, ob CyberLink Screen Recorder das Richtige für Sie ist!

- LEITFADENLISTE
- Teil 1. CyberLink Screen Recorder auf einen Blick
- Teil 2. Verwendung des CyberLink Screen Recorders
- Teil 3. Vor- und Nachteile des CyberLink Screen Recorders
- Teil 4. Alternative zum CyberLink Screen Recorder: ArkThinker Screen Recorder
- Teil 5. FAQs zum CyberLink Screen Recorder
Teil 1. CyberLink Screen Recorder auf einen Blick
CyberLink Screen Recorder ist eine spezielle Software zum Aufzeichnen von Bildschirmen und zum Streamen von Spielen. Es ist eine gute Wahl für Anfänger, da die Benutzeroberfläche übersichtlich ist und die Tasten auffällig sind. Zur Vereinfachung der Verwendung werden alle Einstellungen von oben nach unten aufgelistet. Vor der Aufnahme können Sie wählen, ob Sie den gesamten Bildschirm, ein Fenster oder eine Sperre für eine bestimmte Software erfassen möchten. Und Sie können die Video- und Audioquelle in Windows auswählen und die Einstellungen mithilfe von Hotkeys anpassen.
Beim Live-Streaming sind auch Video-Overlays verfügbar. Sie können beispielsweise sowohl das Gameplay als auch die Bedienung auf demselben Bildschirm zeigen und so Ihrem Publikum ein besseres Erlebnis bieten. CyberLink Screen Recorder verbindet Benutzer direkt mit Plattformen wie Twitch, YouTube und Facebook. Der Multistream-Server ermöglicht Ihnen das Live-Streaming von bis zu fünf verschiedenen Medienplattformen in Full-HD-Qualität. Sie können mit Ihren Followern interagieren und in Echtzeit auf deren Feedback reagieren. Gleichzeitig müssen Sie sich keine Sorgen um die Effizienz Ihres Computers machen, da CyberLink Screen Recorder die CPU- und GPU-Belastung minimiert hat.
Wenn CyberLink Screen Recorder nicht funktioniert, können Sie auf klicken Helfen in der Menüleiste. Auf diese Weise können Sie die Hilfedateien überprüfen und die Video-Tutorials ansehen. Sollten weiterhin Probleme auftreten, können Sie sich jederzeit über die CyberLink-Website an den Online-Support wenden.
Preisgestaltung
| Pläne | Add-ons | Kostenlose Testphase | Preis |
|---|---|---|---|
| Neue Version | Minimieren Sie die CPU- und GPU-Last, eine All-in-One-Lösung zum Aufzeichnen, Streamen und Teilen von Screenshots | 30 Tage | $34.99 |
| Upgrade-Version | Kameraaufnahmen und Audiovorschau in Echtzeit | 30 Tage | $23.99 |
Teil 2. Verwendung des CyberLink Screen Recorders
Bevor Sie unsere Anleitung unten lesen, laden Sie bitte den CyberLink Screen Recorder von der CyberLink-Website oder im Microsoft Store herunter und richten Sie Ihre Webcam- und Audioeinstellungen ein, bevor Sie aufnehmen oder streamen.

Notiz: Sie werden ein besseres Erlebnis haben, wenn auf Ihrem Computer Windows 10 oder höher läuft.
Schritte zum Aufzeichnen von Gameplays
Sie können das auf Ihrem Desktop angezeigte Spiel ganz einfach mit dem CyberLink Screen Recorder aufzeichnen. Bevor die Aufnahme beginnt, können Sie sie einschalten Vorschau um den Aufnahmeeffekt in Echtzeit zu überprüfen. Wenn Sie möchten, können Sie das Video nach Abschluss der Aufnahme auf Ihrer Festplatte speichern.
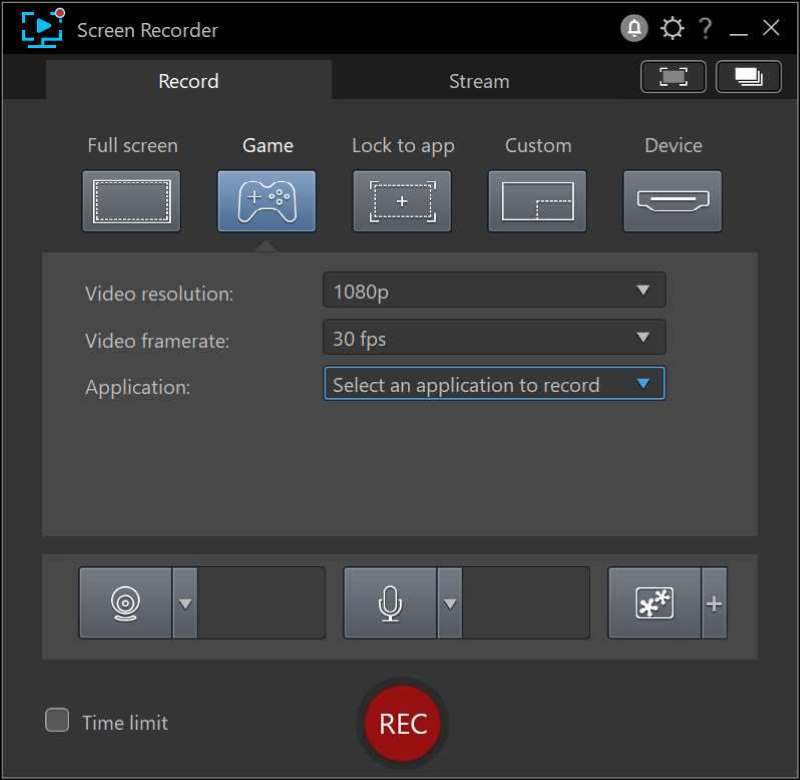
Öffnen Sie CyberLink Screen Recorder und klicken Sie auf Spiel Option auf der Aufzeichnen Tab.
Legen Sie die Aufnahmeoptionen unten fest, einschließlich Videoauflösung, Video-Framerate Und Anwendung. Wählen Sie die Einstellungen, die zu Ihrer Windows-Anzeige passen. Im Anwendung In der Dropdown-Liste können Sie die Spiele oder Programme sehen, die auf dem CyberLink Screen Recorder verfügbar sind. Wählen Sie das gewünschte Spiel aus und klicken Sie auf REC Taste.
Notiz: Wenn Sie möchten, dass die Aufnahme zeitgesteuert wird, wählen Sie die Option Zeitlimit Option auf der linken Seite Empf und geben Sie ein, wie lange das Spiel aufgezeichnet werden soll.
Schritte zum Live-Streaming von Gameplays
Mit diesem Bildschirmrekorder können Sie auf Twitch, YouTube, Facebook und zwei benutzerdefinierten oder persönlichen Servern streamen. Sie können eine oder bis zu fünf Plattformen gleichzeitig für das Livestreaming auswählen. Nehmen wir hier YouTube als Beispiel.
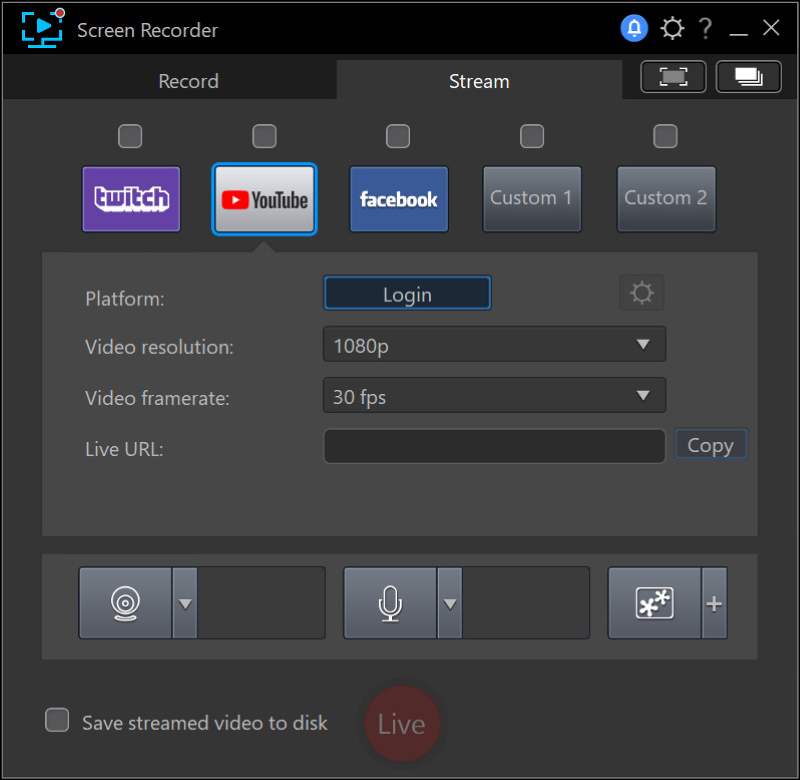
Wähle aus Strom Klicken Sie auf die Registerkarte und aktivieren Sie das Kästchen oben Youtube.
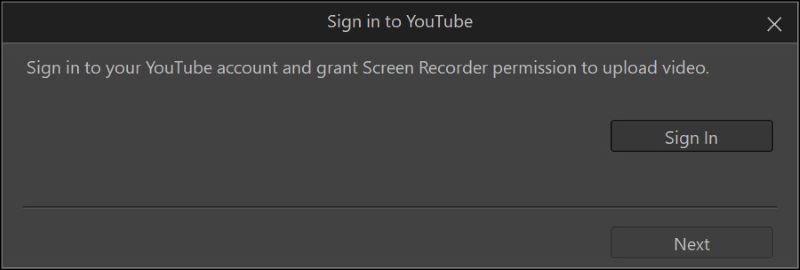
Klicken Sie auf die Schaltfläche „Anmelden“ und geben Sie Ihr Konto und Ihr Passwort ein.
Legen Sie unten die Streaming-Optionen fest, einschließlich Video Auflösung Und Video-Bildrate. Wählen Sie auch hier einfach die Einstellungen aus, die zu Ihrer Windows-Anzeige passen.
Geben Sie die URL des Servers ein, der Ihren Livestream hosten wird.
Notiz: Wenn Sie eine Kopie Ihres Stream-Videos speichern möchten, wählen Sie das aus Speichern Sie gestreamte Videos auf der Festplatte Option auf der linken Seite Live. Denken Sie daran, den Exportordner auszuwählen Dateieinstellungen.
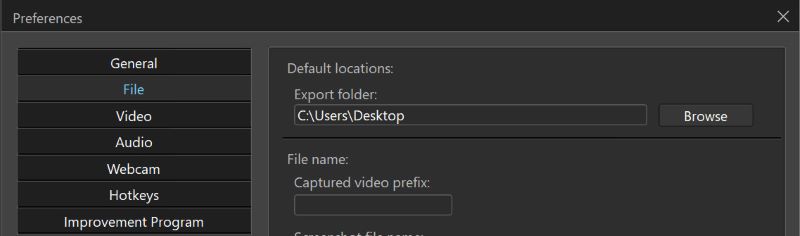
Klicken Live um mit dem Streaming zu beginnen.
Teil 3. Vor- und Nachteile des CyberLink Screen Recorders
- Multistream auf verschiedene Plattformen gleichzeitig
- Überlagern Sie Objekte auf demselben Bildschirm
- Webcam- und Audiovorschau in Echtzeit
- Erhältlich im Microsoft Store
- Instabiler Betrieb bei hoher Videobitrate
- Die Bearbeitungsfunktion ist nur kostenpflichtig
Teil 4. Alternative zum CyberLink Screen Recorder: ArkThinker Screen Recorder
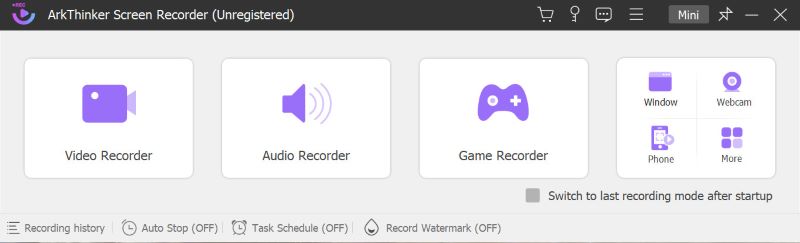
ArkThinker Screen Recorder erfüllt die Notwendigkeit, Videos für den täglichen Gebrauch aufzunehmen. Sie können es beispielsweise verwenden, wenn Sie an einer Online-Besprechung teilnehmen. Sie können die aufgezeichneten Videos überprüfen, falls Sie wichtige Informationen vergessen. Es ist auch für Filmliebhaber geeignet. Sie können ganz einfach Filmclips aufnehmen und diese mit Ihren Freunden teilen. Wenn Sie ein Musikstück teilen möchten, können Sie nur den Ton aufnehmen. Dies kann den Schülern auch bei ihren Hausaufgaben zum Synchronisieren helfen. Mit dem ArkThinker Screen Recorder können Sie Video und Audio gleichzeitig bearbeiten.
Zusätzlich zur Aufnahme von Videos oder Audio, die auf Ihrem Computer angezeigt werden, kann Ihnen der ArkThinker Screen Recorder auch dabei helfen, Ihre iOS- und Android-Bildschirme auf Ihrem Computer aufzuzeichnen. Dadurch können Sie während der Arbeit oder Unterhaltung direkt von einem Gerät aus arbeiten, was die Aufnahme wesentlich komfortabler macht.
Während der Aufnahme auf dem Bildschirm können Sie zeichnen, Texte eingeben und Bilder hinzufügen. Auf diese Weise können Sie während Besprechungen oder beim Online-Lernen Notizen oder Inspirationen notieren und dabei konzentriert bleiben. Sie können auch Screenshots machen, wenn Sie auf eine wichtige PowerPoint-Präsentation stoßen, um diese später anzusehen.
Teil 5. FAQs zu CyberLink Screen Recorder und Screen Recording
Kann ich einen CyberLink Screen Recorder planen?
Nein, es gibt kein Zeitplan Funktion.
Ist die Verwendung des CyberLink Screen Recorders sicher?
Ja. CyberLink verfügt über strenge Datenschutzrichtlinien, um Ihre Interessen bei der Nutzung seiner Produkte zu schützen. Während CyberLink Screen Recorder Ihre persönlichen Daten schützt, gewährt er niemals unbefugten Zugriff auf Ihr System.
Verfügt CyberLink PowerDirector über eine Bildschirmaufzeichnung?
Ja. Die Bildschirmaufzeichnung ist auch auf CyberLink PowerDirector verfügbar.
Abschluss
Wie wir bereits in diesem Artikel erwähnt haben, CyberLink-Bildschirmrekorder ist ein sehr nützliches Tool zum Aufzeichnen von Bildschirmen und zum Live-Streaming von Gameplays. Es ist nicht nur für Anfänger, sondern auch für erfahrene Streamer geeignet. Wenn Sie nach einer Aufnahmesoftware suchen, bietet Ihnen CyberLink Screen Recorder eine einfache Bedienung und alle Funktionen, die Sie erwarten. Wenn Sie jedoch kein Live-Streaming benötigen oder während des Aufnahmevorgangs keine Notizen machen möchten, ist der ArkThinker Screen Recorder praktischer.
Was haltet Ihr von diesem Beitrag? Klicken Sie hier, um diesen Beitrag zu bewerten.
Exzellent
Bewertung: 4.9 / 5 (basierend auf 261 Stimmen)
Finden Sie weitere Lösungen
Die 14 besten Audioaufzeichnungssoftware und -hardware, die Sie nicht verpassen sollten Beste Bildschirmrekorder für Windows, Mac, iPhone und Android Beste Empfehlungen für Kamerarecorder: Software und Hardware OBS Screen Recorder: Leistungsstarkes Bildschirm- und Übertragungstool Bester Game-Recorder zum Aufzeichnen von Gameplay [Zuverlässige Tools + Rezensionen] DU Recorder: Testbericht, Funktionen und die beste AlternativeRelative Artikel
- Ein Video aufnehmen
- D3DGear Review 2023: Funktionen, Vor- und Nachteile und die beste Alternative
- Radeon ReLive Review – Download, Funktionen und Alternative
- DU Recorder: Testbericht, Funktionen und die beste Alternative
- ShareX Review 2023 – Funktionen, Preise und beste Alternativen
- Nehmen Sie PS4-Gameplay mit nativem Recorder/PC/Capture-Karte auf
- So zeichnen Sie eine PowerPoint-Präsentation mit Audio auf
- Detaillierte Anleitung zum Aufzeichnen von Gameplay auf Nintendo Switch
- Screencast-O-Matic-Rezension, Funktionen und beste Alternative
- Ultimative Bewertung von FlashBack Express und beste Alternative
- Vollständiger Testbericht zum oCam-Bildschirmrekorder und beste oCam-Alternative



