Alles, was Sie über ShareX wissen müssen (mit ShareX-Alternativen)
Für viele Desktop-Benutzer ist das Aufnehmen eines Screenshots und Videos mit vielen fortschrittlichen Bildschirmrekordern kein heißes Eisen mehr. TeilenXMit seinen leistungsstarken Funktionen und seiner großartigen Leistung sticht es immer noch aus einer Vielzahl von Produkten hervor. Was ist also das Geheimnis seines Charmes? Ist ShareX für Mobilgeräte und Mac verfügbar? Hier können Sie sich einen Einblick verschaffen.
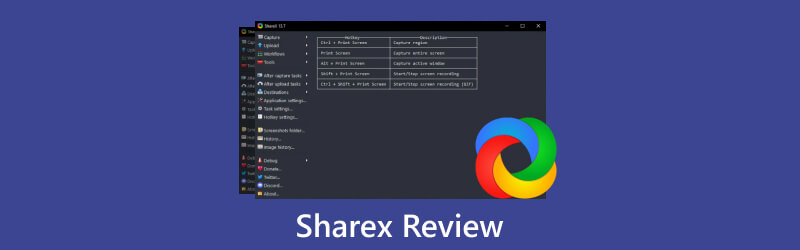
- LEITFADENLISTE
- Teil 1. Was ist ShareX?
- Teil 2. Wie funktioniert der ShareX Screen Recorder?
- Teil 3. Beste Alternative zu ShareX
- Teil 4. FAQs zur ShareX-Bildschirmaufzeichnung
Teil 1. Was ist ShareX?
ShareX wird als Open-Source-Tool bezeichnet, mit dem Benutzer Screenshots machen, Videos aufnehmen und Bearbeitungen vornehmen können. Angetrieben durch konfigurierte Hotkeys ermöglicht diese Plattform den Benutzern, einfach und schnell zur Zielfunktion zu springen und Aufzeichnungen zu teilen.
Betriebssystem: Windows, Steam
Preis: Frei
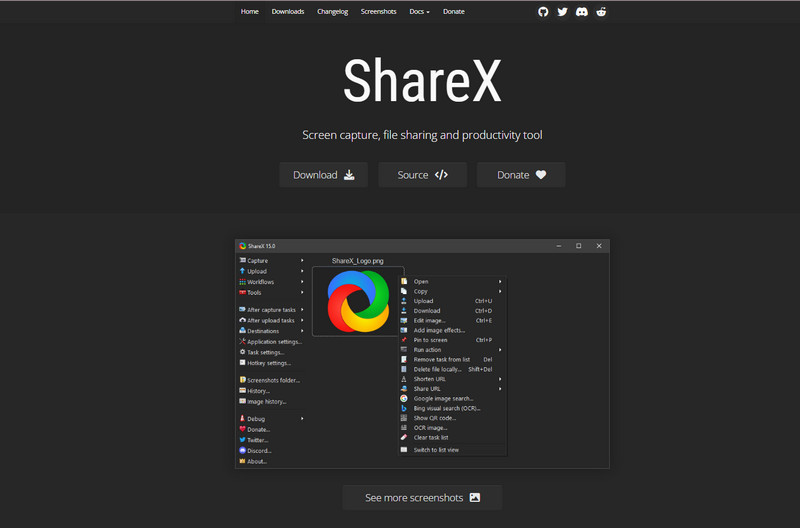
Teil 2. Wie funktioniert der ShareX Screen Recorder?
Um ein tieferes Verständnis von ShareX zu erlangen und seine Vor- und Nachteile kennenzulernen, haben wir seine Funktion aufgelistet und einen Vergleich zwischen ShareX und Greenshot durchgeführt. Hier erfahren Sie auch, wie Sie mit ShareX lange Screenshots und Videos erstellen.
Markieren:
◆ Kostenlos und für die Öffentlichkeit zugänglich. Benutzer können diesen Bildschirmrekorder für Screenshots und Aufzeichnungen kostenlos herunterladen.
◆ Selektive Modi für die Bildschirmaufnahme. Sie können den Bildschirmbereich, die Farbe und den Inhaltstyp nach Ihren Wünschen anpassen.
◆ Mehrere Kanäle zum Hochladen und Teilen von Dateien. Sie können Bilder über URL, Zwischenablage, Dateiordner und Hotkey-Einstellungen hinzufügen, um sie einfach zu bearbeiten und zu teilen.
Nachteile:
◆ Nicht leicht zu befolgen. Alle Funktionstasten sind vertikal angeordnet, sodass Benutzer möglicherweise Schwierigkeiten haben, einen einzelnen Abschnitt im überlappenden Layout zu erfassen.
◆ Keine benutzerdefinierten Einstellungen mehr für die Videoaufzeichnung. Es gibt keine Möglichkeiten mehr, die Video- und Audioparameter sowie Multimediainformationen für Aufnahmen anzupassen.
◆ Eingeschränkte Kompatibilität. Es wird jetzt auf Windows 10 und höheren Versionen sowie auf der Steam-Plattform unterstützt. Mac-Benutzer müssen Machen Sie Screenshots auf dem Mac mit anderen Alternativen.
ShareX VS Greenshot
ShareX bietet Funktionen zur Video- und Bildaufnahme, ist jedoch nur für Windows- und Steam-Benutzer verfügbar. Aber Greenshot ist Open Source und kann die Anforderungen sowohl von Windows- als auch von Mac-Benutzern erfüllen. Letzteres ermöglicht Benutzern jedoch nur das Erstellen von Screenshots und keinen Zugriff auf die Aufnahme von Videos und Audio. Aber die Benutzeroberfläche ist viel intuitiver und basierend auf der Erfahrung der Benutzer einfacher zu befolgen.
Installieren und verwenden Sie ShareX
1. Besuchen Sie die offizielle ShareX-Website (https://getsharex.com/) und klicken Sie auf Download Klicken Sie auf die Schaltfläche, um die gewünschte Version zu finden. Befolgen Sie zur Installation die Anweisungen auf dem Bildschirm.
2. Rufen Sie dieses Bildschirmtool auf und Sie können die konfigurierten Hotkeys zum Aufzeichnen von Videos und Erstellen von Screenshots in der Benutzeroberfläche sehen.
So erfassen Sie Screenshots:
Drücke den Erfassen Klicken Sie auf den Abschnitt und durchsuchen Sie die Liste, um die gewünschte Region und den gewünschten Modus auszuwählen. Oder Sie können klicken Strg + Druck Schlüssel für benutzerdefinierten Bereich, PrtSc Taste für den gesamten Bildschirm oder Alt+PrtSc Tasten für jedes aktive Fenster.
Wenn es sich um einen langen Screenshot handelt, können Sie auswählen Scrollende Aufnahme um das gewünschte Teil zu bekommen.
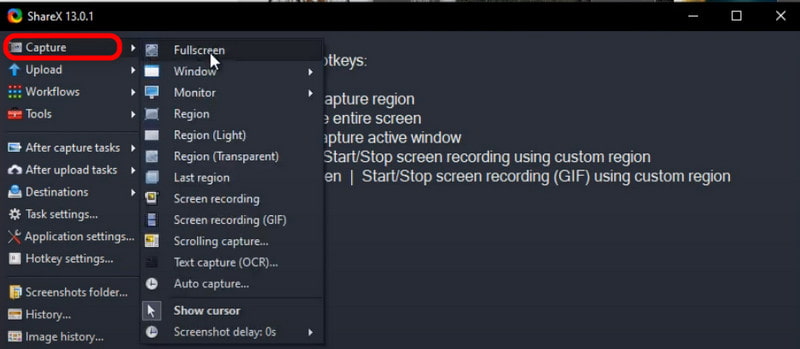
So bearbeiten Sie den Screenshot:
Öffne das Screenshots-Ordner um ein Bild hochzuladen oder drücken Sie Strg + U Tasten, um eine hinzuzufügen.
Oder Sie können mit der rechten Maustaste auf den Screenshot klicken und auswählen Bild bearbeiten Spalte oder drücken Sie Strg + E um zum Bearbeitungsbereich zu springen und Zeichnungen zu erstellen, hervorzuheben oder Text einzugeben.
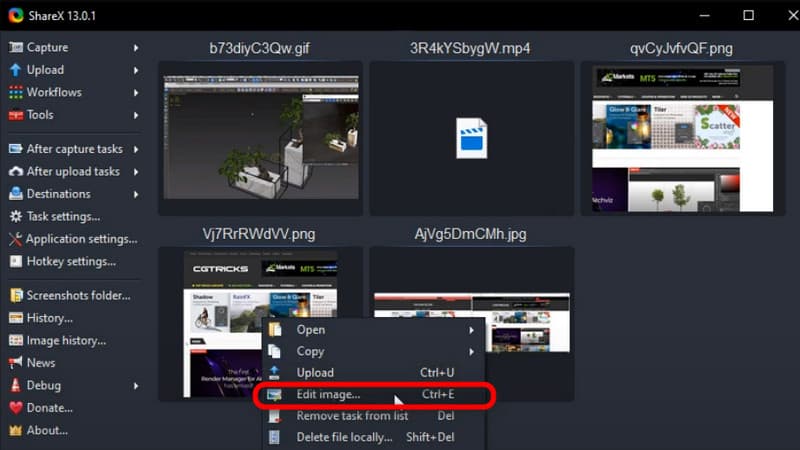
So nehmen Sie Videos auf:
Scrollen Sie nach unten Erfassen auflisten und auswählen Bildschirmaufzeichnung. Anschließend können Sie mit der Videoaufnahme beginnen.
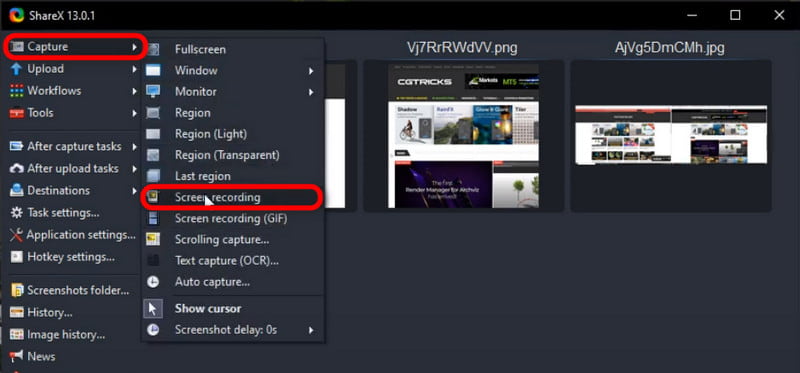
Tipps: Wenn Sie Ihre Bilder oder Videos für mehr Spaß in/von GIFs konvertieren möchten, finden Sie hier diese 10 GIF-Konverter für dich.
Teil 3. Beste Alternative zu ShareX
Gibt es einen Bildschirmrekorder mit einer intuitiveren Benutzeroberfläche? Möchten Sie Gameplay, Tutorials oder Videos mit der Webcam und Ihrer eigenen Stimme aufnehmen? Lust auf einen Bildschirmrekorder für Mac- und Windows-Systeme?
Hier können Sie sich wenden ArkThinker Screen Recorder als beste ShareX-Alternative.
Im Vergleich zu ShareX können Sie mit ArkThinker Screen Recorder qualitativ hochwertige Aufnahmen erstellen und das Dateiformat für Screenshots, Videos und Audio für die Ausgabe anpassen sowie die Hotkey-Einstellungen nach Ihren Wünschen ändern.
- Erfassen Sie den Desktop, das Spiel, die Webcam oder jedes beliebige Fenster in 4K/HD-Qualität.
- Kompatibel mit den neuesten Mac Ventura- und Windows 11-Systemen.
- Nehmen Sie Videos und Audio in MP4, MOV, MP3 und anderen gängigen Formaten auf.
- Bieten Sie Hotkey-Einstellungen zum Erstellen von Screenshots und zum Planen von Aufgaben.
- Unterstützt benutzerdefinierte Änderungen für Wasserzeichen, Auto-Stopp, Sprachen und Einstellungen.
Bonus-Tipps: So zeichnen Sie Bildschirme auf und machen Screenshots mit dem ArkThinker Screen Recorder
Laden Sie den Rekorder herunter und installieren Sie ihn
Greifen Sie über die obigen Links auf diese Software zu, um sie auf Ihrem Computer zu installieren. Dann führen Sie es aus und geben Sie ein Videorecorder weitermachen.
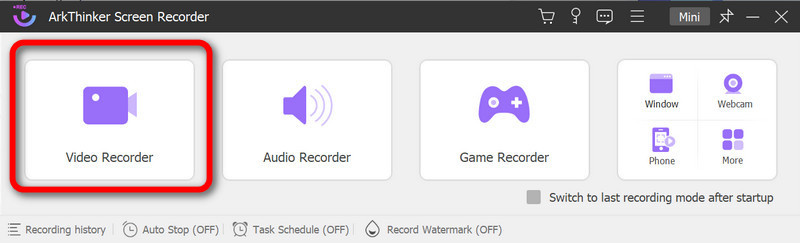
Nehmen Sie Einstellungen für die Aufnahme vor
Passen Sie das Aufnahmefenster an und schalten Sie es ein Systemsound. Wenn Sie selbst externe Audio- und Videoaufzeichnungen aufnehmen möchten, schalten Sie das ein Mikrofon Und Webcam einzeln einschalten. Klicken Sie dann auf REC Taste, um die Aufnahme zu starten.
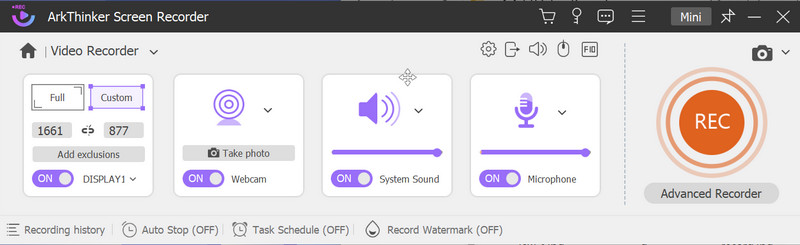
Um Screenshots zu machen, können Sie auf klicken Bildschirmaufnahme Klicken Sie auf die Schaltfläche und wählen Sie den Bereich für einen Screenshot aus oder drücken Sie Alt + C Drücken Sie die Tasten gleichzeitig, um standardmäßig das Aufnahmetool zu öffnen.
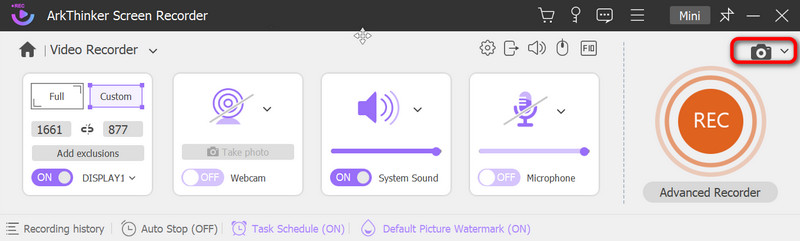
Sehen Sie sich Ihre Aufnahme in der Vorschau an
Während der Aufnahme können Sie auf die Menüschaltflächen klicken, um eine Pause einzulegen, die Aufnahme zu stoppen, Schnappschüsse zu machen, den Zeitpunkt festzulegen oder die Toolbox zu öffnen, um Zeichnungen nach Ihren Wünschen zu erstellen. Klicken Sie dann auf Ende Klicken Sie auf die Schaltfläche und sehen Sie sich im nächsten Fenster eine Vorschau des Videos an. Tippen Sie auf die Erledigt Klicken Sie auf die Schaltfläche, wenn Sie zufrieden sind.
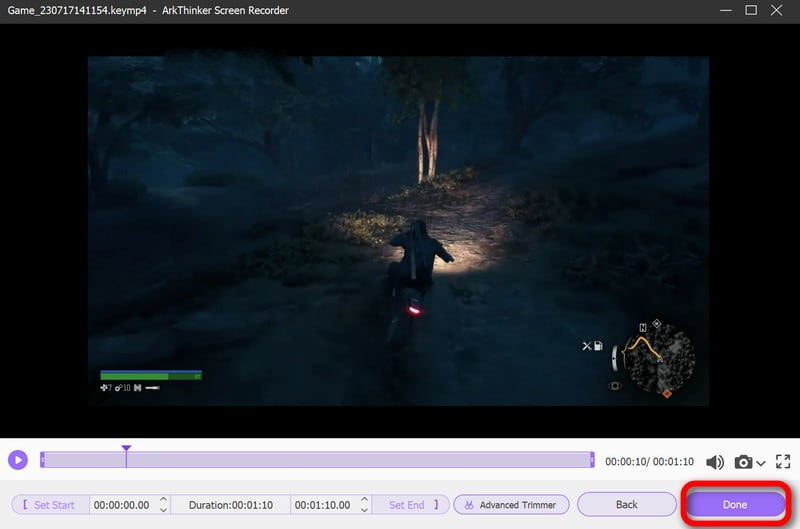
Speichern Sie die Aufnahme
Hier können Sie den gesamten Aufzeichnungsverlauf in einer Liste anzeigen und die Aufzeichnung so lange umbenennen, löschen, bearbeiten oder auf anderen Plattformen teilen, wie Sie möchten.

Teil 4. FAQs zur ShareX-Bildschirmaufzeichnung
Ist ShareX sicher?
Gemäß der Datenschutzrichtlinie von ShareX ist die Nutzung sicher und es werden keine persönlichen Daten erfasst oder weitergegeben.
Eignet sich ShareX für die Spielaufzeichnung?
Trotz der Bequemlichkeit ist ShareX nicht der optimale Spielerekorder. Sie können sich an die Xbox Game Bar und andere Rekorder wenden, um Hilfe zu erhalten.
Gibt es eine zeitliche Begrenzung für die ShareX-Aufzeichnung?
Eigentlich nicht. Die Aufnahmelänge wird durch Ihren internen Speicherplatz auf Ihrem Computer bestimmt. Stellen Sie daher bitte sicher, dass Sie den gesamten Cache geleert haben, um mehr Speicherplatz freizugeben.
Abschluss
Dieser Beitrag ist ein ShareX-Rezension mit Vergleichen und seiner besten Alternative. Wir hoffen, dass Sie daraus etwas Nützliches gewinnen können und sind jederzeit herzlich willkommen, Ihre Ideen mit uns zu teilen.
Was haltet Ihr von diesem Beitrag? Klicken Sie hier, um diesen Beitrag zu bewerten.
Exzellent
Bewertung: 4.9 / 5 (basierend auf 422 Stimmen)
Finden Sie weitere Lösungen
Die einfachsten Möglichkeiten, ein Video auf verschiedenen Geräten zu kürzen 3 Möglichkeiten, mithilfe von Online- und Offline-Tools Text zu Videos hinzuzufügen Beste GIF-Editor-Tools, die für alle Computer und Geräte geeignet sind Einfache Richtlinien zum Zuschneiden eines Videos auf Snapchat GIF Resizer: Ultimative Tools zum Ändern der Größe Ihres animierten GIF GIF-Cutter: So schneiden Sie GIFs mit einfachen und schnellen MethodenRelative Artikel
- Ein Video aufnehmen
- Detaillierte Anleitung zum Aufzeichnen von Gameplay auf Nintendo Switch
- Screencast-O-Matic-Rezension, Funktionen und beste Alternative
- Ultimative Bewertung von FlashBack Express und beste Alternative
- Vollständiger Testbericht zum oCam-Bildschirmrekorder und beste oCam-Alternative
- Entdecken Sie die Vorteile und die Verwendung von Webex-Aufzeichnungen
- CamStudio Screen Recorder: Hauptfunktionen, Vor- und Nachteile
- [Gelöst] So können Sie ein Video auf Instagram problemlos per Bildschirm aufzeichnen
- Die 4 besten Mausbewegungsrekorder für Windows und Mac
- So verwenden Sie Adobe Screen Recorder zum Aufzeichnen Ihrer Inhalte
- Die 7 besten Ubuntu-Bildschirmrekorder online und offline für Ubuntu-Benutzer



