Informieren Sie sich über die verschiedenen OBS-Aufzeichnungseinstellungen
Möchten Sie einen Bildschirmrekorder ohne eingebaute Zeitbegrenzung für die Aufnahme, mit zahlreichen Funktionen und Zugriff ohne Internetnutzung? Dieser Beitrag hat eine Antwort darauf.
Open Broadcaster Software (OBS) ist ein kostenloses Open-Source-Offline-Videoaufzeichnungs- und Streaming-Programm. Es ist eines der beliebtesten Programme zum Aufzeichnen von Bildschirmaktivitäten und zum Aufnehmen von Audiodaten vom Computer. Darüber hinaus bietet es umfangreiche Individualisierungsmöglichkeiten. Dieses Programm kann völlig kostenlos heruntergeladen werden und ist mit verschiedenen Betriebssystemen kompatibel. Um mehr über die zu erfahren OBS-Recorder, lesen Sie die folgenden Teile dieses Beitrags, die ausführliche Informationen über das Programm enthalten.

- LEITFADENLISTE
- Teil 1. OBS Screen Recorder-Rezension
- Teil 2. Beste OBS Screen Recorder-Alternativen
- Teil 3. FAQs zum OBS Screen Recorder
Teil 1. OBS Screen Recorder-Rezension
Open Broadcaster Software (OBS) ist ein beliebtes Aufnahmeprogramm und Live-Streaming, das mit Linux, Mac und Windows kompatibel ist. Dieses Programm unterstützt zahlreiche Dateiformate, aus denen Sie wählen können. Es ist bei vielen Videostreamern beliebt, da es in der Lage ist, mehrere Szenen gleichzeitig aufzunehmen und aufzuzeichnen. Mit diesem Programm können Sie Ihr Video aufzeichnen und eine Verbindung zu jeder Live-Streaming- oder Videokonferenzplattform herstellen. Es funktioniert als funktionelles Live-Stream-Übertragungsprogramm ohne zeitliche Einschränkungen bei der Aufnahme. Damit ist es in der Lage, hochauflösende Videos zu exportieren.
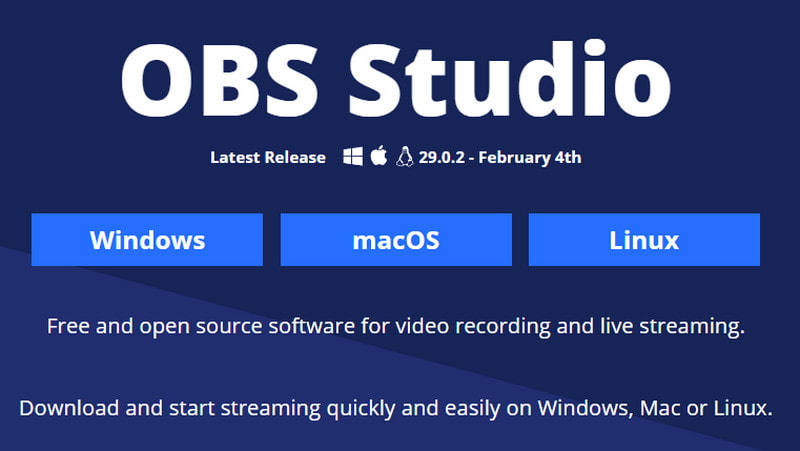
Merkmale:
◆ Audio- und Videoaufnahme und -mischung in Echtzeit
◆ Mehrere Themen
◆ Intuitiver Audiomixer
◆ Erweiterte Konfigurationsoptionen
◆ Optimiert das Einstellungsfeld
◆ Mehrere Videoquellen
- Es ist ein kostenloses Open-Source-Programm
- Die Auslastung der Zentraleinheit (CPU) ist gering
- Es erzeugt eine hochauflösende (HD) Ausgabe
- Es unterstützt viele Plattformen
- Es unterstützt zahlreiche Videoformate
- Es gibt keine zeitliche Begrenzung für die Aufnahme
- Die Auslastung der Zentraleinheit (CPU) ist gering
- Die Benutzeroberfläche ist nicht intuitiv
- Es unterstützt keine Audiodateien als Quellen
- Es ist nicht mit den älteren Windows-Versionen kompatibel
In diesem Teil werden wir mehr über die Kategorie „Einstellungen“ exportieren, damit Sie Vorkenntnisse über die besten OBS-Einstellungen für Aufnahmezwecke haben.
◆ Die Allgemein Die Registerkarte enthält die angewendeten Optionen, z Sprache, Thema, Und Ausgabe Einstellungen. Es ist ein Muss, diese Einstellung zu erkunden, um Ihre Präferenzen einzugeben und Ihnen bei der Videoaufnahme zu helfen. zusätzlich Ausgabe Mit den Einstellungen können Sie die Kodierungs- und Formateinstellungen anpassen.
◆ Sie sollten beim Erstellen eines Videos die NVENC H.264-Einstellungen auswählen, da diese die höchste Videoqualität erzeugen. Bei dieser Einstellung werden Sie jedoch aufgefordert, eine NVIDIA-Grafikkarte auf Ihrem Desktop zu haben. Wenn Sie das nicht in Ihrem System haben, ist es besser, x264 als Standardrekorder zu wählen.
◆ Die Ratenkontrolle Die Einstellungen erzeugen qualitativ hochwertige Videoclips, belasten Ihr Motherboard nicht und ermöglichen Ihnen die Steuerung der Bitrate.
◆ Die Videovibration ermöglicht es Ihnen, die Dateigröße zu erhöhen. Andererseits, Audio Bitrate ermöglicht es Ihnen, einen besseren Klang zu erzeugen.
◆ Die Video Einstellungen und Audio Mit den Einstellungen können Sie den Aufnahmevorgang und die Ausgabe nach Ihren Wünschen ändern.
Um die OBS-Bildschirmaufzeichnung zu aktivieren, fahren Sie mit der bereitgestellten Anleitung fort, um den Vorgang zu starten.
Laden Sie zunächst das Programm herunter und installieren Sie es auf Ihrem Desktop, um vollständigen Zugriff zu erhalten. Öffnen Sie nach dem Installationsvorgang das Programm und es sollte automatisch ein hinzufügen Szene zur Schnittstelle.
Fahren Sie mit dem fort Szene Box und dann die Quellen Kasten. Drücke den (+)-Symbol unten links und die angewendeten Optionen werden auf Ihrem Bildschirm angezeigt. Wählen Sie aus der angewendeten Liste die aus Erfassung anzeigen, und ein Dialogfeld wird angezeigt. Geben Sie Ihren Titel ein und klicken Sie OK einmal getan.
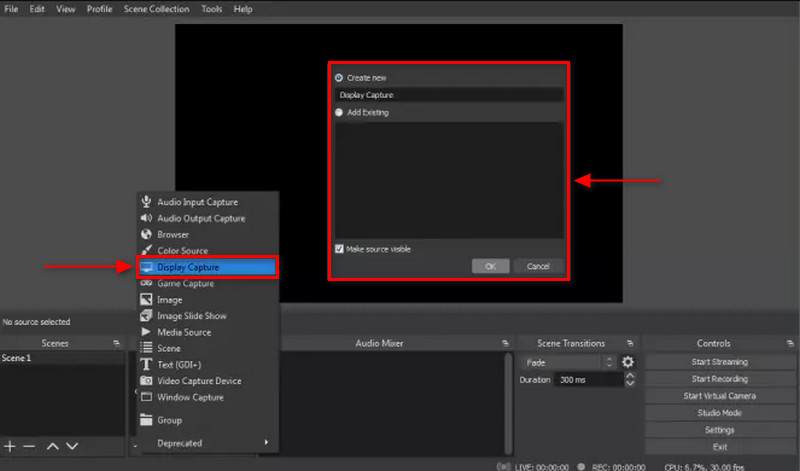
Danach erscheint ein weiteres Fenster mit Optionen, in dem Sie die Anzeige- und Aufnahmemethode auswählen können. Aktivieren Sie außerdem das Kontrollkästchen, bei dem Sie den Cursor während der Aufnahme einbeziehen oder nicht. Fahren Sie als Nächstes mit dem fort Einstellungen Klicken Sie unten rechts auf dem Bildschirm auf die Registerkarte und klicken Sie auf Ausgabe Symbol. Von dem Aufzeichnung Feld, klicken Sie Durchsuche und wählen Sie unten Ihr bevorzugtes Dateiziel aus Aufnahmepfad.
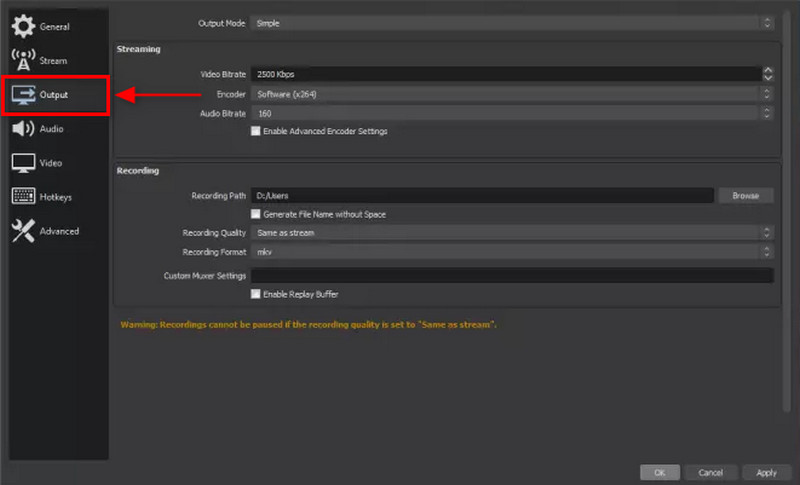
Wenn Sie fertig sind, klicken Sie auf Starte die Aufnahme Schaltfläche auf dem OBS Studio-Aufnahmebildschirm im unteren rechten Teil Ihres Bildschirms.
OBS ist ein leistungsstarker Multifunktionsrecorder für Audio und Video, aber es erfordert viel Zeit, um zu verstehen, wie es funktioniert. Wenn Sie ein Anfänger sind, müssen Sie Zeit und Mühe aufwenden, um es zu lernen. OBS ist vor allem ein hervorragendes Programm für fortgeschrittene Benutzer. Es bietet Ihnen eine professionelle Bildschirmaufzeichnungsausgabe.
Teil 2. Beste OBS Screen Recorder-Alternativen
1. ArkThinker Bildschirmrekorder
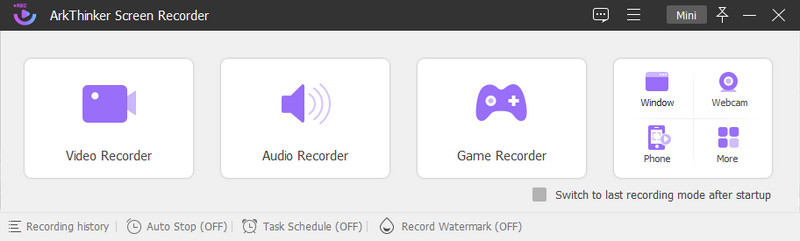
Wenn Sie nach einem Aufnahmetool suchen, das Video, Audio, Telefon und vieles mehr aufzeichnen kann, können Sie sich darauf verlassen ArkThinker Screen Recorder. Wenn es um Kompatibilität geht, ist dieses Aufnahmetool sowohl auf Mac als auch auf Windows kompatibel. Dieses Programm verfügt über eine Benutzeroberfläche für Anfänger und wird Sie trotz zahlreicher integrierter Funktionen nicht verwirren, wenn Sie es verwenden. Dieses Aufnahmetool ist in der Lage, Ihre Bildschirmaktivitäten sowie Ihr Audio aufzuzeichnen. Darüber hinaus verfügt es über eine Trimmoption, mit der Sie unnötige Teile Ihres aufgenommenen Videos abschneiden können, die Sie nicht benötigen. Sobald Sie mit der Aufnahme Ihres Bildschirms fertig sind, wird Ihre aufgezeichnete Ausgabe in den Aufnahmeverlauf aufgenommen. Der ArkThinker Screen Recorder ist einer der besten Bildschirmrekorder, auf die Sie zählen können. Wenn Sie dieses Aufnahmetool verwenden, können Sie Ihren Bildschirm einfach und problemlos aufzeichnen.
- Es verfügt über eine unkomplizierte Benutzeroberfläche
- Es verfügt über zahlreiche integrierte Rekorder
- Es verfügt über eine Trimmoption
- Es hinterlässt kein Wasserzeichen
- Es ist offline zugänglich
- Nutzen Sie die kostenpflichtige Version, um vollständigen Zugriff auf das Programm zu erhalten
2. Screencast-O-Matic
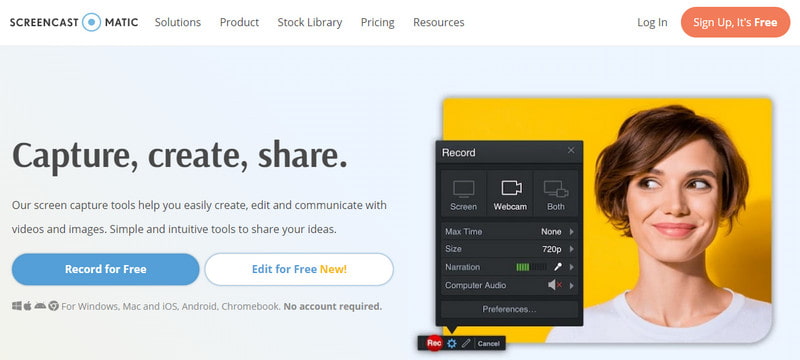
Wenn Sie lieber einen Bildschirmrekorder verwenden möchten, auf den Sie online zugreifen können, können Sie sich auf Screencast-O-Matic verlassen. Da es sich um ein Online-Tool handelt, müssen Sie nichts herunterladen oder auf Ihrem Computer installieren. Es handelt sich um einen kostenlosen Online-Bildschirmrekorder, der sowohl Webcams als auch Bildschirmaufzeichnungen ermöglicht. Sie können damit direkt online aufnehmen und auf jede unterstützte Social-Media-Plattform hochladen. Darüber hinaus können Sie Ihr aufgezeichnetes Video bearbeiten, indem Sie Text, Formen und Bilder hinzufügen.
- Es verfügt über eine einfache und intuitive Benutzeroberfläche
- Es ermöglicht Ihnen, Texte, Formen und Bilder zu überlagern
- Es ermöglicht Ihnen, Ihr aufgenommenes Video auf jedem Social-Media-Kanal zu teilen
- Schnelles Internet ist nötig
- Es hinterlässt ein Wasserzeichen in Ihrer Ausgabe
- Abonnieren Sie die kostenpflichtige Version, um die anderen Funktionen zu nutzen
Finden Sie weitere Lösungen
3 Möglichkeiten, mithilfe von Online- und Offline-Tools Text zu Videos hinzuzufügen Die einfachsten Möglichkeiten, ein Video auf verschiedenen Geräten zu kürzenTeil 3. FAQs zum OBS Screen Recorder
Kann OBS 3 Stunden lang aufzeichnen?
OBS hat keine zeitliche Begrenzung für Aufnahmen, aber je länger die Aufnahmen, desto mehr Speicherplatz wird benötigt.
Wie groß ist eine einstündige Aufnahme von OBS?
Ihr aufgenommenes Video ist beispielsweise 1 Stunde lang, was einer Länge von 3.600 Sekunden entspricht. In diesem Fall hat das aufgezeichnete Video 6.250.000 Bytes pro Sekunde.
Beeinträchtigt OBS die Leistung?
OBS verbraucht während der Ausführung viele CPU-Ressourcen (Central Processing Unit). Allerdings kann es in den Programmeinstellungen zu einer Verringerung der Bildrate und Auflösung kommen.
Braucht OBS eine Kamera?
Die neueste Version des Programms, da sie über eine integrierte virtuelle Kamerafunktion verfügt. Sie müssen sich nicht um die Installation eines Kamera-Plugins kümmern, um das Programm nutzen zu können.
Abschluss
Das kann man nicht leugnen OBS-Aufzeichnungssoftware ist ein hervorragendes Aufnahmetool, das hochwertige Bildschirmaufnahmen aufzeichnen kann. Darüber hinaus verfügt es über zahlreiche integrierte Funktionen, mit denen die Benutzer ihrer Kreativität freien Lauf lassen können. Wenn Sie hingegen andere Aufnahmetools verwenden möchten, können Sie auf die oben genannten Tools zurückgreifen und nach Ihren Wünschen auswählen.
Was haltet Ihr von diesem Beitrag? Klicken Sie hier, um diesen Beitrag zu bewerten.
Exzellent
Bewertung: 4.9 / 5 (basierend auf 302 Stimmen)
Relative Artikel
- Video bearbeiten
- Richtlinien zum effektiven Trimmen eines Videos auf Facebook
- So vergrößern Sie ein Video mit den hilfreichsten Methoden
- Die 7 besten Video-Cropper, die ein Video hervorragend zuschneiden und in der Größe ändern
- Erstklassiger Videotrimmer, verfügbar für Windows, Mac, Android und iOS
- So erstellen Sie einen Instagram-Filter mit hervorragenden Tools
- Einfache Richtlinien zum Zuschneiden eines Videos auf Snapchat
- Die einfachsten Möglichkeiten, ein Video auf verschiedenen Geräten zu kürzen
- 3 Möglichkeiten, mithilfe von Online- und Offline-Tools Text zu Videos hinzuzufügen
- Methoden zum Hinzufügen von Wasserzeichen zu GIF und zum Entfernen von Wasserzeichen aus GIF
- So erstellen Sie einen Instagram-Filter mit hervorragenden Tools



