Was ist der iTop Screen Recorder? [Detaillierte Rezensionen + Alternative]
Manchmal möchten Sie Ihren Bildschirm aufzeichnen, wenn Sie an einem Webinar, einem Online-Kurs oder einer Besprechung teilnehmen und Filme und Shows streamen. Damit können Sie Ihre Bildschirmaufzeichnung jederzeit wieder ansehen, wann immer Sie möchten und brauchen. Manchmal möchten Sie ein Tutorial erstellen, indem Sie Ihren Bildschirm aufzeichnen, während Sie Ihr Gesicht überlagern und sprechen. Aus diesem Grund können Sie es auf Ihre Social-Media-Seiten hochladen, um Ihr Wissen über etwas zu teilen. Wenn Sie ein Spieler sind, können Sie auch das Gameplay aufzeichnen und es Ihren Mitspielern zeigen. Die Sie als Inhalte verwenden können, die Sie auf Social-Media-Plattformen hochladen können.
Es gibt verschiedene Gründe, Ihren Bildschirm aufzuzeichnen, aber Sie benötigen eine Bildschirmaufzeichnungsanwendung, um Ihr Ziel zu erreichen. Es ist die beste Wahl, wenn Sie einen Rekorder verwenden, der Ihren Erwartungen und Anforderungen entspricht. Damit, iTop-Bildschirmrekorder aktiviert alle Kästchen, die Sie suchen. In diesem Beitrag finden Sie umfassende Informationen zum genannten Rekorder. Es enthält zuverlässige Bewertungen, integrierte Funktionen und Verfahren, die Ihnen bei der Verwendung dieses Programms zugute kommen. Um mehr über diesen Bildschirmrekorder zu erfahren, fahren Sie mit den folgenden Abschnitten fort.
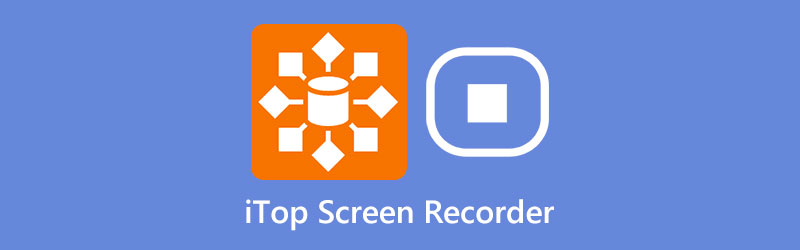
- LEITFADENLISTE
- Teil 1. Was ist iTop Screen Recorder?
- Teil 2. Herunterladen und Verwenden
- Teil 3. Vor- und Nachteile
- Teil 4. Beste Alternative
- Teil 5. FAQs zum iTop Screen Recorder
Teil 1. Was ist iTop Screen Recorder?
Wenn Sie nach einer Bildschirmaufzeichnungsanwendung suchen, die über eine einsteigerfreundliche Benutzeroberfläche verfügt, können Sie iTop Screen Recorder zählen. Es handelt sich um eine Bildschirmaufzeichnungsanwendung, die nur für Windows-Benutzer verfügbar und zugänglich ist. Sie benötigen keinen erfahrenen Videoeditor, um Ihre Aufgabe ohne Vorkenntnisse zu meistern und zu erfüllen. Dieser Rekorder kann Ihren Bildschirm, Ihr Gameplay und Ihre Stimme aufzeichnen. Sie können die Webcam auch verwenden, um Ihr Gesicht einzublenden, wenn Sie Videoinhalte im Tutorial-Stil wünschen. Die Frage ist: Ist iTop Screen Recorder gut?
◆ Mit diesem Bildschirmaufzeichnungstool können Benutzer die Bildschirmbewegungen des Desktops aufzeichnen, z. B. Tastatureingaben, Mausklicks usw.
◆ Es kann eine hochauflösende, auf dem Bildschirm aufgezeichnete Videoausgabe ohne Verzögerung und problemlos erzeugen. Darüber hinaus können Benutzer je nach Wunsch einen Teil oder Bereich des Bildschirms auswählen.
◆ Es ermöglicht Benutzern, die die Pro-Version abonnieren, einen Aufgabenplan für die Aufzeichnung mithilfe der Option „Auswahlaufzeichnung“ festzulegen. Die Aufnahme erfolgt automatisch und stoppt die Aufnahme basierend auf der von Ihnen eingestellten Zeitdauer.
◆ Es verfügt über einen integrierten Videoeditor, mit dem Benutzer ihrer Aufnahme Bilder, Filter und Aufkleber hinzufügen können.
Teil 2. Herunterladen und Verwenden
Besuchen Sie zunächst die offizielle Website des iTop Screen Recorders, um den iTop Screen Recorder herunterzuladen. Drücke den Free Download Klicken Sie auf der Hauptwebsite auf die Schaltfläche, um den Download zu starten. Fahren Sie als Nächstes mit dem Installationsprozess fort und öffnen Sie das Programm auf Ihrem Desktop.
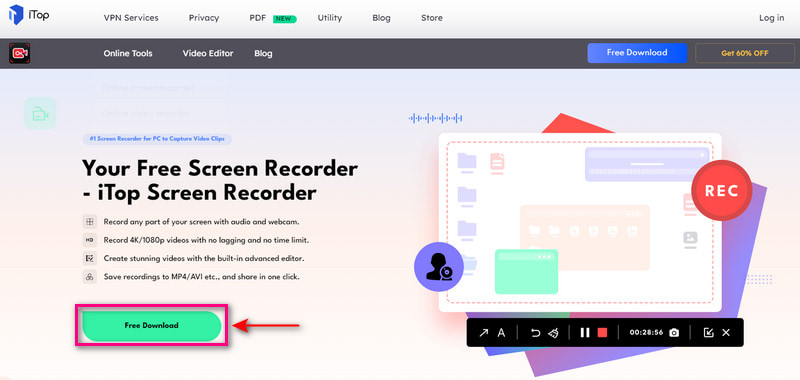
Sobald das Bildschirmaufzeichnungstool geöffnet ist, wählen Sie den Aufnahmebereich entsprechend Ihren Anforderungen aus. Sie können den Vollbildmodus wählen oder einen bestimmten Bereich, ein bestimmtes Fenster und ein festes Seitenverhältnis auswählen. Schalten Sie neben dem Aufnahmebereich auch die ein Lautsprecher, Mikrofon, Maus Wirkung, bzw Webcam basierend auf Ihren Vorlieben. Mit dieser Funktion können Sie Ihr Gesicht überlagern, Audio einbinden und Ihre Mausbewegungen sehen.
Sobald Sie sich entschieden haben, klicken Sie auf REC Klicken Sie auf die Schaltfläche, um mit der Bildschirmaufnahme zu beginnen. Sie sehen einen zweiten Countdown, bevor die Aufnahme beginnt.
Wenn Sie mit der Aufnahme Ihres Bildschirms fertig sind, klicken Sie auf Stoppen Klicken Sie auf die Schaltfläche im Widget unten rechts. Danach können Sie die Ausgabe Ihres auf dem Bildschirm aufgezeichneten Videos in Ihrem Ordner sehen.
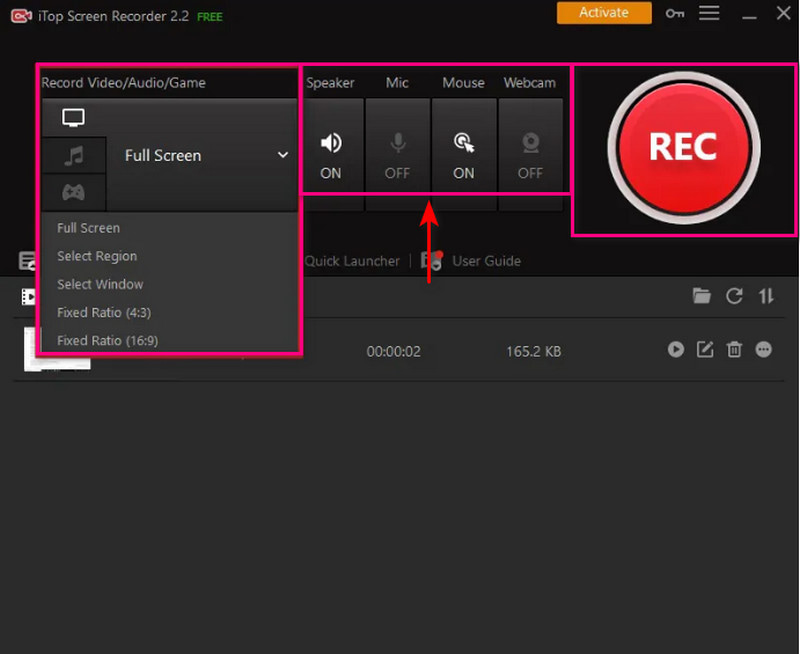
Teil 3. Vor- und Nachteile
- Es ist in der Lage, Bildschirmaktivitäten, Spiele und Audio aufzuzeichnen
- Es ermöglicht Benutzern, einen Teil des Bildschirms zum Aufzeichnen auszuwählen
- Es verfügt über Videobearbeitungsfunktionen
- Es ermöglicht Benutzern, Gesichter zu überlagern und Screenshots aufzunehmen
- Es ist nur für Windows-PCs verfügbar
- Die kostenlose Version erzeugt eine auf dem Bildschirm aufgezeichnete Videoausgabe von geringer Qualität
- Die kostenlose Version integriert ein Wasserzeichen in Ihre am Bildschirm aufgezeichnete Videoausgabe
- Es unterstützt nur begrenzte Dateimedienformate
- Es gibt keine Aufnahmefunktion, mit der Benutzer einen Zeitplan festlegen können
- Abonnieren Sie die Premium-Version, um vollständigen Zugriff auf das Programm zu erhalten
Teil 4. Beste Alternative
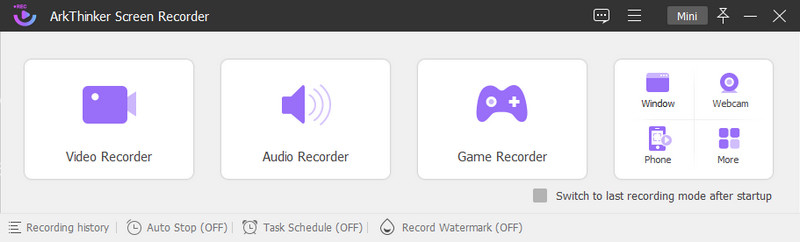
Wenn Sie die beste Alternative zur Bildschirmaufzeichnung suchen, können Sie sich darauf verlassen ArkThinker Screen Recorder. Es ist mit Mac und Windows kompatibel, sodass Sie sich keine Sorgen machen müssen, ob es mit Ihrem Computer kompatibel ist. Es verfügt über eine einsteigerfreundliche Benutzeroberfläche, die sowohl für Anfänger als auch für Profis einfach zu bedienen und zu steuern ist. Dieses Programm verfügt über zahlreiche integrierte Aufnahmefunktionen, die einem Erstbenutzer wie Ihnen zugute kommen. Es kann schnell und problemlos Video, Audio, Spiele, Telefonaufnahmen und viele weitere Optionen aufzeichnen.
Dieses Programm kann Ihre Bildschirmaktivitäten aufzeichnen. Es bietet verschiedene Bildschirmgrößen, mit denen Sie den Bereich des Bildschirms auswählen können, den Sie aufzeichnen möchten. Außerdem kann es Ihr Gesicht mithilfe der Webcam überlagern und Ihren Ton integrieren, indem der Systemton und das Mikrofon eingeschaltet werden. Mit diesem Programm können Benutzer einen Aufgabenplan festlegen und einen Aufzeichnungssatz für die Aufzeichnung ihres Bildschirms auswählen. Stellen Sie gleichzeitig eine Startzeit und die gewünschte Länge des auf dem Bildschirm aufgezeichneten Videos ein. Wenn Ihr Video unerwünschte Teile enthält, können Sie die Zuschneideoptionen verwenden, um unnötige Teile zu entfernen. Danach bleiben nur noch die für Ihr Video wesentlichen Teile erhalten. Darüber hinaus wird auf Ihrer Bildschirmaufzeichnungsvideoausgabe kein Wasserzeichen angezeigt. Dieses Bildschirmaufzeichnungsprogramm kann Ihnen helfen, Ihr Ziel in wenigen Minuten zu erreichen. Beginnen Sie mit diesem Tool einfach und problemlos mit der Aufzeichnung Ihrer Bildschirmaktivitäten.
- Es verfügt über eine intuitive Benutzeroberfläche, die leicht zu verstehen und zu beherrschen ist
- Es verfügt über zahlreiche integrierte Aufnahmefunktionen
- Es unterstützt zahlreiche gängige Audio- und Videodateiformate
- Es gibt keine Begrenzung der Aufnahmezeit
- Die Nutzung einer Internetverbindung ist nicht erforderlich
- Es verfügt über eine Trimmoption
- Es verfügt über Auto-Stopp- und Aufgabenplanungsoptionen
- Kein Wasserzeichen in Ihre am Bildschirm aufgezeichnete Videoausgabe eingebettet
- Abonnieren Sie die kostenpflichtige Version, um vollständigen Zugriff auf das Programm zu erhalten
Finden Sie weitere Lösungen
OBS Screen Recorder: Leistungsstarkes Bildschirm- und Übertragungstool Ausführliche Möglichkeiten zum Aufzeichnen von Bildschirminhalten mit Quicktime auf Apple-GerätenTeil 5. FAQs zum iTop Screen Recorder
Wo wird die iTop-Bildschirmaufzeichnung gespeichert?
Nach der Bildschirmaufzeichnung können Sie die auf dem Bildschirm aufgezeichneten Videos im Bereich „Video“ unter der Schaltfläche „Meine Kreationen“ finden.
Wie hoch ist das Limit für den kostenlosen iTop-Bildschirmrekorder?
Die kostenlose Version dieses Programms erzeugt eine geringe Qualität, fügt Ihrer Ausgabe ein Wasserzeichen hinzu und verfügt über begrenzte Dateiformate. Um diese Einschränkungen zu vermeiden, müssen Sie die kostenpflichtige Version des Programms abonnieren.
Warum brauche ich einen Bildschirmrekorder?
Mithilfe der Bildschirmaufzeichnung können Sie Bildschirmaktivitäten auf Ihrem Computer, Telefon und anderen Geräten erfassen. Darüber hinaus ermöglicht ein Bildschirmrekorder den Benutzern, ihre Gesichter und Audio zu den Aufnahmen hinzuzufügen. Sie können Informationen auf dem Bildschirm präsentieren und gleichzeitig Konversationen basierend auf dem Kontext durchführen.
Abschluss
Der iTop-Bildschirmaufnahme Die Anwendung ist einfach zu bedienen und bietet nützliche integrierte Features und Bearbeitungsfunktionen. Dennoch gibt es eine Einschränkung, wenn Sie nur die kostenlose kostenpflichtige Version verwenden. Sie können nur dann vollständig auf das Programm zugreifen, wenn Sie die kostenpflichtige oder die Pro-Version nutzen. Alternativ können Sie den ArkThinker Screen Recorder verwenden, um Ihre Bildschirmaktivitäten aufzuzeichnen. Außerdem können Sie Ihr Gesicht einblenden und Ihren Ton hinzufügen, während der Bildschirm aufgezeichnet wird. Mit diesem Programm können Sie das hochwertige, auf dem Bildschirm aufgezeichnete Video produzieren, das Sie sich wünschen.
Was haltet Ihr von diesem Beitrag? Klicken Sie hier, um diesen Beitrag zu bewerten.
Exzellent
Bewertung: 4.9 / 5 (basierend auf 362 Stimmen)
Relative Artikel
- Ein Video aufnehmen
- Detaillierte Anleitung zum Aufzeichnen von Bildschirmen oder Videos auf Mac-Computern
- Bester Game-Recorder zum Aufzeichnen von Gameplay [Zuverlässige Tools + Rezensionen]
- Beste Bildschirmrekorder für Windows, Mac, iPhone und Android
- Beste Bildschirmrekorder für Windows, Mac, iPhone und Android
- Beste Bildschirmrekorder für Windows, Mac, iPhone und Android
- Umsetzbare Methoden zur Bildschirmaufzeichnung auf einem Android-Telefon oder -Tablet
- Die 3 besten Möglichkeiten, Ihnen zu erklären, wie Sie eine Bildschirmaufzeichnung auf einem Chromebook durchführen
- Apowersoft Screen Recorder: Bildschirm mit Audio gleichzeitig aufzeichnen
- So nehmen Sie TikTok-Videos auf Computer und Mobilgeräten auf
- Schnelle Möglichkeiten zum Aufzeichnen von Facetime mit Audio auf Apple-Geräten



