Πώς να δημιουργήσετε ατελείωτο εφέ επαναφοράς GIF σε δευτερόλεπτα
Έχετε βαρεθεί κάθε φορά που θέλετε να παρακολουθήσετε ένα GIF να παίζει, πρέπει να το σταματήσετε και να το παίξετε ξανά; Οι περισσότεροι άνθρωποι θα έλεγαν ναι. Ευτυχώς, είναι δυνατό να γίνει επανάληψη Επαναφορά GIF αποτέλεσμα. Θα χρειαστείτε ένα κατάλληλο εργαλείο και λεπτομερή βήματα που θα σας βοηθήσουν να το πετύχετε. Ως εκ τούτου, αυτή η ανάρτηση έχει καλύψει τις 6 καλύτερες μεθόδους online και offline για τους αναγνώστες να δημιουργήσουν ένα τέλειο GIF με βρόχο σε Windows και Mac. Συνεχίστε να διαβάζετε για περισσότερες λεπτομέρειες.
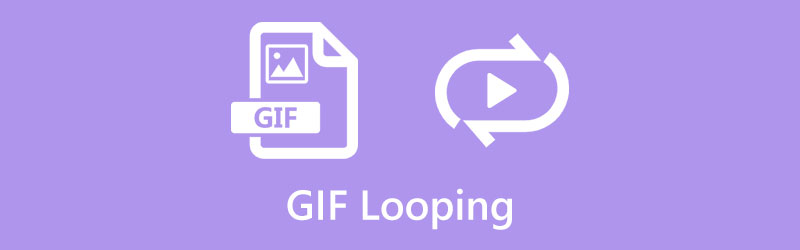
- ΛΙΣΤΑ ΟΔΗΓΩΝ
- Μέρος 1: Πώς να κάνετε Loop ενός GIF στο Διαδίκτυο [4 Μέθοδοι]
- Μέρος 2: Τα καλύτερα εργαλεία επιφάνειας εργασίας για επαναφορά GIF [Windows/Mac]
- Μέρος 3: Συχνές ερωτήσεις σχετικά με την αλλαγή βρόχου GIF
Μέρος 1: Πώς να κάνετε Loop ενός GIF στο Διαδίκτυο [4 Μέθοδοι]
Ο πιο γρήγορος τρόπος για να δημιουργήσετε ένα ατελείωτο GIF είναι, αναμφίβολα, τα διαδικτυακά εργαλεία GIF. Για ορισμένα από τα διαδικτυακά εργαλεία, μπορείτε να τα έχετε πρόσβαση στον υπολογιστή σας χωρίς περιορισμούς συστήματος και να τα χρησιμοποιήσετε από τις φορητές συσκευές σας. Επιπλέον, όλα τα διαδικτυακά εργαλεία που προτείνονται παρακάτω είναι δωρεάν.
1. ΕΖΓΙΦ
Όσον αφορά την καλύτερη μέθοδο για επαναφορά ενός GIF, ΕΖΓΙΦ είναι στη λίστα. Αυτό το διαδικτυακό εργαλείο που βασίζεται στον ιστό είναι ένα διάσημο εργαλείο επεξεργασίας GIF, βίντεο και εικόνων, με ένα ευρύ φάσμα δυνατοτήτων. Επιπλέον, μπορείτε ακόμη και να εξαγάγετε καρέ από το βίντεό σας και να δημιουργήσετε ένα GIF για ένα εφέ επαναφοράς. Για να επαναφέρετε με επιτυχία ένα GIF για πάντα, πρέπει να βεβαιωθείτε ότι το μεταφορτωμένο αρχείο είναι μικρότερο από 50 MB.
Στο ΕΖΓΙΦ επίσημος ιστότοπος, κάντε κλικ στην καρτέλα Εφέ και επιλέξτε το εφέ Loop count.
Στη συνέχεια, κάντε κλικ στο Επιλέξτε το αρχείο κουμπί για να επιλέξετε το αρχείο GIF για τον ιστότοπο. Κάντε κλικ στο Μεταφόρτωση κουμπί για να το εισαγάγετε τελικά.
Τώρα μπορείτε να αλλάξετε τον αριθμό των φορών αναπαραγωγής του GIF εισάγοντας έναν αριθμό στο κενό δίπλα στο πλήθος βρόχων.
Για να επαναλάβετε το GIF για πάντα, μπορείτε να εισαγάγετε έναν τεράστιο αριθμό και να κάνετε κλικ στο κουμπί Αλλαγή αριθμού βρόχων. Κάντε κλικ στο κουμπί Αποθήκευση για να κατεβάσετε το GIF σε βρόχο.
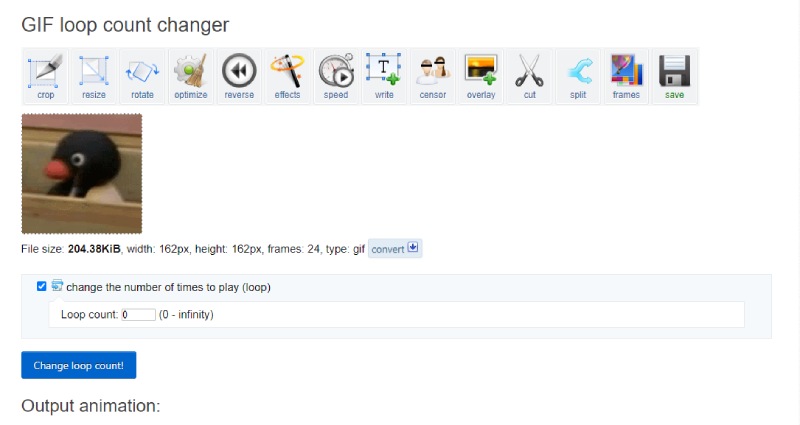
2. OnlineGIFTools
OnlineGIFTools είναι ένας διαδικτυακός ιστότοπος που εστιάζει στην απλότητα και φροντίζει για κάθε λεπτομέρεια για εσάς όταν κάνετε ατέλειωτο looping ενός GIF. Δεν χρειάζονται προηγμένες δεξιότητες ή πολύπλοκες λειτουργίες, καθώς κάθε βήμα της διαδικασίας βρόχου είναι απλό. Μπορείτε να κάνετε επαναφορά ενός GIF στο διαδίκτυο για πάντα με μερικά κλικ. Αλλά το μόνο μειονέκτημα είναι ότι μπορεί να χρειαστείτε περισσότερα από αυτόν τον διαδικτυακό ιστότοπο, αν ψάχνετε για κάτι προηγμένο.
Αναζήτηση OnlineGIFTools στο πρόγραμμα περιήγησής σας και μπείτε στον επίσημο ιστότοπο. Σύρετε το GIF ή την αρχική ενότητα GIF στην αρχική σελίδα.
Κάντε κύλιση προς τα κάτω και σημειώστε Επαναλάβετε άπειρα σύμφωνα με το Επιλογή αλλαγής βρόχου gif. Στη συνέχεια, θα δείτε το GIF με βρόχο να ξεκινά για πάντα.
Κάντε κλικ στο Αποθήκευση ως κουμπί για να κατεβάσετε το GIF για πάντα επαναφορά στη συσκευή σας.
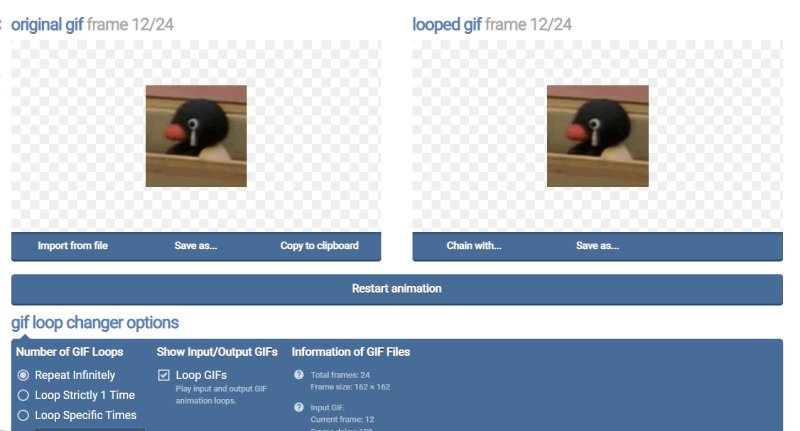
3. VEED.IO – Loop GIF
Το VEED.IO είναι ένα άλλο διαδικτυακό δωρεάν looper GIF που δεν απαιτεί φανταχτερές δεξιότητες για την εφαρμογή του ατελείωτου εφέ βρόχου για ένα GIF. Εν τω μεταξύ, μπορείτε να λάβετε άλλες δυνατότητες εκτός από το looping. Για παράδειγμα, μπορείτε να επεξεργαστείτε το GIF, να επαναφέρετε μέρος του GIF και δημιουργήστε ένα GIF για επαναφορά με ένα βίντεο. Αν και η δωρεάν έκδοση είναι βολική, θα υπάρχει ένα ορατό υδατογράφημα στο GIF εξόδου σας. Μπορείτε να κάνετε αναβάθμιση μόνο στην έκδοση premium για να την αφαιρέσετε.
Στην αρχική σελίδα του VEED.IO, κάντε κλικ στο Εργαλεία VEED μενού για περισσότερα εργαλεία επεξεργασίας. Βρείτε το εργαλείο Loop Video και κάντε κλικ Επανάληψη GIF από εκεί.
Κάντε κλικ στο Επιλέξτε Αρχείο GIF κουμπί για να συνεχίσετε. Στην επόμενη σελίδα, κάντε κλικ στο κουμπί αναζήτησης για να εισαγάγετε το GIF σας.
Μετά από αυτό, κάντε κλικ στο εικονίδιο συν για να εισαγάγετε ξανά το ίδιο GIF στη γραμμή χρόνου. Με αυτόν τον τρόπο, θα δημιουργήσετε ένα εφέ βρόχου.
Κάντε κλικ στο Εξαγωγή πατήστε στη δεξιά γωνία πάνω και επιλέξτε Εξαγωγή ως βίντεο. Θα βρεθείτε σε μια νέα σελίδα, κάντε κλικ στο Κατεβάστε και επιλέξτε GIF ως μορφή εξόδου.
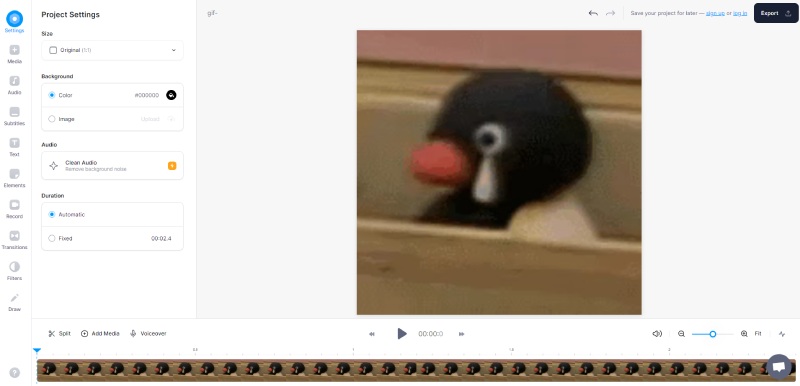
4. 123APPS – Δωρεάν GIF Looper
Σε αντίθεση με άλλους κατασκευαστές GIF τέλειου βρόχου που θα βοηθήσουν στην εφαρμογή του εφέ βρόχου, το 123 ΕΦΑΡΜΟΓΕΣ Το εργαλείο παίρνει μια διαφορετική προοπτική μετατρέποντας το GIF σας σε βίντεο για επαναφορά. Εάν δεν σας ενοχλεί αυτό το ελάττωμα, μπορείτε ακόμα να βρείτε άλλα πολύτιμα εργαλεία όπως το κόψιμο, το κούρεμα κ.λπ. επιταχύνετε το GIF κατά την εφαρμογή του εφέ βρόχου GIF.
Μόλις βρείτε το εργαλείο GIF Looper στον ιστότοπο 123APPS, κάντε κλικ στο κουμπί Άνοιγμα αρχείου για να ανεβάσετε ένα GIF από τη συσκευή σας ή κάντε κλικ στο κάτω βέλος για μεταφόρτωση από μια ηλεκτρονική μονάδα δίσκου όπως το Google Drive.
Μετά την επιτυχή εισαγωγή του GIF, αυτό το online GIF Looper θα εφαρμόσει αυτόματα το ατελείωτο εφέ βρόχου.
Κάντε κλικ στο Αποθηκεύσετε κουμπί παρακάτω. Μπορείτε επίσης να κάνετε κλικ στο εικονίδιο με το γρανάζι για να επιλέξετε μια μορφή εξόδου. Αλλά μπορείτε να αποθηκεύσετε το GIF μόνο ως νέο βίντεο.
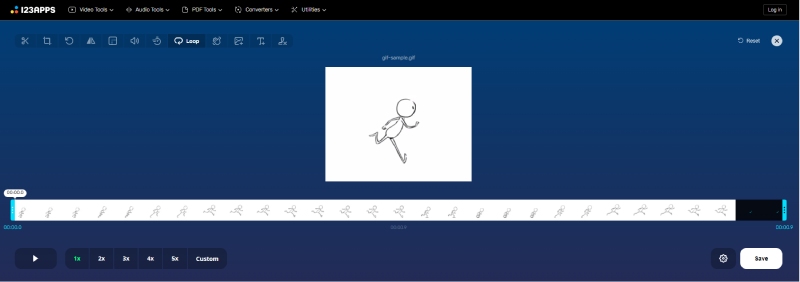
Μέρος 2: Τα καλύτερα εργαλεία επιφάνειας εργασίας για επαναφορά GIF [Windows/Mac]
Εάν θέλετε να δημιουργήσετε ένα ατελείωτο GIF με βίντεο ή φωτογραφίες εκτός σύνδεσης, το λογισμικό για επιτραπέζιους υπολογιστές είναι πράγματι μια καλή επιλογή. Μεταξύ όλων των λειτουργικών loopers GIF στην αγορά, αυτή η ανάρτηση έχει συγκεντρώσει τα δύο καλύτερα για εσάς με εύχρηστα και ισχυρά χαρακτηριστικά.
1. Photoshop
Ως το πιο δημοφιλές λογισμικό επεξεργασίας φωτογραφιών μεταξύ των περισσότερων επαγγελμάτων, Photoshop μπορεί να χειριστεί γρήγορα όλες τις απαιτήσεις σας για GIF και να δημιουργήσει ένα εφέ επαναφοράς GIF χωρίς κόπο τόσο σε Windows όσο και σε Mac. Παρόλο που πρόκειται για ένα αρκετά προηγμένο πρόγραμμα επεξεργασίας εικόνων, μπορείτε ακόμα να κατακτήσετε τις βασικές δεξιότητες για το looping GIF για πάντα αφού μάθετε τα λεπτομερή βήματα εδώ.
Πριν κάνετε τον βρόχο GIF, πρέπει πρώτα να δημιουργήσετε ένα GIF. Επομένως, εισάγετε υλικό στο Photoshop μετά την εκκίνηση του προγράμματος.
Κάντε κλικ στο Επιλογή κουμπί κοντά στη γραμμή χρόνου. Επιλέγω Αναπαραγωγή βρόχου για το εισαγόμενο βίντεό σας.
Στη συνέχεια, κάντε κλικ στο Εξαγωγή κουμπί από το μενού Αρχείο. Στην αναπτυσσόμενη επιλογή Μορφή, επιλέξτε GIF. Κάντε κύλιση προς τα κάτω για να βρείτε Επιλογές βρόχου και επιλέξτε Forever.
Κάντε κλικ στο Εγινε κουμπί για να εξαγάγετε τελικά αυτό το επαναλαμβανόμενο GIF στον υπολογιστή σας.
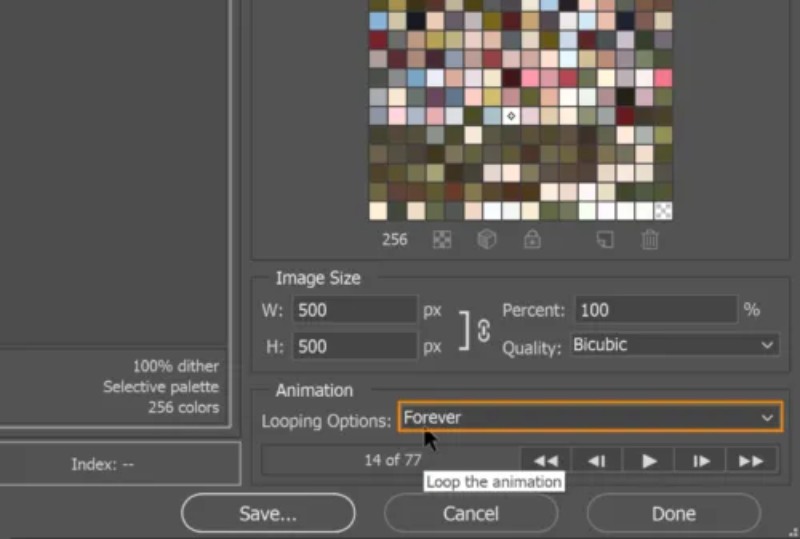
2. ArkThinker Video Converter Ultimate
Για τους ερασιτέχνες που προτιμούν μια πολύ πιο απλή διαδικασία κατά την επαναφορά ενός GIF, έρχεται μια άλλη επιλογή - ArkThinker Video Converter Ultimate. Αν και αυτό το πρόγραμμα δεν είχε πολλές προηγμένες δυνατότητες όπως Photoshop, εξακολουθεί να είναι μια εξαιρετική επιλογή για αρχάριους που σκοπεύουν να ασχοληθούν περιστασιακά με την επεξεργασία GIF. Σύντομα θα διαπιστώσετε ότι είναι ένα φιλικό προς το χρήστη πρόγραμμα και σχετικά απλό σε σύγκριση με άλλους loopers GIF. Επιπλέον, θα έχετε ένα ατελείωτο εφέ βρόχου κατά τη διαδικασία δημιουργίας GIF με ένα κλικ. Μπορείτε να τα μετατρέψετε όλα σε GIF σε Windows/Mac, ανεξάρτητα από το τι έχετε, βίντεο ή εικόνες.
- Επαναλάβετε ένα GIF για πάντα μέσω της επιλογής με ένα κλικ.
- Προσαρμόστε το μέγεθος και τον ρυθμό καρέ του GIF εξόδου.
- Κάντε προεπισκόπηση του εφέ επαναφοράς για να βεβαιωθείτε ότι δεν συμβαίνει λάθος.
- Περικόψτε το βίντεο πηγής για να λάβετε ένα μερικώς επαναλαμβανόμενο GIF.
Μετά τη λήψη και την εγκατάσταση του Video Converter Ultimate στον υπολογιστή σου. μεταβείτε στο Εργαλειοθήκη στην κύρια διεπαφή για περισσότερα εργαλεία επεξεργασίας. Βρες το Δημιουργός GIF εργαλείο και κάντε κλικ σε αυτό. Θα εμφανιστεί ένα νέο παράθυρο. Επιλέξτε το Βίντεο σε GIF επιλογή.

Επιλέξτε ένα βίντεο με το οποίο θέλετε να δημιουργήσετε GIF και εισαγάγετε το. Μετά από αυτό, το βίντεό σας θα αρχίσει να παίζει. Μπορείτε να κάνετε κλικ στο Τομή κουμπί για να κόψετε το βίντεο και να εξαλείψετε τα ανεπιθύμητα μέρη. Ή κάντε κλικ στο Επεξεργασία κουμπί για να γυαλίσετε το βίντεό σας.

Επιλέξτε το πλαίσιο δίπλα Loop Animation για να αποκτήσετε ένα εφέ επαναφοράς GIF. Μπορείτε να κάνετε κλικ στο Προεπισκόπηση κουμπί για έλεγχο. Στη συνέχεια, κάντε κλικ στο Αποθήκευση σε αναπτυσσόμενη επιλογή παρακάτω για να επιλέξετε έναν φάκελο προορισμού. Στη συνέχεια, κάντε κλικ στο Δημιουργία GIF κουμπί για να λάβετε ένα επαναλαμβανόμενο GIF.

Μέρος 3: Συχνές ερωτήσεις σχετικά με την αλλαγή βρόχου GIF
Γιατί δεν γίνεται επαναφορά του GIF μου;
Μπορεί να συμβεί λόγω του μεγάλου μεγέθους του αρχείου GIF. Μόλις το GIF υπερβεί τη διάσταση (1800×1920), πρέπει να μειώσετε το μέγεθος για αναπαραγωγή ή επαναφορά αυτού του GIF. Υπάρχουν πολλοί διαδικτυακοί συμπιεστές GIF για εσάς, όπως ο EZGIF.
Πώς να κάνετε επαναφορά ενός GIF στο After Effects;
Εκτόξευση Συνέπειες στον υπολογιστή σας και εισαγάγετε το αρχείο GIF. Θα το δείτε να εμφανίζεται στο Εργο Ενότητα. Σύρετε το αρχείο GIF και αποθέστε το στο επίπεδο. Στη συνέχεια, μπορείτε να αντιγράψετε και να επικολλήσετε αυτό το αρχείο για περισσότερους βρόχους στο επίπεδο. Στη συνέχεια, μπορείτε να κάνετε κλικ στο Windows μενού, επιλέξτε Ουρά απόδοσηςκαι επιλέξτε Κινούμενο GIF για να εξαγάγετε το βρόχο GIF ως μορφή εξόδου.
Πώς μπορώ να κάνω επαναφορά ενός GIF στο iPhone;
Μπορείτε να χρησιμοποιήσετε την εφαρμογή Συντόμευση. Ανοίξτε αυτήν την εφαρμογή και αναζητήστε συντομεύσεις GIF στο Εκθεσιακός χώρος οθόνη. Πατήστε τη συντόμευση Δημιουργία GIF. Στη συνέχεια, μπορείτε να επιλέξετε εικόνες ή βίντεο από το iPhone σας για να προσθέσετε σε αυτό. Πατήστε το κουμπί Αποθήκευση για να δημιουργήσετε ένα GIF και θα εμφανιστεί μια οθόνη προεπισκόπησης. Στη συνέχεια, πατήστε το κουμπί Τέλος για να επιβεβαιώσετε και να αποθηκεύσετε το GIF σε βρόχο.
συμπέρασμα
Για να συνοψίσω, να βρόχο α GIF για πάντα με ατελείωτο εφέ είναι εύκολο πράγμα μόλις αποκτήσετε τα κατάλληλα εργαλεία. Αν προτιμάτε πολύ περισσότερη ευκολία, τα διαδικτυακά εργαλεία είναι σίγουρα κατάλληλες λύσεις με γρήγορη ταχύτητα. Αλλά αν θέλετε περισσότερες επιπλέον δυνατότητες όπως περικοπή, περικοπή, φίλτρα κ.λπ., τα επαγγελματικά προγράμματα επιτραπέζιου υπολογιστή είναι καλύτερα.
Τι γνώμη έχετε για αυτό το post; Κάντε κλικ για να βαθμολογήσετε αυτήν την ανάρτηση.
Εξοχος
Εκτίμηση: 4.9 / 5 (με βάση 314 ψήφοι)
Βρείτε περισσότερες λύσεις
Συμπίεση GIF – Μειώστε το μέγεθος GIF σε PC/Mac, iPhone, Android Ezgif Resize – Ezgif Video Crop και Best Ezgif Alternative Κορυφαία 8 λογισμικά επεξεργασίας βίντεο για Windows 11/10/8/7 Το κορυφαίο 8 επί πληρωμή και δωρεάν λογισμικό επεξεργασίας βίντεο για υπολογιστή Mac Δωρεάν λογισμικό επεξεργασίας βίντεο – 7 καλύτερες δωρεάν εφαρμογές επεξεργασίας βίντεο Adobe Premiere Crop Video – Πώς να περικόψετε βίντεο σε PremiereΣχετικά άρθρα
- Επεξεργασία βίντεο
- Πώς να δημιουργήσετε ένα βίντεο αντίδρασης για όλους τους δημιουργούς περιεχομένου
- Αξιόπιστη εφαρμογή φίλτρου GIF για να βελτιώσετε το GIF σας
- Εξαιρετική εφαρμογή φίλτρου βίντεο για επιτραπέζιους υπολογιστές, iPhone και Android
- Κορυφαίες 5 εφαρμογές κολάζ βίντεο και φωτογραφιών για αρχάριους
- Δημιουργήστε ένα κολάζ βίντεο για το Instagram [Mobile & Desktop]
- Ανασκόπηση του καλύτερου λογισμικού επεξεργασίας ετικετών μουσικής Mp3tag
- Πώς να βάλετε 2 βίντεο δίπλα-δίπλα σε υπολογιστή και smartphone
- Τα κορυφαία 6 προγράμματα επεξεργασίας βίντεο διαχωρισμού οθόνης σε Windows και Mac
- Πώς να βάλετε πολλά βίντεο σε μία οθόνη με 3 μεθόδους
- Μάθετε πώς να δημιουργείτε μια διαίρεση οθόνης στο Adobe Premiere Pro



