Τρόπος συμπίεσης βίντεο MP4 σε μικρότερο μέγεθος αρχείου στην επιφάνεια εργασίας και στο Διαδίκτυο
Αυτό το σεμινάριο θα σας δείξει τους ευκολότερους τρόπους συμπίεσης βίντεο MP4 σε Windows και Mac. Αν και το MP4 είναι μια συμπιεσμένη μορφή βίντεο για αποθήκευση βίντεο, ήχου, υπότιτλων και άλλων, μπορεί να διαπιστώσετε ότι πολλά βίντεο MP4 είναι σε μεγάλα μεγέθη αρχείων. Όχι μόνο καταλαμβάνουν μεγάλο χώρο στον σκληρό σας δίσκο αλλά οδηγούν σε προβλήματα μεταφόρτωσης και φιλοξενίας. Ευτυχώς, υπάρχουν μέθοδοι που μπορείτε να μάθετε να μειώνετε αποτελεσματικά το μέγεθος του αρχείου βίντεο από αυτήν την ανάρτηση.

- ΛΙΣΤΑ ΟΔΗΓΩΝ
- Μέρος 1: Απόλυτος τρόπος συμπίεσης MP4
- Μέρος 2: Πώς να συμπιέσετε το MP4 Online
- Μέρος 3: Περισσότεροι τρόποι συμπίεσης MP4 δωρεάν
- Μέρος 4: Συχνές ερωτήσεις σχετικά με τη συμπίεση MP4
Μέρος 1: Απόλυτος τρόπος συμπίεσης MP4
ArkThinker Video Converter Ultimate είναι ένα από τα καλύτερα λογισμικά επεξεργασίας βίντεο στην αγορά. Εξοπλίζει σχεδόν όλα όσα χρειάζεστε σχετικά με τη μετα-παραγωγή βίντεο, συμπεριλαμβανομένου ενός συμπιεστή MP4. Αυτό καθιστά την ευκολότερη επιλογή για τη μείωση του μεγέθους του αρχείου βίντεο για αρχάριους.
- Συμπίεση βίντεο MP4 χωρίς τεχνικές δεξιότητες.
- Περικόψτε ένα μεγάλο βίντεο σε κλιπ για να μειώσετε τα μεγέθη αρχείων.
- Διατηρήστε την ποιότητα του βίντεο όσο το δυνατόν περισσότερο.
- Προσφέρετε ένα ευρύ φάσμα εργαλείων μπόνους, όπως η μετατροπή βίντεο.
Πώς να συμπιέσετε MP4 χωρίς κοπή
Ανοίξτε το MP4
Εκκινήστε τον καλύτερο συμπιεστή MP4 αφού τον εγκαταστήσετε στον υπολογιστή σας. Υπάρχει μια άλλη έκδοση για Mac. Μεταβείτε στο παράθυρο Εργαλειοθήκη από την επάνω κορδέλα και επιλέξτε Συμπιεστής βίντεο. Ανοίξτε ένα παράθυρο εξερεύνησης αρχείων, εντοπίστε το μεγάλο αρχείο MP4 και σύρετέ το στη διεπαφή για να το ανοίξετε αμέσως.

Συμπίεση MP4
Στη συνέχεια θα εμφανιστεί η κύρια διεπαφή. Μετακινήστε το ρυθμιστικό στο Μέγεθος έως ότου το μέγεθος του αρχείου βίντεο είναι αρκετά μικρό. Ή μπορείτε να εισαγάγετε το μέγεθος του αρχείου προορισμού απευθείας στο πλαίσιο. Για να διατηρήσετε τη μορφή βίντεο, επιλέξτε MP4 από το Μορφή μενού. Κάντε κλικ στο κουμπί Προεπισκόπηση για να ελέγξετε το αποτέλεσμα. Τέλος, ορίστε τον φάκελο προορισμού στο Αποθήκευση σε πεδίο και κάντε κλικ στο Συμπιέζω κουμπί για εξαγωγή του συμπιεσμένου MP4.

Πώς να συμπιέσετε MP4 με περικοπή
Εισαγωγή MP4
Εάν το MP4 σας είναι πολύ μεγάλο και χρειάζεστε απλώς ένα μέρος του βίντεο ή να το χωρίσετε σε κλιπ, επιλέξτε Video Trimmer στο Εργαλειοθήκη παράθυρο. Στη συνέχεια κάντε κλικ στο Προσθήκη εικονίδιο για την εισαγωγή του στόχου MP4.

Περικοπή MP4
Για να περικόψετε το βίντεο, παίξτε το MP4 στη γραμμή χρόνου, κάντε κλικ στο Ρύθμιση έναρξης κουμπί στη νέα αρχή και πατήστε το Ορισμός Τέλος κουμπί στο νέο τελικό σημείο. Κάντε κλικ στο Προσθήκη τμήματος κουμπί στην αριστερή πλευρά για να προσθέσετε το κλιπ στη λίστα.
Εάν θέλετε να χωρίσετε το βίντεο, κάντε κλικ στο Γρήγορη διάσπαση κουμπί και ρυθμίστε το σύμφωνα με τις ανάγκες σας.
Στη συνέχεια, ορίστε το όνομα αρχείου, τη μορφή εξόδου και τη θέση στο κάτω μέρος. Χτύπα το Εξαγωγή κουμπί για να επιβεβαιώσετε τη συμπίεση MP4.

Πώς να συμπιέσετε MP4 με μετατροπή
Φόρτωση MP4
Εκτελέστε τον καλύτερο συμπιεστή MP4 και μεταβείτε στο Μετατροπέας παράθυρο. Προσθέστε το μεγάλο βίντεο MP4 ή βίντεο πατώντας το Προσθήκη εικόνισμα.

Μετατροπή MP4
Κάντε κλικ στο Μετατροπή όλων σε μενού στην επάνω δεξιά πλευρά για να ενεργοποιήσετε το παράθυρο διαλόγου προφίλ. μεταβείτε στο βίντεο καρτέλα, επιλέξτε μια συμπιεσμένη μορφή βίντεο, όπως π.χ FLVκαι επιλέξτε μια προεπιλογή.
Στη συνέχεια, επιστρέψτε στην κύρια διεπαφή και κάντε κλικ στο Ντοσιέ εικονίδιο για να ορίσετε τον κατάλογο για την αποθήκευση της εξόδου. Κάντε κλικ στο Μετατροπή όλων κουμπί για συμπίεση MP4 αλλάζοντας τη μορφή.

Μέρος 2: Πώς να συμπιέσετε το MP4 Online
Υπάρχουν πολλοί διαδικτυακοί συμπιεστές MP4 που μπορούν να σας βοηθήσουν να μειώσετε τα μεγέθη αρχείων βίντεο. Ωστόσο, τα περισσότερα από αυτά δεν είναι δωρεάν για χρήση. Ορισμένα από αυτά απαιτούν συνδρομή και άλλα χρειάζονται να πληρώσετε για την αφαίρεση υδατογραφήματος. Ορίσαμε το MP4 Compress ως παράδειγμα για τη συμπίεση βίντεο mp4 σε μικρότερο μέγεθος online δωρεάν.
Ανοίξτε το πρόγραμμα περιήγησής σας στον ιστό και επισκεφτείτε τον συμπιεστή MP4 online, όπως https://www.mp4compress.com/.
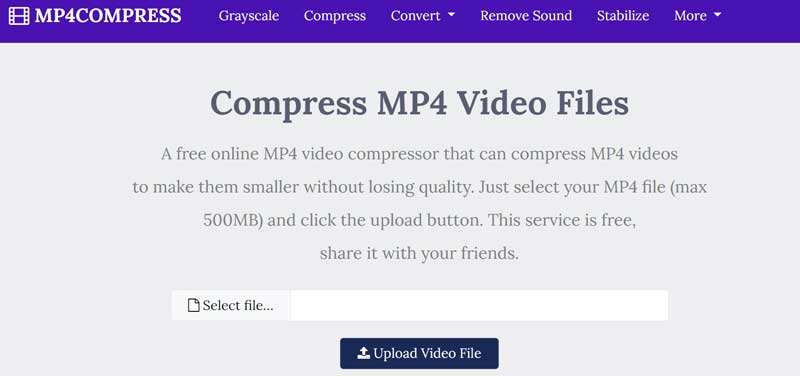
Κάντε κλικ στο Επιλέξτε αρχείο κουμπί για να επιλέξετε το αρχείο βίντεο που θέλετε να συμπιέσετε. Στη συνέχεια, πατήστε το κουμπί Μεταφόρτωση αρχείου βίντεο. Το μέγιστο μέγεθος αρχείου είναι 500MB.
Μετά τη μεταφόρτωση, η εφαρμογή Ιστού θα λειτουργεί αυτόματα. Όταν τελειώσει, πατήστε το Λήψη αρχείου σύνδεσμο για αποθήκευση του συμπιεσμένου MP4.
Μέρος 3: Περισσότεροι τρόποι συμπίεσης MP4 δωρεάν
Ο συνηθισμένος τρόπος συμπίεσης MP4 είναι η μείωση της ανάλυσης βίντεο, αλλά ταυτόχρονα θα μειωθεί η ποιότητα του βίντεο. Αν δεν σας πειράζει, σας παρουσιάζουμε δύο δωρεάν μεθόδους συμπίεσης των βίντεο MP4.
Τρόπος 1: Πώς να συμπιέσετε MP4 με το VLC Media Player
Το VLC είναι κάτι πολύ περισσότερο από ένα απλό media player. Έρχεται με μια ποικιλία χρήσιμων εργαλείων δωρεάν, όπως η συμπίεση MP4 με μείωση της κλίμακας της ανάλυσης και του bitrate. Εδώ είναι τα παρακάτω βήματα.
Εκτελέστε το VLC σας, μεταβείτε στο Μεσο ΜΑΖΙΚΗΣ ΕΝΗΜΕΡΩΣΗΣ μενού και επιλέξτε Μετατροπή/Αποθήκευση.
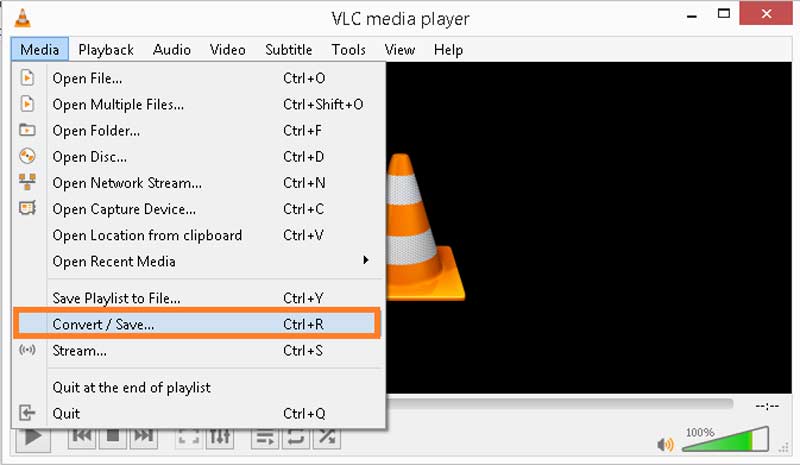
Χτύπα το Προσθήκη και εισάγετε το μεγάλο αρχείο βίντεο. Πάτα το Μετατροπή/Αποθήκευση κουμπί για να προχωρήσετε.
Τραβήξτε προς τα κάτω το Προφίλ μενού και επιλέξτε τη σωστή μορφή εξόδου. Για να διατηρήσετε τη μορφή, επιλέξτε MP4. Διαφορετικά, επιλέξτε μια μορφή συμπιεσμένου βίντεο. Κάντε κλικ στο νέο προφίλ εικονίδιο για να ανοίξετε το Έκδοση προφίλ διαλόγου.
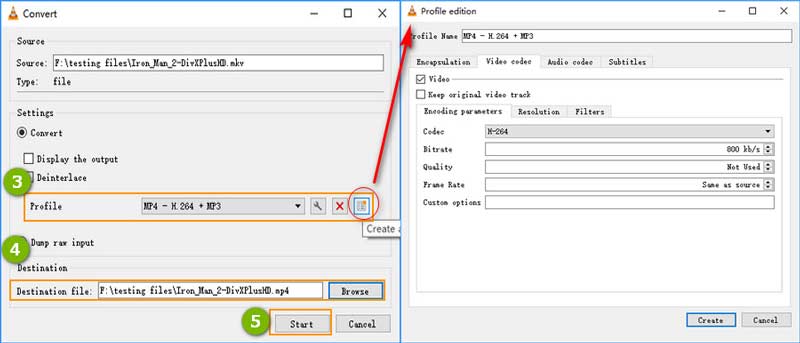
μεταβείτε στο Κωδικοποιητής βίντεο καρτέλα και μειώστε την κλίμακα του ρυθμού bit, της ποιότητας ή/και του ρυθμού καρέ. Χτύπα το Δημιουργώ κουμπί για να επιβεβαιώσετε τις αλλαγές.
Χτύπα το Ξεφυλλίζω κουμπί και ορίστε τη θέση και το όνομα αρχείου. Κάντε κλικ στο Αρχή κουμπί για να ξεκινήσει η συμπίεση MP4.
Τρόπος 2: Πώς να συμπιέσετε MP4 με HandBrake
Το HandBrake είναι ένας μετατροπέας βίντεο ανοιχτού κώδικα που περιλαμβάνει πολλές προσαρμοσμένες επιλογές για να σας βοηθήσει να συμπιέσετε το MP4 αλλάζοντας την ποιότητα, τον ρυθμό μετάδοσης bit και πολλά άλλα.
Ανοίξτε το επιθυμητό βίντεο MP4 στο HandBrake.
μεταβείτε στο βίντεο καρτέλα στο κάτω μέρος και θα δείτε τις προσαρμοσμένες επιλογές.
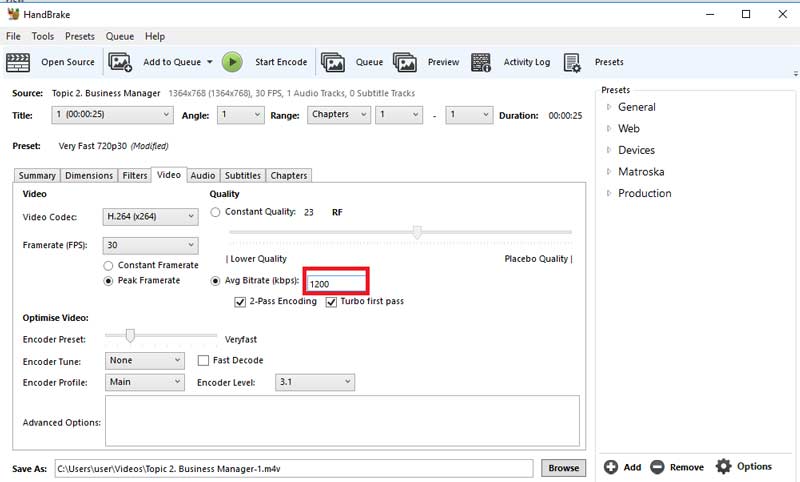
Τραβήξτε προς τα κάτω το Framerate επιλογή και επιλέξτε μια μικρότερη τιμή. Μειώστε την τιμή στο Μέσος ρυθμός bit πεδίο. Μετακίνησε το Ποιότητα ρυθμιστικό προς την πλευρά χαμηλότερης ποιότητας.
Εντοπίστε το Προεπιλογές παράθυρο στη δεξιά πλευρά και επιλέξτε χαμηλότερη ανάλυση, όπως π.χ Πολύ γρήγορο 720p.
Τέλος, κάντε κλικ στο Ξεκινήστε το Encode κουμπί για να ξεκινήσει η συμπίεση MP4.
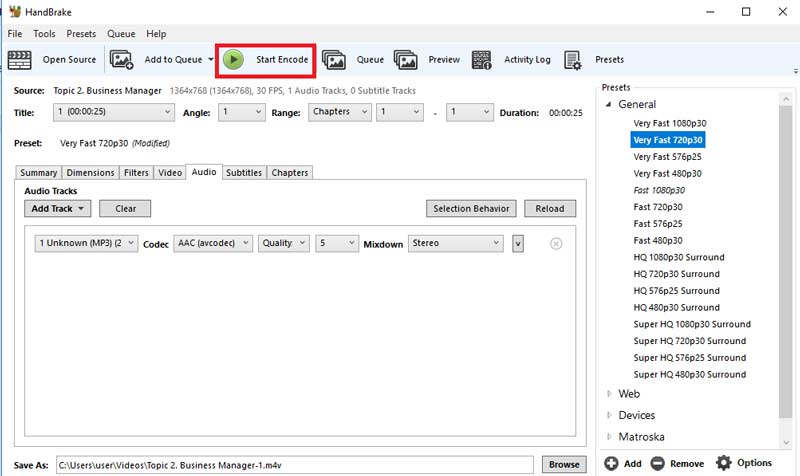
Μέρος 4: Συχνές ερωτήσεις σχετικά με τη συμπίεση MP4
Μπορείτε να συμπιέσετε MP4 στο Windows Media Player;
Συγγνώμη, δεν μπορείτε. Το Windows Media Play είναι απλώς το ενσωματωμένο πρόγραμμα αναπαραγωγής πολυμέσων και ο διαχειριστής στα Windows. Δεν μπορεί να επεξεργαστεί ή να συμπιέσει ένα αρχείο βίντεο.
Πώς μπορώ να κάνω zip ένα αρχείο βίντεο;
Η συμπίεση βίντεο είναι ένας απλός τρόπος συμπίεσης πολλών βίντεο σε ένα αρχείο. Αρχικά, τοποθετήστε όλα τα βίντεο σε έναν μόνο φάκελο στον υπολογιστή σας. Στη συνέχεια, μπείτε στο φάκελο, επισημάνετε όλα τα βίντεο, κάντε δεξί κλικ σε οποιοδήποτε και επιλέξτε Στέλνω σε και μετά Συμπιεσμένος φάκελος.
Είναι δυνατή η συμπίεση MP4 χωρίς απώλεια ποιότητας;
Εάν συμπιέσετε βίντεο μετατρέποντας τη μορφή ή χωρίζοντάς τα σε σύντομα κλιπ, δεν θα βλάψετε την ποιότητα. Ωστόσο, η ανάλυση μείωσης της κλίμακας θα επηρεάσει την ποιότητα του βίντεο.
συμπέρασμα
Τώρα, θα πρέπει να μάθετε τουλάχιστον τέσσερις τρόπους συμπίεσης MP4 online ή σε επιτραπέζιο υπολογιστή. Οι συμπιεστές βίντεο web έχουν συνήθως κάποια όρια, όπως υδατογραφήματα, όρια μεγέθους αρχείου και άλλα. Οι δωρεάν συμπιεστές βίντεο μπορούν να το κάνουν μόνο αλλάζοντας την ανάλυση. Επομένως, προτείνουμε το ArkThinker Video Converter Ultimate. Παρέχει περισσότερες επιλογές για να αποκτήσετε μικρότερα μεγέθη αρχείων MP4. Εάν έχετε άλλα προβλήματα, επικοινωνήστε μαζί μας αφήνοντας το μήνυμά σας κάτω από αυτήν την ανάρτηση.
Τι γνώμη έχετε για αυτό το post; Κάντε κλικ για να βαθμολογήσετε αυτήν την ανάρτηση.
Εξοχος
Εκτίμηση: 4.8 / 5 (με βάση 128 ψήφοι)
Βρείτε περισσότερες λύσεις
Πώς να περικόψετε ένα βίντεο στο διαδίκτυο, σε iPhone, Android και Mac/PC Βίντεο κολάζ – 4 εφαρμογές κολάζ βίντεο για δημιουργία βίντεο κολάζ Η επιτάχυνση GPU επιταχύνει την επεξεργασία βίντεο και εικόνας Πώς να κάνετε κλιπ ήχου σε Audacity, WMP, iMovie, Online, Trimmer Αποκτήστε 3 εφαρμογές για να αφαιρέσετε το θόρυβο φόντου από ένα βίντεο 2022 Κατάργηση ήχου από βίντεο – Σίγαση βίντεο σε διαφορετικές συσκευέςΣχετικά άρθρα
- Επεξεργασία βίντεο
- Κορυφαίες 16 εφαρμογές επεξεργασίας βίντεο σε Windows/Mac/iPhone/Android
- Εκπαιδευτικό πρόγραμμα για την επεξεργασία χρώματος βίντεο χωρίς απώλεια ποιότητας
- Εφαρμόσιμες μέθοδοι για να φωτίσετε ένα βίντεο σε υπολογιστές ή κινητές συσκευές
- Το κορυφαίο 8 επί πληρωμή και δωρεάν λογισμικό επεξεργασίας βίντεο για Windows 11/10/8/7
- Το κορυφαίο 8 επί πληρωμή και δωρεάν λογισμικό επεξεργασίας βίντεο για υπολογιστές/φορητούς υπολογιστές Mac
- Δωρεάν λογισμικό επεξεργασίας βίντεο – 7 καλύτερες δωρεάν εφαρμογές επεξεργασίας βίντεο
- Το κορυφαίο 8 επί πληρωμή και δωρεάν λογισμικό επεξεργασίας βίντεο για υπολογιστές/φορητούς υπολογιστές Mac
- Δωρεάν λογισμικό επεξεργασίας βίντεο – 7 καλύτερες δωρεάν εφαρμογές επεξεργασίας βίντεο
- 100% Τρόποι εργασίας για συμπίεση μεγέθους αρχείου βίντεο MP4 χωρίς απώλεια ποιότητας
- Κορυφαίοι 5 κατασκευαστές βίντεο 2D έως 3D που δεν πρέπει να χάσετε σε Windows/Mac



