Ένας λεπτομερής οδηγός για την εγγραφή της οθόνης σας με το πρόγραμμα Adobe
Με την άνοδο του Διαδικτύου, οι άνθρωποι μοιράζονται όλο και περισσότερο βίντεο και φωτογραφίες στις πλατφόρμες κοινωνικών μέσων. Ως αξιόπιστη μάρκα λογισμικού, το πολυάριθμο λογισμικό της Adobe προσφέρει ισχυρές λειτουργίες για διαφορετικά ζητήματα. Εκτός από τα πιο γνωστά Adobe Premiere Pro και Photoshop, διαθέτει επίσης το αποκλειστικό του λογισμικό εγγραφής. Αναρωτιέστε επίσης ποιο λογισμικό να επιλέξετε κατά την εγγραφή της οθόνης σας; Εγγραφή οθόνης Adobe, αναρωτιέστε επίσης ποιο λογισμικό πρέπει να επιλέξετε;
Σε αυτό το άρθρο, θα παρουσιάσουμε το καταλληλότερο εργαλείο της Adobe για την εγγραφή οθονών και τις λεπτομέρειες για τον τρόπο χρήσης του. Θα προτείνουμε επίσης ένα άλλο εργαλείο εγγραφής με παρόμοιες λειτουργίες για τις ανάγκες εγγραφής οθόνης σας. Διαβάστε παρακάτω για να βρείτε την απάντησή σας!
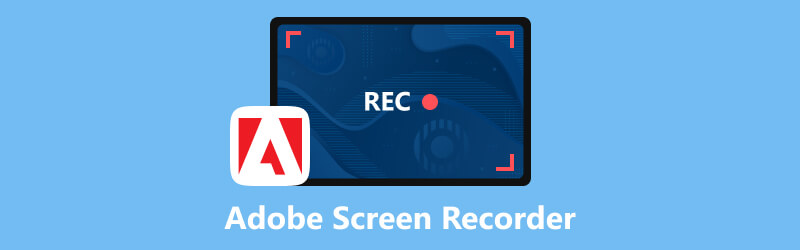
- ΛΙΣΤΑ ΟΔΗΓΩΝ
- Μέρος 1. Ποιο πρόγραμμα της Adobe μπορεί να εγγράψει την οθόνη
- Μέρος 2. Πώς να εγγράψετε την οθόνη με το Adobe Captivate
- Μέρος 3. Η καλύτερη εναλλακτική λύση Adobe Screen Recorder που μπορείτε να δοκιμάσετε
- Μέρος 4. Συχνές ερωτήσεις σχετικά με το Adobe Screen Recorder
Μέρος 1. Ποιο πρόγραμμα της Adobe μπορεί να εγγράψει την οθόνη
Η Adobe έχει αναπτύξει πολλά λογισμικά για διαφορετικούς σκοπούς και αν ψάχνετε για το καλύτερο λογισμικό Adobe για εγγραφή βίντεο, τότε το Adobe Captivate θα είναι η καλύτερη επιλογή σας. Ανιχνεύει τη δραστηριότητα της οθόνης και καταγράφει όλες τις ενέργειες στην οθόνη, συμπεριλαμβανομένων των κινήσεων του ποντικιού, του ήχου συστήματος και της δραστηριότητας του πληκτρολογίου. Μπορεί επίσης να δημιουργήσει προσομοιώσεις λογισμικού και επιδείξεις με βάση το εγγεγραμμένο περιεχόμενο. Μπορείτε να εισαγάγετε κείμενο, αντικείμενα, πλαίσια επισήμανσης και σχέδια σύμφωνα με τις απαιτήσεις διαφορετικών επαγγελμάτων. Έχει πολλές λειτουργίες, κάτι που σε κάποιο βαθμό το κάνει πιο δύσκολο στη λειτουργία του. Και τα εργαλεία επεξεργασίας του δεν είναι σχετικά προηγμένα.
Μέρος 2. Πώς να εγγράψετε την οθόνη με το Adobe Captivate
Αφού διαβάσατε την εισαγωγή μας, πιστεύουμε ότι έχετε μάθει ότι το Adobe Captivate είναι το καταλληλότερο εργαλείο για εγγραφή οθόνης που αναπτύχθηκε από την Adobe. Στη συνέχεια, θα σας δείξουμε πώς να το χρησιμοποιήσετε για την εγγραφή της οθόνης σας. Πιστεύουμε ότι ακολουθώντας τα βήματά μας, μπορείτε να κατακτήσετε τη βασική χρήση του χωρίς κανένα πρόβλημα.
Κατεβάστε και εγκαταστήστε το Adobe Captivate στον υπολογιστή σας και ανοίξτε τη σελίδα που θέλετε να εγγράψετε.
Επιλέγω Επίδειξη βίντεο στη διεπαφή και κάντε κλικ στο Δημιουργώ κουμπί.
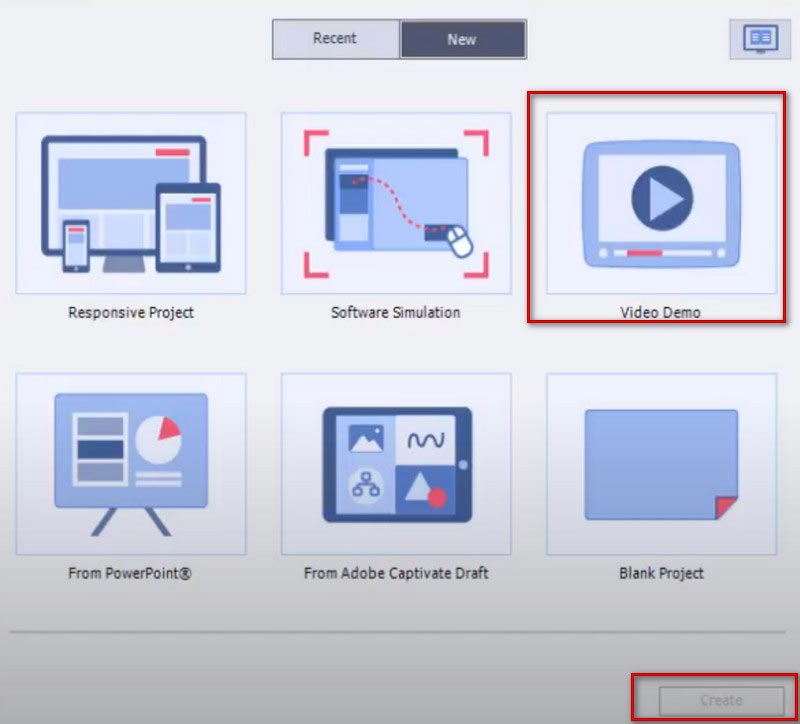
Μπορείτε να επιλέξετε μεταξύ Περιοχή οθόνης και Εφαρμογή ανάλογα με την ανάγκη σας. Εάν εγγράψετε μια συγκεκριμένη περιοχή, επιλέξτε Περιοχή οθόνηςκαι επιλέξτε πλήρη οθόνη ή προσαρμοσμένη οθόνη. Εάν θέλετε να εγγράψετε περιεχόμενο σε μια εφαρμογή, επιλέξτε Εφαρμογή.
Επιλέξτε τον τύπο ήχου εισόδου στο κάτω μέρος.
Αφού ολοκληρώσετε τη ρύθμιση, μπορείτε να κάνετε κλικ στο Ρεκόρ κουμπί για έναρξη.
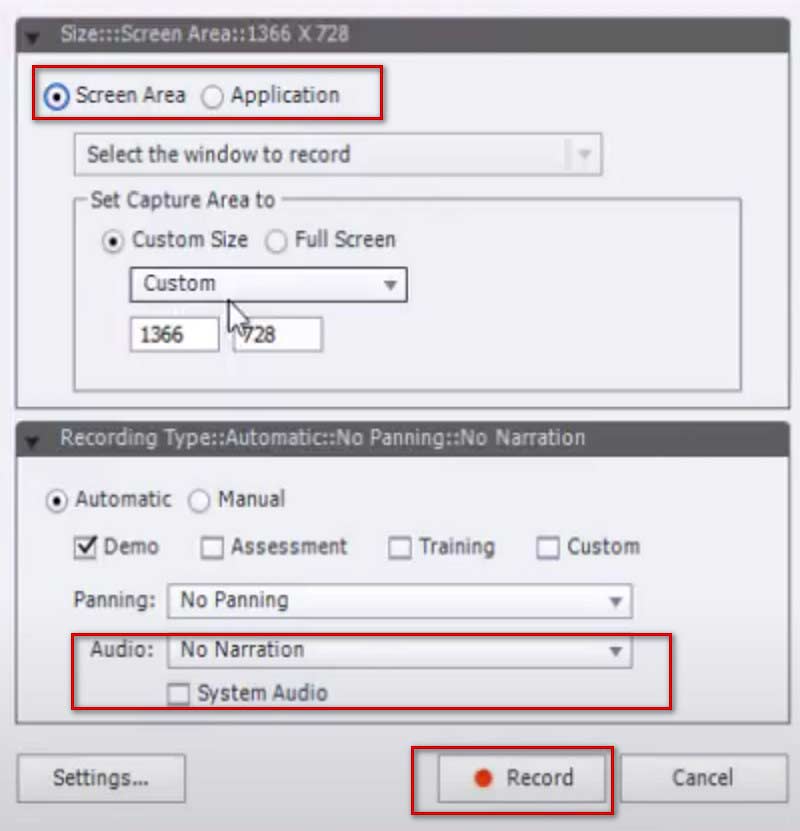
Εάν θέλετε να διακόψετε την εγγραφή, πατήστε Esc στο πληκτρολόγιό σας. Εάν χρησιμοποιείτε Mac, πατήστε Cmd και Εισαγω μαζί.
Μέρος 3. Η καλύτερη εναλλακτική λύση Adobe Screen Recorder που μπορείτε να δοκιμάσετε
Αν και το Adobe Captivate είναι ισχυρό ως λογισμικό εγγραφής οθόνης, προβλήματα όπως η μεγάλη κατανάλωση μνήμης και η περίπλοκη διεπαφή λειτουργίας εξακολουθούν να υπάρχουν. Επομένως, προτείνουμε ένα χρήσιμο εργαλείο εγγραφής βίντεο με παρόμοιες λειτουργίες, Εγγραφή οθόνης ArkThinker.
Με μια φιλική προς το χρήστη διεπαφή, δεν είναι λιγότερο ισχυρό από το Adobe Captivate recorder. Σας βοηθά να εγγράψετε περιεχόμενο στην οθόνη του υπολογιστή σας, συμπεριλαμβανομένων βίντεο, ήχου, παιχνιδιών και διαδικτυακών σεμιναρίων. Τα εγγεγραμμένα αρχεία δεν έχουν σχεδόν καμία απώλεια ποιότητας ή καθυστέρηση. Μπορείτε να επιλέξετε ελεύθερα το εύρος εγγραφής ή ένα συγκεκριμένο παράθυρο. Εκτός από την εγγραφή περιεχομένου στον υπολογιστή σας, μπορεί επίσης να εγγράψει περιεχόμενο στην οθόνη του τηλεφώνου σας συνδέοντάς το στον υπολογιστή σας. Αφού ολοκληρώσετε την εγγραφή, μπορείτε επίσης να χρησιμοποιήσετε τις λειτουργίες επεξεργασίας, περικοπής, συμπίεσης και μετατροπής για να επεξεργαστείτε τα αρχεία που λαμβάνετε. Είναι ένα ολοκληρωμένο και εύχρηστο εργαλείο, οπότε ακόμα κι αν δεν έχετε δοκιμάσει την εγγραφή οθόνης στο παρελθόν, θα μπορείτε να ξεκινήσετε γρήγορα με τη βοήθειά του.
Εδώ είναι τα λεπτομερή βήματα για να το χρησιμοποιήσετε.
Κατεβάστε και εκκινήστε το ArkThinker Screen Recorder στη συσκευή σας. Αφού το ανοίξετε, επιλέξτε τη συσκευή εγγραφής που χρειάζεστε στη διεπαφή. Εδώ θα πάρουμε Βίντεο ως παράδειγμα.

Ορίστε το εύρος που θέλετε να εγγράψετε στην οθόνη. Μπορείς να διαλέξεις Γεμάτος ή προσαρμοσμένη περιοχή εγγραφής κάνοντας κλικ στο Εθιμο κουμπί. Μπορείτε να επιλέξετε μεταξύ 1920×1080, 1280×720, 854×480, 1024×768, 640×480 ή να επιλέξετε την περιοχή σχεδιάζοντας μια περιοχή με τον κέρσορα σας.
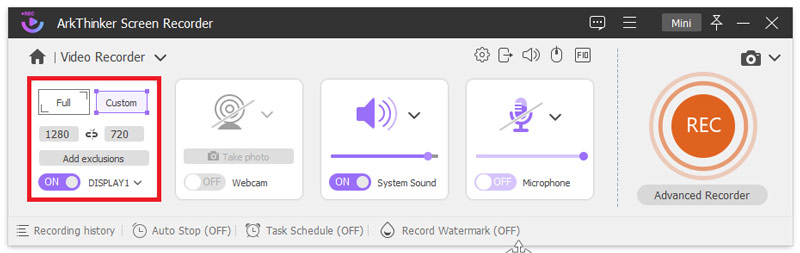
Επιλέξτε την πηγή ήχου μεταξύ Ήχος συστήματος και Μικρόφωνο. Μπορείτε να ρυθμίσετε ελεύθερα την ένταση της εισόδου.
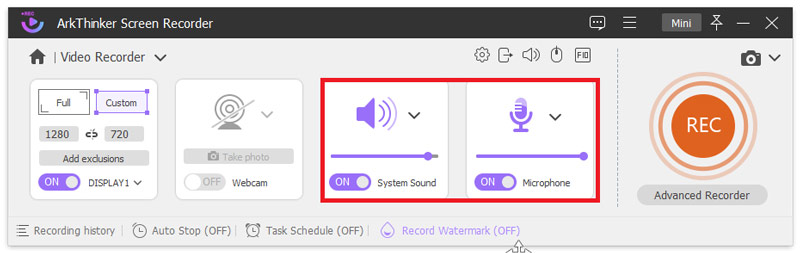
Κάντε κλικ στο REC κουμπί για να ξεκινήσει η εγγραφή οθόνης. Μπορείτε να προσθέσετε κείμενο, γραμμές, βέλη και συγκεκριμένες ετικέτες σε αυτήν τη διαδικασία κάνοντας κλικ στο εικονίδιο επεξεργασίας στη δεξιά γραμμή.
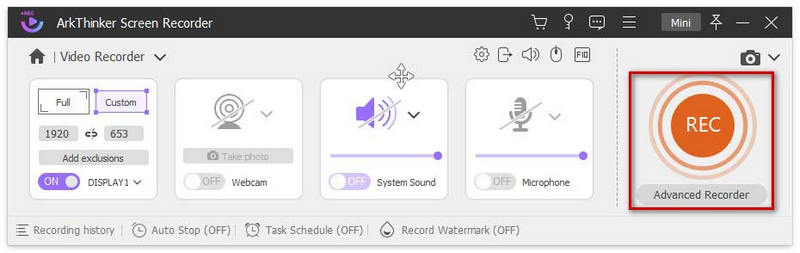
Κάντε κλικ στο Να σταματήσει κουμπί όταν τελειώσει η εγγραφή. Και μπορείτε να κάνετε κλικ Advanced Trimmer στη σελίδα προεπισκόπησης για να επεξεργαστείτε το αρχείο σας.
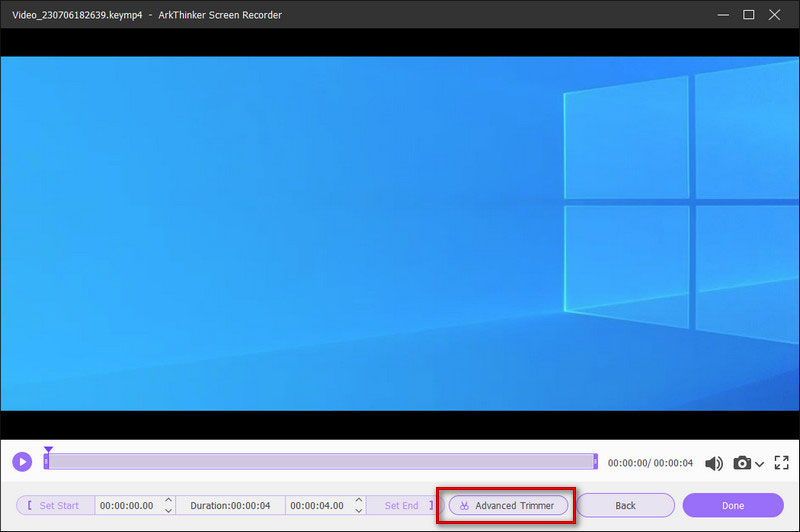
Μέρος 4. Συχνές ερωτήσεις σχετικά με το Adobe Screen Recorder
Μπορείτε να ηχογραφήσετε μουσική με το Adobe Audition;
Φυσικά μπορείτε να. Μπορείτε να αναμίξετε και να εγγράψετε ήχο από το μικρόφωνο του υπολογιστή σας ή τον εξοπλισμό ηχογράφησης στούντιο χρησιμοποιώντας το Adobe Audition. Αφού λάβετε τον ήχο, μπορείτε επίσης να χρησιμοποιήσετε το Adobe Audition για να επεξεργαστείτε και να βελτιώσετε τα αρχεία σας. Αν θέλεις εγγραφή ήχου με την Adobe, η συσκευή εγγραφής Adobe Audition είναι η καλύτερη επιλογή.
Είναι παράνομη η εγγραφή βίντεο στην οθόνη;
Εξαρτάται από τον σκοπό της εγγραφής στην οθόνη σας. Εάν θέλετε απλώς να συλλέξετε τα αγαπημένα σας κλιπ και να τα παρακολουθήσετε μόνοι σας, τότε η εγγραφή οθόνης είναι τέλεια. Αλλά εάν διανέμετε το εγγεγραμμένο βίντεο σε μια δημόσια πλατφόρμα και το χρησιμοποιείτε για κέρδος, είναι εντελώς παράνομο και αυτή η λειτουργία ενδέχεται να παραβιάζει τους νόμους περί πνευματικών δικαιωμάτων.
Γιατί δεν μπορώ να κάνω εγγραφή στο Adobe Audition;
Η βασική αιτία αυτού του περιστατικού μπορεί να είναι ότι δεν έχετε ενεργοποιήσει τα δικαιώματα απορρήτου. Μπορείτε να ελέγξετε τις ρυθμίσεις απορρήτου του υπολογιστή σας, κάντε κλικ μικρόφωνοκαι, στη συνέχεια, βεβαιωθείτε ότι η ακρόαση είναι απενεργοποιημένη. Εάν αυτό και πάλι δεν λύσει το πρόβλημα, τότε μπορεί να έχει αποτύχει η σύνδεση μεταξύ του Adobe Audition και της συσκευής ήχου.
Η Adobe συλλέγει δεδομένα;
Η Adobe συλλέγει τις απαραίτητες πληροφορίες για να εξασφαλίσει την ομαλή χρήση του προγράμματος. Αυτές οι πληροφορίες μπορεί να κυμαίνονται από πληροφορίες ταυτότητας κατάστασης, πληροφορίες λογαριασμού, πληροφορίες πρόσβασης λογαριασμού κ.λπ. Πριν λάβει αυτές τις πληροφορίες, η Adobe θα σας στείλει ένα μήνυμα για να ζητήσει την άδειά σας.
Η εγγραφή βίντεο στην οθόνη επηρεάζει την ποιότητα του ήχου;
Εξαρτάται από το περιεχόμενο του ήχου που εγγράφετε. Εάν ηχογραφείτε μόνο ήχους συστήματος, γενικά δεν θα επηρεάσει πολύ την ποιότητα του ήχου. Αλλά εάν ηχογραφήσετε τον ήχο του μικροφώνου ή τον ήχο πρόσθετης αναπαραγωγής, το αρχείο που προκύπτει μπορεί να έχει κάποιο θόρυβο. Φυσικά, μπορείτε να χρησιμοποιήσετε ορισμένα εργαλεία για να επεξεργαστείτε τα ληφθέντα αρχεία και αφαιρέστε τον περιττό θόρυβο φόντου από τα βίντεο.
συμπέρασμα
Σε αυτό το άρθρο, απαντάμε στις ερωτήσεις σας σχετικά με το εργαλείο της Adobe για την εγγραφή οθόνης και σας παρέχουμε λεπτομερείς οδηγίες σχετικά με τον τρόπο χρήσης Λογισμικό οθόνης Adobe. Προσθέσαμε επίσης ένα ισχυρό λογισμικό εγγραφής οθόνης ως αντικατάστασή του, ελπίζοντας ότι θα σας βοηθήσει να επιτύχετε περισσότερη λειτουργικότητα. Γενικά, το λογισμικό της Adobe είναι πολύ ισχυρό. Μπορείτε να επιλέξετε ανάλογα με τις ανάγκες σας. Ελπίζουμε ότι το περιεχόμενό μας είναι χρήσιμο για εσάς. Καλώς ήρθατε να αφήσετε ένα σχόλιο για να επικοινωνήσετε μαζί μας.
Τι γνώμη έχετε για αυτό το post; Κάντε κλικ για να βαθμολογήσετε αυτήν την ανάρτηση.
Εξοχος
Εκτίμηση: 4.9 / 5 (με βάση 266 ψήφοι)
Σχετικά άρθρα
- Εγγραφή βίντεο
- Πώς να εγγράψετε το παιχνίδι σε Xbox One, Series S και Series X
- Πώς να εγγράψετε το παιχνίδι Steam σε υπολογιστή Windows 11/10/8/7 και Mac
- Συστάσεις για την καλύτερη κάμερα εγγραφής: Λογισμικό και υλικό
- 7 Καλύτερες συσκευές εγγραφής DVD VCR/VHS και λογισμικό εγγραφής DVD
- Nvidia ShadowPlay Review και καλύτερη εναλλακτική λύση ShadowPlay
- Αναθεώρηση XRecorder, Πλεονεκτήματα, Μειονεκτήματα και Καλύτερη εναλλακτική λύση XRecorder
- 4 εύκολες μέθοδοι εγγραφής Roblox με φωνή σε υπολογιστή, Mac και τηλέφωνο
- 3 ευκολότεροι τρόποι εγγραφής παιχνιδιού Minecraft σε Windows και macOS
- Δημιουργία μαθήματος για την εγγραφή συσκέψεων ζουμ σε επιτραπέζιους υπολογιστές ή κινητά
- Εγγραφή κλήσεων Skype: Ένας βήμα προς βήμα οδηγός για λήψη βιντεοκλήσεων Skype



