Πώς να εγγράψετε στην οθόνη το παιχνίδι σας στο Minecraft χωρίς καθυστέρηση ή απώλεια ποιότητας
Αυτό το σεμινάριο σκοπεύει να συζητήσει πώς να καταγράψετε το παιχνίδι Minecraft χωρίς υστέρηση. Ως ένα από τα πιο δημοφιλή παιχνίδια sandbox, το Minecraft έχει προσελκύσει εκατοντάδες εκατομμύρια παίκτες σε όλο τον κόσμο από την κυκλοφορία του το 2009. Λόγω των ατελείωτων δυνατοτήτων για δημιουργικότητα και εξερεύνηση, υπάρχει μια κοινότητα παικτών που προτιμούν να μοιράζονται το παιχνίδι τους. Εάν είστε μέλος της κοινότητας, αυτός ο οδηγός θα σας φανεί χρήσιμος.
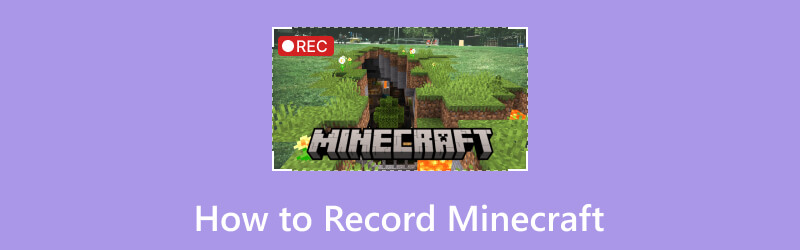
- ΛΙΣΤΑ ΟΔΗΓΩΝ
- Μέρος 1: Τι είναι το Minecraft
- Μέρος 2: Πώς να εγγράψετε το Minecraft στα Windows χρησιμοποιώντας τον προεπιλεγμένο τρόπο
- Μέρος 3: Πώς να εγγράψετε το Minecraft σε Mac χρησιμοποιώντας τον προεπιλεγμένο τρόπο
- Μέρος 4: Πώς να ηχογραφήσετε εύκολα το Minecraft
- Μέρος 5: Συχνές ερωτήσεις σχετικά με την εγγραφή του Minecraft
Μέρος 1: Τι είναι το Minecraft
Όπως αναφέρθηκε προηγουμένως, το Minecraft είναι ένας τίτλος sandbox δράσης-περιπέτειας που προσφέρει μια διάταξη διαφορετικών τρόπων λειτουργίας. Αυτός είναι ο λόγος για τον οποίο είναι δημοφιλές μεταξύ διαφόρων τύπων παικτών. Σε σύγκριση με άλλα παιχνίδια, το Minecraft είναι ένας δημιουργικός κόσμος στον οποίο οι παίκτες μπορούν να εξερευνήσουν τη λειτουργία επιβίωσης και τη δημιουργική λειτουργία.
Μέρος 2: Πώς να εγγράψετε το Minecraft στα Windows χρησιμοποιώντας τον προεπιλεγμένο τρόπο
Το Game Bar είναι η δυνατότητα εγγραφής παιχνιδιού στο Xbox από προεπιλογή. Τώρα, η Microsoft έχει μετεγκαταστήσει αυτήν τη δυνατότητα στα Windows 10 και νεότερες εκδόσεις. Σημαίνει ότι μπορείτε να εγγράψετε το παιχνίδι Minecraft σε υπολογιστές χωρίς επιπλέον λογισμικό. Επιπλέον, βελτιστοποιεί τη χρήση της CPU κατά τη διάρκεια της διαδικασίας.
Τύπος Win + G πλήκτρα στο πληκτρολόγιό σας μαζί για να ανοίξετε τη γραμμή παιχνιδιού.
Υπόδειξη: Εάν η εφαρμογή δεν εμφανίζεται, ανοίξτε το Ρυθμίσεις πάνελ, μεταβείτε στο Παιχνίδι, επιλέξτε Xbox Game Barκαι ενεργοποιήστε το.
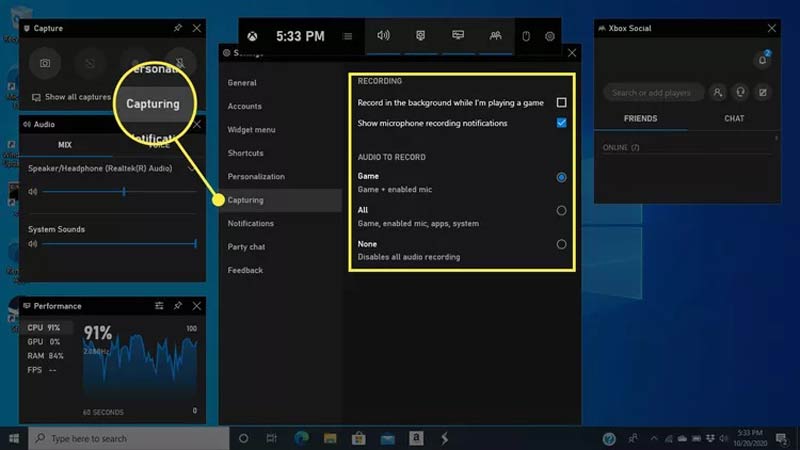
Εντοπίστε το κύριο πλαίσιο και κάντε κλικ στο Μηχανισμός για να ανοίξετε το μενού ρυθμίσεων. Επιλέξτε το σύλληψη μενού και ορίστε τις προσαρμοσμένες επιλογές με βάση τις προτιμήσεις σας. Για να προσθέσετε τη φωνή σας στην εγγραφή παιχνιδιού, επιλέξτε Παιχνίδι + ενεργοποιημένο μικρόφωνο κάτω από ΗΧΟΣ ΓΙΑ ΗΧΟΓΡΑΦΗΣΗ.
Στη συνέχεια μετακινηθείτε στο Ήχος πλαίσιο στην αριστερή πλευρά της δωρεάν συσκευής εγγραφής Minecraft, επιλέξτε τη συσκευή ήχου και ρυθμίστε την ένταση κάθε πηγής ήχου.
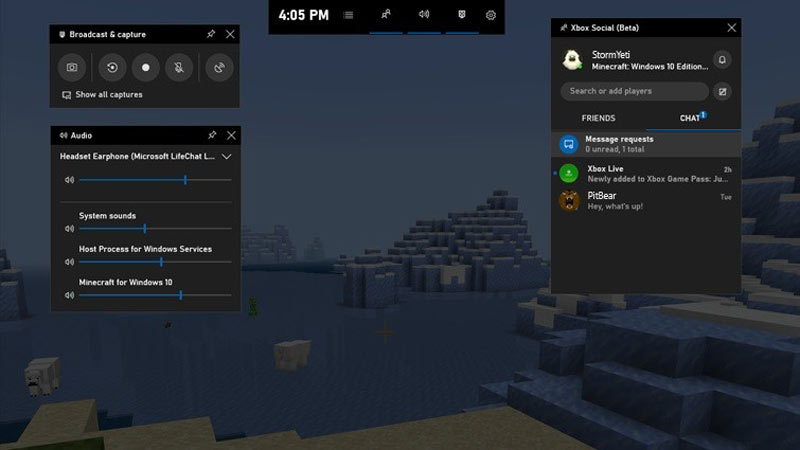
Κάντε κλικ στο Ξεκινήστε την εγγραφή κουμπί στο Πιάνω κουτί. Το Game Bar θα γίνει ένα μικρό κουτί. Παίξτε το παιχνίδι sandbox και ξεκινήστε αμέσως την εγγραφή του Minecraft στον υπολογιστή σας.
Όταν τελειώσετε, κάντε κλικ στο Διακοπή εγγραφής κουμπί στο μικρό κουτί. Για να βρείτε την εγγραφή του παιχνιδιού, επιστρέψτε στο Game Bar και κάντε κλικ Εμφάνιση όλων των συλλήψεων στο Πιάνω κουτί.
Μέρος 3: Πώς να εγγράψετε το Minecraft σε Mac χρησιμοποιώντας τον προεπιλεγμένο τρόπο
Δυστυχώς, οι υπολογιστές Mac δεν διαθέτουν ειδική συσκευή εγγραφής παιχνιδιού. Εναλλακτικά, μπορείτε να χρησιμοποιήσετε το QuickTime Player για την εγγραφή του Minecraft. Η ενσωματωμένη δυνατότητα εγγραφής οθόνης μπορεί να καλύψει και τη βασική σας ανάγκη.
Εκτελέστε το QuickTime Player στο Mac σας. μεταβείτε στο Αρχείο μενού στην επάνω κορδέλα και επιλέξτε Νέα εγγραφή οθόνης.
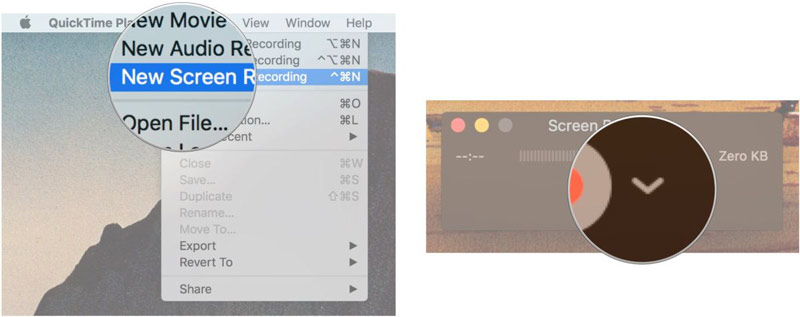
Κάντε κλικ στο προς τα κάτω εικονίδιο δίπλα στο Ρεκόρ κουμπί για να εμφανιστεί το μενού περιβάλλοντος. Επιλέγω Εσωτερικό μικρόφωνο σύμφωνα με το Μικρόφωνο περιοχή εάν δεν χρησιμοποιείτε εξωτερικό μικρόφωνο. Επιλέγω Εμφάνιση κλικ του ποντικιού στην εγγραφή για να αναδείξετε τις ενέργειές σας.
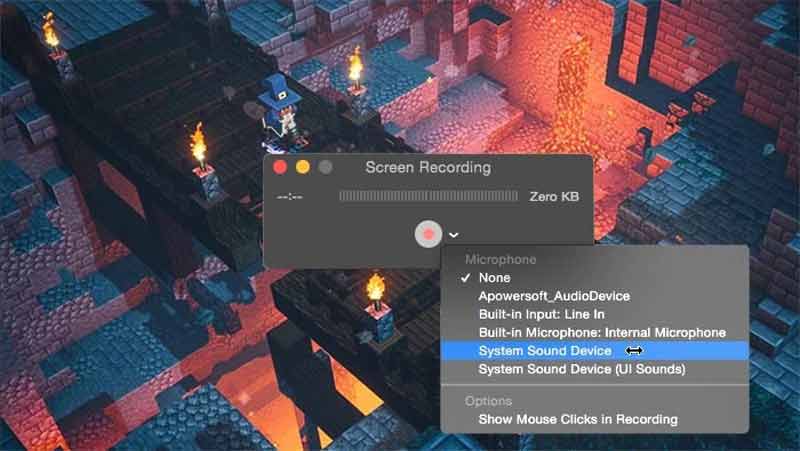
Στη συνέχεια, κάντε κλικ στο Ρεκόρ κουμπί. Στη συνέχεια, ορίστε την περιοχή εγγραφής με βάση το παιχνίδι σας. Κάντε κλικ στο Ξεκινήστε την εγγραφή κουμπί για να ξεκινήσει η εγγραφή του Minecraft στο Mac σας.
Όταν θέλετε να διακόψετε την εγγραφή, πατήστε το Να σταματήσει κουμπί στη γραμμή μενού.
Σημείωση: Από προεπιλογή, το QuickTime καταγράφει το παιχνίδι στα 30 FPS. Εάν θέλετε να το αναβαθμίσετε στα 60 FPS, μεταβείτε στο μήλο μενού, επιλέξτε Επιλογές συστήματος, Κάντε κλικ Οθόνες, και κατευθυνθείτε προς το Απεικόνιση αυτί. Σημειώστε το Λεπιδωτός επιλογή και επιλέξτε Μεγαλύτερο κείμενο.
Μέρος 4: Πώς να ηχογραφήσετε εύκολα το Minecraft
Η ενσωματωμένη δυνατότητα εγγραφής οθόνης είναι απλώς ένας απλός τρόπος εγγραφής παιχνιδιού σε Windows ή Mac. Εάν χρειάζεστε μια συσκευή εγγραφής Minecraft με πιο ισχυρά χαρακτηριστικά, Εγγραφή οθόνης ArkThinker είναι μια εξαιρετική επιλογή.
- Καταγράψτε το παιχνίδι Minecraft χωρίς καθυστέρηση.
- Βελτιώστε την απόδοση χρησιμοποιώντας την επιτάχυνση υλικού.
- Υποστήριξη πολλαπλών πηγών εγγραφής.
- Προεπισκόπηση και επεξεργασία εγγραφών παιχνιδιού.
Ακολουθούν τα βήματα για να καταγράψετε το παιχνίδι σας στο Minecraft σε έναν υπολογιστή:
Εγκαταστήστε τη συσκευή εγγραφής Minecraft
Εκτελέστε την καλύτερη συσκευή εγγραφής Minecraft μόλις την εγκαταστήσετε στον υπολογιστή σας. Υπάρχει μια άλλη έκδοση για χρήστες Mac. Ανοίξτε τον πελάτη Minecraft και επιλέξτε Συσκευή εγγραφής παιχνιδιών στο λογισμικό.

Καταγράψτε το Minecraft
Τραβήξτε προς τα κάτω το Επιλέξτε το παιχνίδι μενού και επιλέξτε Minecraft. Ενεργοποιήστε Ήχος συστήματος και ρυθμίστε την ένταση. Εάν θέλετε να προσθέσετε τις αντιδράσεις σας στη συσκευή εγγραφής παιχνιδιού, ενεργοποιήστε το Webcam και Μικρόφωνο. Κάντε κλικ στο REC κουμπί και παίξτε το παιχνίδι σας. Η συσκευή εγγραφής θα καταγράψει αμέσως το παιχνίδι σας.

Προεπισκόπηση της εγγραφής
Όταν θέλετε να σταματήσετε την εγγραφή του Minecraft, κάντε κλικ στο Να σταματήσει κουμπί στη γραμμή μενού. Στη συνέχεια θα εμφανιστεί το παράθυρο προεπισκόπησης. Εδώ μπορείτε να περικόψετε το ανεπιθύμητο υλικό στη γραμμή χρόνου. Παίξτε την ηχογράφηση και εξάγετε τη στον σκληρό σας δίσκο, εάν είστε ικανοποιημένοι.
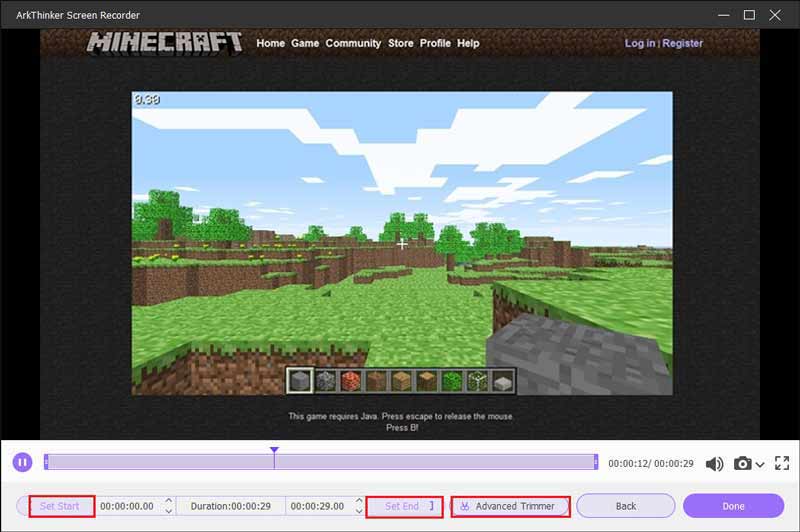
Σημείωση: Από προεπιλογή, η συσκευή εγγραφής Minecraft βελτιστοποιεί αυτόματα τις επιλογές ανάλογα με το μηχάνημά σας. Εάν θέλετε να τα αλλάξετε, κάντε κλικ στο Μηχανισμός εικόνισμα. Για να λάβετε άλλα εργαλεία επεξεργασίας, μεταβείτε στο Ιστορικό καταγραφής οθόνη.
Μέρος 5: Συχνές ερωτήσεις σχετικά με την εγγραφή του Minecraft
Υπάρχει συσκευή εγγραφής οθόνης στο Minecraft;
Όχι, το Minecraft είναι ένα δημοφιλές παιχνίδι, αλλά δεν συνοδεύεται από καμία δυνατότητα που να σχετίζεται με την εγγραφή οθόνης. Σημαίνει ότι έχετε χρησιμοποιήσει μια εξωτερική συσκευή εγγραφής παιχνιδιού για να καταγράψετε το παιχνίδι σας.
Τι χρησιμοποιούν οι YouTubers για την εγγραφή του Minecraft;
Υπάρχουν πολλές συσκευές εγγραφής οθόνης διαθέσιμες για το Minecraft. Οι χρήστες του YouTube μπορεί να προτιμούν δωρεάν λογισμικό, όπως το OBS. Καλύτερα να μάθετε πώς να διαμορφώνετε το λογισμικό πριν εγγράψετε το παιχνίδι σας.
Μπορείτε να ηχογραφήσετε το Minecraft σε πλήρη οθόνη;
Ναί. Για να τραβήξετε το Minecraft σε πλήρη οθόνη, μπορείτε να θέσετε το παιχνίδι σε λειτουργία πλήρους οθόνης πατώντας το πλήκτρο F11 στο πληκτρολόγιό σας. Λάβετε υπόψη ότι αυτός ο τρόπος είναι διαθέσιμος μόνο στην έκδοση Java Minecraft.
συμπέρασμα
Αυτός ο οδηγός έχει μιλήσει για το πώς να εγγραφή Minecraft σε Windows και Mac OS X. Η προεγκατεστημένη δυνατότητα εγγραφής οθόνης στα Windows 11/10 ή Mac OS X είναι ο ευκολότερος τρόπος για να καταγράψετε το παιχνίδι σας στην επιφάνεια εργασίας σας. Ωστόσο, ορισμένοι παίκτες πιστεύουν ότι είναι πολύ απλό. Γι' αυτό προτείνουμε το ArkThinker Screen Recorder. Εάν έχετε άλλες ερωτήσεις σχετικά με αυτό το θέμα, γράψτε τις κάτω από αυτήν την ανάρτηση.
Τι γνώμη έχετε για αυτό το post; Κάντε κλικ για να βαθμολογήσετε αυτήν την ανάρτηση.
Εξοχος
Εκτίμηση: 4.9 / 5 (με βάση 463 ψήφοι)
Βρείτε περισσότερες λύσεις
Πώς να δημιουργήσετε μια εγγραφή οθόνης και να καταγράψετε ήχο στο iPhone iTop Screen Recorder: Καταγράψτε δραστηριότητες οθόνης και δημιουργήστε βίντεο Ενεργοί τρόποι εγγραφής ραδιοφωνικής εκπομπής σε υπολογιστή και κινητό Καλύτερη συσκευή εγγραφής παιχνιδιών για καταγραφή παιχνιδιού [Αξιόπιστα εργαλεία + κριτικές] Οδηγός εγγραφής διαδικτυακού σεμιναρίου: Για Windows, Mac, iPhone και Android Εγγραφή οθόνης Vimeo: Μάθετε πώς να εγγράφετε στο VimeoΣχετικά άρθρα
- Εγγραφή βίντεο
- Εγγραφή κλήσεων Skype: Ένας βήμα προς βήμα οδηγός για λήψη βιντεοκλήσεων Skype
- Οδηγός εγγραφής διαδικτυακού σεμιναρίου: Για Windows, Mac, iPhone και Android
- Εγγραφή οθόνης Vimeo: Μάθετε πώς να εγγράφετε στο Vimeo
- 2 τρόποι για να εγγραφείτε στην οθόνη του Snapchat χωρίς να το γνωρίζουν οι άλλοι
- Κορυφαία συσκευή εγγραφής GIF για λήψη κινούμενων GIF [Λεπτομερείς κριτικές]
- AZ Screen Recorder: Εφαρμογή Screencasting για συσκευές Android
- iTop Screen Recorder: Καταγράψτε δραστηριότητες οθόνης και δημιουργήστε βίντεο
- Γρήγοροι τρόποι εγγραφής μιας συνάντησης ομάδας [Επιβεβαιωμένες μέθοδοι]
- Λεπτομερής οδηγός εγγραφής οθόνης ή βίντεο σε υπολογιστές Mac
- Καλύτερη συσκευή εγγραφής παιχνιδιών για καταγραφή παιχνιδιού [Αξιόπιστα εργαλεία + κριτικές]



