Tutorial - Cómo ampliar una imagen en Adobe Illustrator con una mínima pérdida de calidad
¿Alguna vez has deseado agrandar tus imágenes o aumentar el tamaño de tu gráfico sin problemas? Ahí es donde ocurren las imágenes ampliadas, pero ¿cómo lo harás si te faltan ideas? Estamos buscando la mejor aplicación para responder a esas preguntas y la mejor solución es Adobe Illustrator. Illustrator amplía imágenes sin perder su calidad y nitidez, brindándole imágenes mejoradas. En este viaje, lo haremos fácil. Si eres fotógrafo o principiante, únete a nosotros mientras analizamos la esencia de ampliar imágenes y las formas de utilizarlas. ¡Prepárate para hacer tus imágenes más grandes, más finas y listas para llamar la atención!
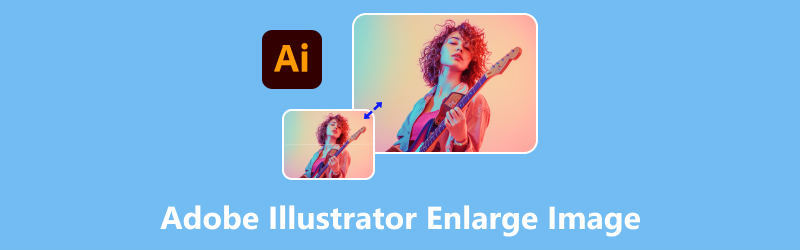
- LISTA DE GUÍAS
- Parte 1. Cómo ampliar una imagen en Adobe Illustrator
- Parte 2. Una forma alternativa de ampliar imágenes en línea de forma gratuita
- Parte 3. Preguntas frecuentes sobre la ampliación de imágenes con Adobe Illustrator
Parte 1. Cómo ampliar una imagen en Adobe Illustrator
El tamaño y la calidad importan a la hora de crear tus fotografías, ¿verdad? ¿Alguna vez te has preguntado cómo cambiar el tamaño de tu imagen sin gastar tiempo y esfuerzo? No te preocupes, porque esto te ayudará mucho a que tus fotos sean espectaculares. Adobe Illustrator es una poderosa herramienta diseñada por Adobe Inc. para diseñadores que brindan trabajo y uso para sus obras de arte o simplemente pictografías. Adobe Illustrator amplía la imagen y eleva sus habilidades creativas sin perder la calidad de la imagen. Sus características incluyen una edición precisa de rutas, como crear íconos, logotipos e ilustraciones, y amplias herramientas de estilo que se ofrecen tanto a diseñadores principiantes como expertos. También puede distorsionar y transformar imágenes ampliadas con precisión, lo que le brinda control creativo sobre la forma y la perspectiva manteniendo la calidad de la imagen.
- Versatilidad en herramientas a utilizar.
- Perfecta compatibilidad con Photoshop
- Interfaz de usuario responsiva para detalles avanzados
- Admite una amplia gama de formatos de archivo
- La empinada curva de aprendizaje para principiantes
- Un tamaño de archivo más grande, lo que permite ahorrar más tiempo
Entonces, si está listo para aprender más al respecto, ¿está listo para explorar las diferentes formas de cambiar el tamaño de sus imágenes? Preste atención a estos pasos y métodos sobre cómo ampliar una imagen en Illustrator.
Método 1. Usar el cuadro delimitador
Haga clic en el objeto cuyo tamaño desea cambiar. Un cuadro delimitador con asas rodeará el objeto.

Asegúrese de que el cuadro delimitador esté activo. Si está oculto, puede ir a la barra de menú Ver y buscar el Mostrar cuadro delimitador o simplemente presione Shift + Ctrl + B para obtener el acceso directo.
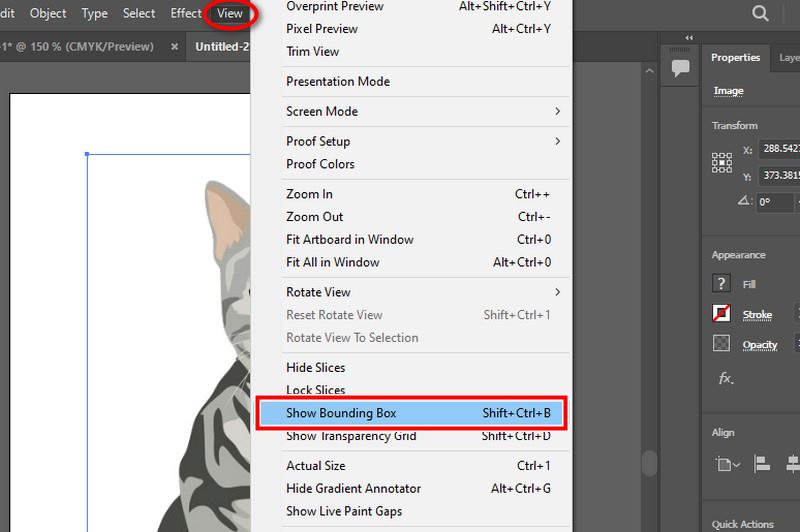
Cambie el tamaño de forma proporcional o no proporcional y aplique los cambios. Para mantener las proporciones del objeto, haga clic y arrastre uno de los controladores laterales de las esquinas mientras mantiene presionada la tecla Mayús. Para cambiar el tamaño sin mantener las proporciones, haga clic y tire de una de las manijas laterales sin mantener presionadas las teclas Mayús. Una vez que haya terminado, puede probar los cambios.
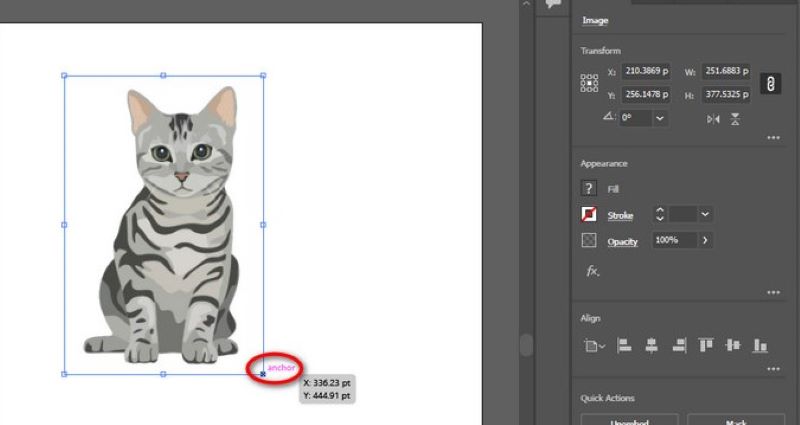
Método 2. Usar la herramienta Mesa de trabajo
Después de seleccionar el objeto, puede consultar la barra de herramientas y elegir el mesa de trabajo herramienta presionando Mayús + O
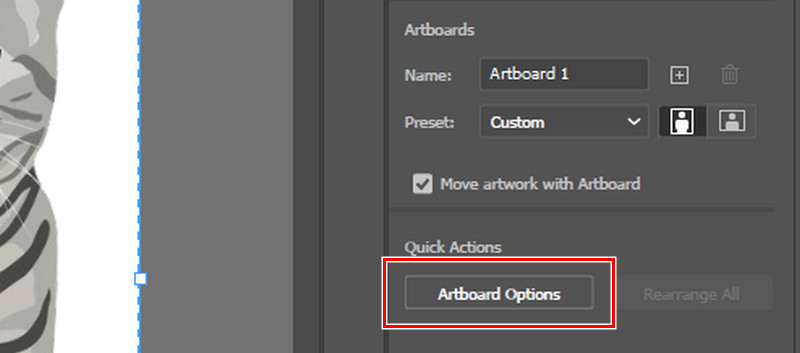
Haga clic en la mesa de trabajo que contiene la imagen. También puedes ver los tamaños preestablecidos aquí, donde puedes seleccionar tamaños, y hay tamaños de papel y pantalla.
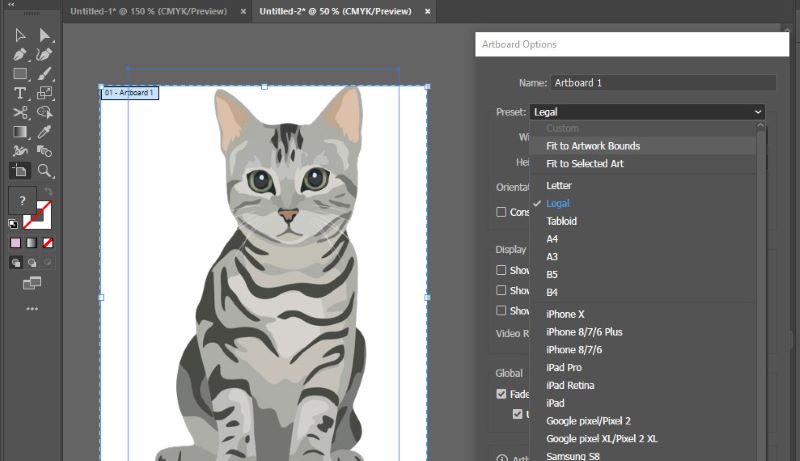
Hay otras herramientas útiles que puedes aplicar. Puede poner manualmente la altura y el ancho del papel que desee. También puedes cambiar la orientación de horizontal a vertical y viceversa.
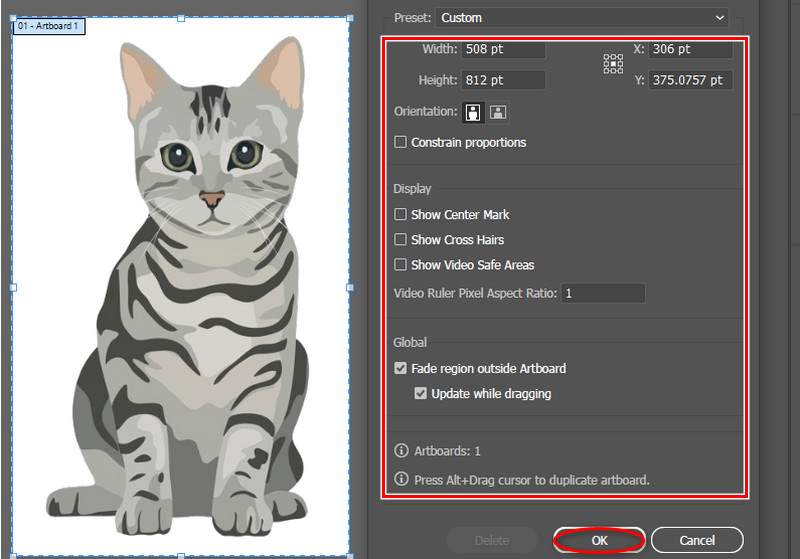
Método 3. Usar la herramienta Transformar
Primero, inicia la aplicación y abre la imagen que deseas editar. Seleccione el objeto cuyo tamaño desea cambiar. Asegúrese de que el cuadro delimitador esté presente para tener pautas.

Después de seleccionar el objeto, mueva el cursor a la barra de herramientas, elija el botón de la ventana y busque el Transformar opción.
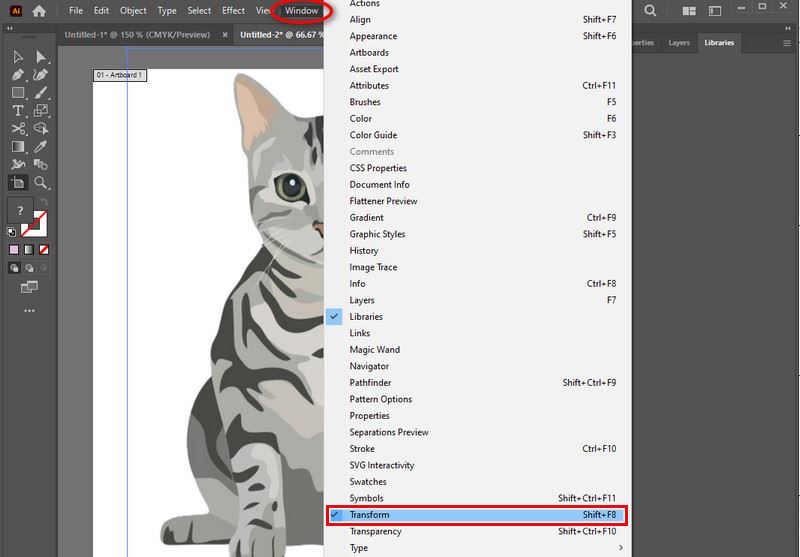
Aparecerá otra mini ventana. Puedes ver aquí el cuadro de texto de ancho y alto para que puedas poner manualmente el tamaño que deseas para tu proyecto. ¡Es para que usted descubra qué método le conviene!
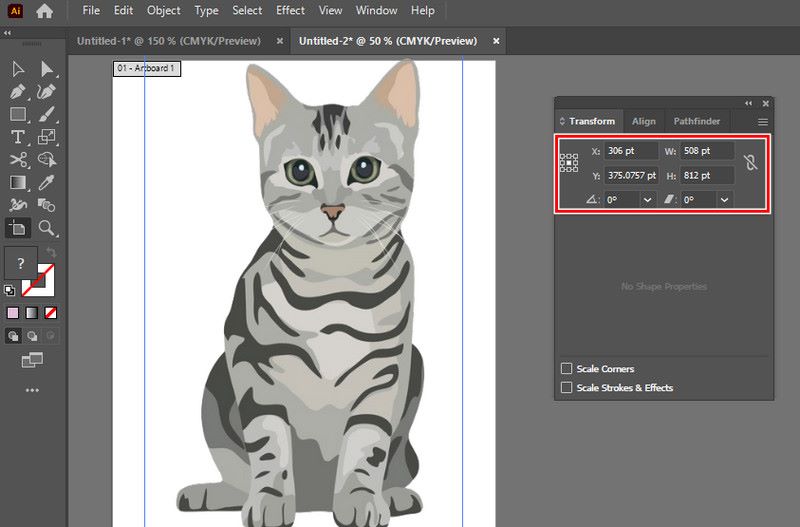
Parte 2. Una forma alternativa de ampliar imágenes en línea de forma gratuita
Mejorador de imágenes en línea de Arkthinker es una herramienta en línea gratuita que ofrece una interfaz sencilla para ampliar imágenes manteniendo la calidad de su retrato. Es la mejor alternativa para Illustrator ya que es un escalado basado en IA con tecnología avanzada, y no solo eso, sino que puede admitir formatos de fotografías como JPG, JPEG, BMP y PNG. Puede hacer zoom hasta 8x, lo que puede ayudarle a resaltar la imagen para una vista más clara. Ya sea para uso profesional, contenido en redes sociales o para fines personales. Intente observar estos pasos.
Busque Arkthinker Online Image Upscaler en el motor de búsqueda o simplemente haga clic en el enlace azul de arriba para dirigirse.
Después de buscar o hacer clic en el enlace azul, seleccione el Foto de lujo botón de la derecha. Para cargar el archivo, seleccione la imagen que desea mejorar y haga clic en Abrir.

Para examinar los detalles de la foto, puede cambiar la configuración de ampliación a continuación según sus preferencias. Haga clic en el Ahorrar botón una vez que haya terminado. ¡Parece perfecto para crear historias y recuerdos en solo un minuto!

Parte 3. Preguntas frecuentes sobre la ampliación de imágenes con Adobe Illustrator
¿Puedes diferenciar entre cambiar el tamaño y volver a muestrear una imagen en Illustrator?
Cambiar el tamaño transforma las medidas físicas de un objeto, mientras que el remuestreo cambia el número de píxeles. Mientras que el remuestreo modifica el número de píxeles, el cambio de tamaño altera las medidas físicas de un objeto. Incluso puedes hacer una foto en HD volviendo a muestrear. En Illustrator, el cambio de escala es común ya que mantiene la verticalidad del vector.
¿Cuál es el mejor método para ampliar imágenes en Illustrator?
La herramienta Escalar o Transformar permite un control exacto y rápido al cambiar el tamaño de las ilustraciones para garantizar la precisión. Al escalar gráficos para garantizar la precisión, la herramienta de escala o herramienta de transformación ofrece un control rápido y preciso.
¿Puedo personalizar las dimensiones al ampliar una imagen?
¡Por supuesto que sí! La mayoría de las herramientas de ampliación de imágenes le permiten ingresar dimensiones particulares o elegir un aumento porcentual para la escala. Puede ingresar medidas específicas o seleccionar un aumento porcentual para la escala en la mayoría de las aplicaciones de ampliación de imágenes.
Conclusión
En resumen, Adobe Illustrator amplía imágenes y sirve como base para principiantes y diseñadores gráficos que buscan ampliar imágenes sin pérdidas. Al utilizar diferentes métodos, Illustrator cumple su propósito de cambiar el tamaño de sus imágenes con claridad y calidad sin sacrificar nada.
Depende de usted descubrir cuál es el mejor método a utilizar. Pero recomendamos encarecidamente la herramienta de escala y la herramienta de transformación de Adobe Illustrator para un control rápido. También encontramos una aplicación online que puede tranquilizarte y resolver tu problema si no tienes Illustrator. Puede comenzar ahora en cualquier dispositivo que tenga y ampliar imágenes con ArkThinker Online Image Upsacler. ¡Qué alternativa tan conveniente a Illustrator!
¿Qué opinas de esta publicación? Haga clic para calificar esta publicación.
Excelente
Clasificación: 4.9 / 5 (basado en 523 votos)
Encuentre más soluciones
[6 herramientas] Cómo configurar un cambio de bucle GIF y reproducirlo para siempre Cortador de GIF: cómo cortar GIF con métodos fáciles y rápidos Agregue música a GIF: incorpore música a su GIF después de la conversión GIF Resizer: herramientas definitivas para cambiar el tamaño de tu GIF animado Las mejores herramientas de edición de GIF adecuadas para cualquier computadora y dispositivo Cómo aumentar el tamaño de la imagen en KB sin perder calidad de manera efectivaArtículos relativos
- Editar imagen
- Cómo editar y recortar GIF animados con 4 formas efectivas
- 10 convertidores GIF para convertir entre imágenes/vídeos y GIF
- Las mejores herramientas de edición de GIF adecuadas para cualquier computadora y dispositivo
- Cómo hacer GIF a partir de imágenes en computadoras de escritorio y teléfonos móviles
- Pasos rápidos sobre cómo agregar texto a un GIF usando las herramientas de creación de subtítulos
- Agregue música a GIF: incorpore música a su GIF después de la conversión
- GIF Resizer: herramientas definitivas para cambiar el tamaño de tu GIF animado
- [6 herramientas] Cómo configurar un cambio de bucle GIF y reproducirlo para siempre
- Cortador de GIF: cómo cortar GIF con métodos fáciles y rápidos
- Cómo eliminar la marca de agua Alamy de las imágenes (100% en funcionamiento)



