Creador de GIF a partir de imágenes: herramientas excepcionales en las que confiar
¿Alguna vez has pensado en hacer tu GIF usando imágenes? Un GIF, término corto para formato de intercambio de gráficos, es un tipo de archivo de imagen comúnmente animado. Los GIF se suelen utilizar para expresar emociones y sentimientos que desea transmitir o transmitir. Los GIF se pueden ver desde diferentes plataformas, como sitios de redes sociales y aplicaciones de mensajería. Si quieres expresarte sin usar palabras, puedes elegir de la sección GIF y enviárselo a alguien. Si deseas hacer un GIF a partir de fotos, cuenta con este post, ya que te enseñará cómo hacer GIF a partir de imágenes. Convertirá tus imágenes en un GIF animado creativo. Para lograr esto, continúe con las siguientes partes para comenzar.
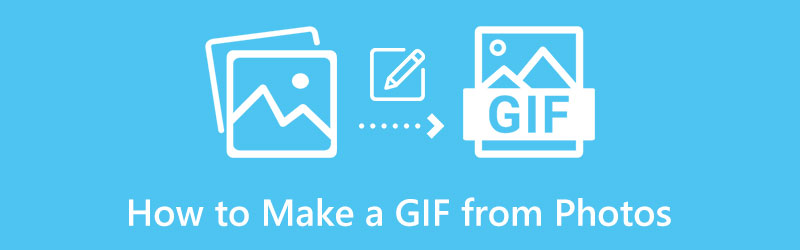
Parte 1. Cómo hacer GIF a partir de imágenes
Esta parte proporcionará herramientas a las que puede acceder en línea y sin conexión utilizando su teléfono móvil o computadora de escritorio.
1. Convertidor de vídeo ArkThinker definitivo
Convertidor de vídeo ArkThinker definitivo es una aplicación de escritorio que puede convertir diferentes formatos de archivos, tiene temas listos para usar y tiene un creador de collages. Además, cuenta con numerosas herramientas a las que puedes acceder desde la pestaña Caja de herramientas. Este programa tiene una función MV incorporada que te permite crear GIF a partir de imágenes. Esta pestaña ofrece temas ya preparados, como negocios, moda y viajes, y le permite crear un GIF. Todo esto es posible lograr con la ayuda de esta herramienta. Para comenzar a crear su GIF, continúe con los siguientes pasos proporcionados.
Descargar e instalar
En primer lugar, descargue e instale el programa desde el sitio web oficial para comenzar a utilizarlo. Después del proceso de instalación, inicie la herramienta en su computadora y el VM La pestaña aparecerá en su pantalla.
Añadir imágenes
Haga clic en el (+) icono para agregar imágenes al programa en la parte inferior de los temas ya preparados. Seleccione las imágenes que desee de su carpeta o cargue la carpeta completa donde se encuentran todas sus imágenes.
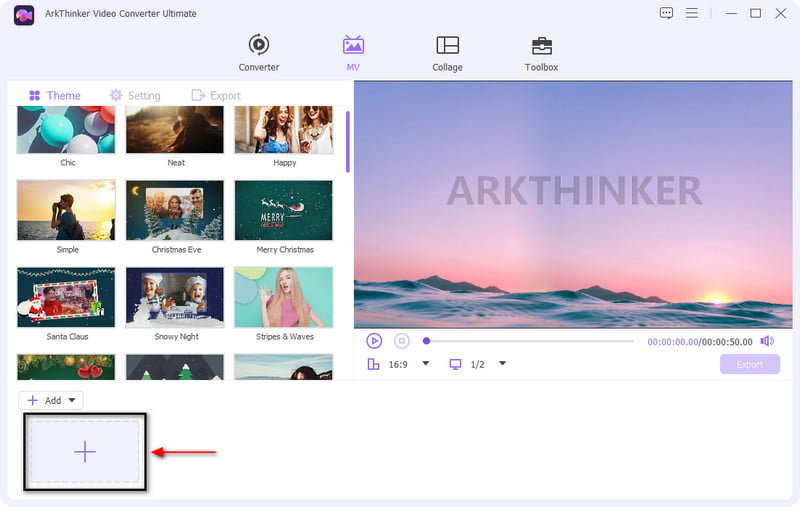
Editar las imágenes
Una vez que sus imágenes estén colocadas en la línea de tiempo, elija entre los temas listos para usar disponibles que mejor se adapten a su proyecto. Coloque el cursor en el tema ya preparado de su elección y haga clic en él, y verá los cambios directamente en la pantalla de vista previa. Además, puedes editar las imágenes una por una y modificar la duración según tu referencia.
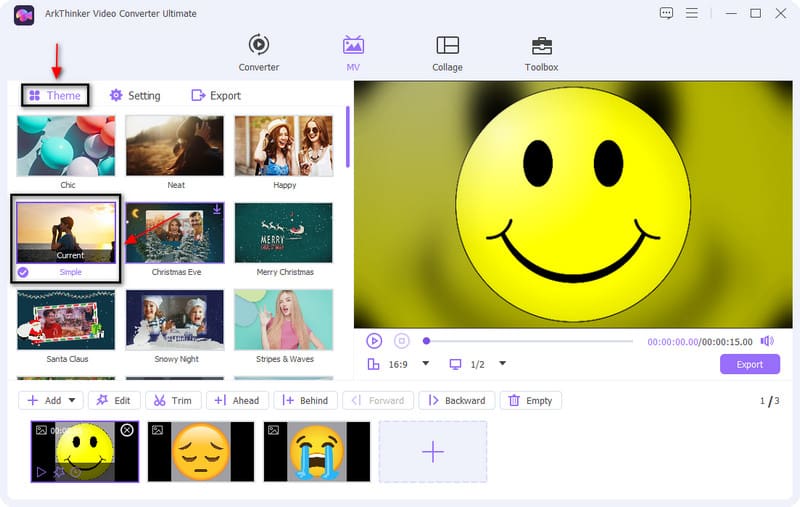
Exporta tu GIF
Una vez que haya terminado de editar y crear su GIF, continúe con el Exportar botón. Después de eso, aparecerá otra ventana en su pantalla que muestra diferentes opciones de exportación. Seleccione GIF de las listas de formatos de salida y cambie las otras configuraciones, como velocidad de fotogramas, resolución, calidad, animación en bucle, etc. Después de eso, haga clic en Iniciar exportación para guardar su salida, que se guardará directamente en su carpeta de archivos.
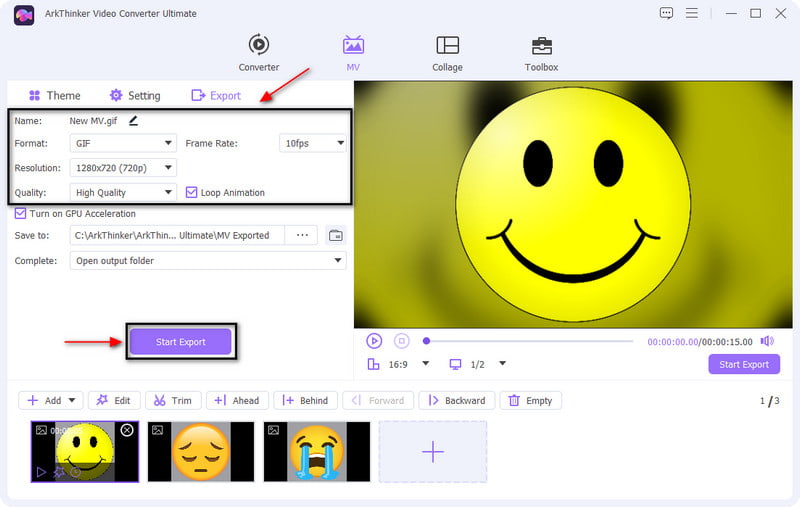
2. Photoshop
Photoshop es un programa que ofrece muchas oportunidades para crear gráficos, arte digital, redes sociales y publicaciones en sitios web. Es una herramienta todo en uno con numerosas características y funciones que pueden ayudarte a dar rienda suelta a tu creatividad. Además, también es un programa ideal para crear un GIF desde cero utilizando opciones de edición avanzadas. Esta parte proporcionará pasos sobre cómo crear un GIF a partir de imágenes en Photoshop. Sin más preámbulos, continúe con los pasos que se detallan a continuación.
En primer lugar, abra la aplicación Photoshop en el escritorio de su computadora para iniciar el proceso. Desde la interfaz principal del programa, en la sección de menú, haga clic en el Archivo , navegue hasta el Guiones, y golpea el Cargar archivos en la pila de las opciones de listas.
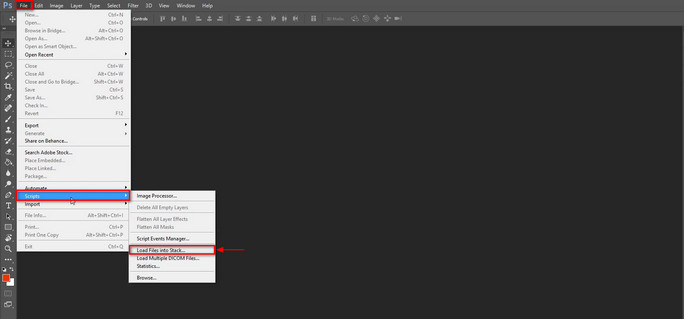
Desde allí, sus imágenes se agregan y se colocan ubicadas en el Capas sección. Después de eso, presione el Ventana y abre el Línea de tiempo, y verás el Crear línea de tiempo de vídeo sección en la parte inferior de la pantalla. De esa opción, elija Crear animación de cuadros.
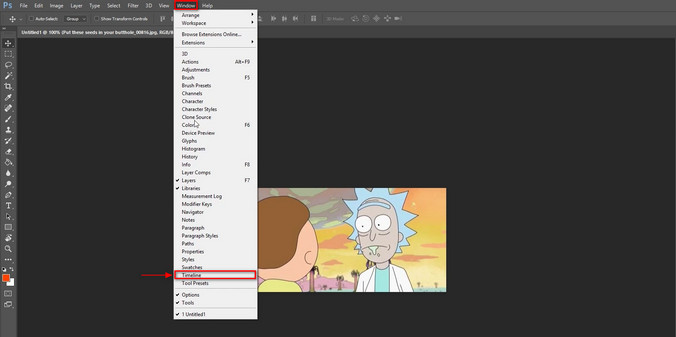
Proceda a hacer clic en Menú icono que se puede ver en la línea de tiempo y elija el Hacer marcos a partir de capas. Después de ese proceso, sus imágenes se convertirán en marcos y se colocarán debajo del Capas sección.
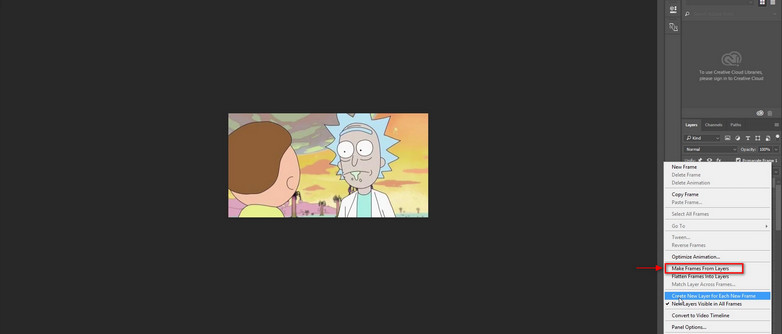
Puede realizar modificaciones menores en el retardo de fotograma establecido de 0,1 a 10 segundos antes de pasar al siguiente fotograma. Después de eso, haga clic en la configuración Bucle y elija de las listas de opciones aplicadas. Puedes elegir entre una, tres veces y para siempre.
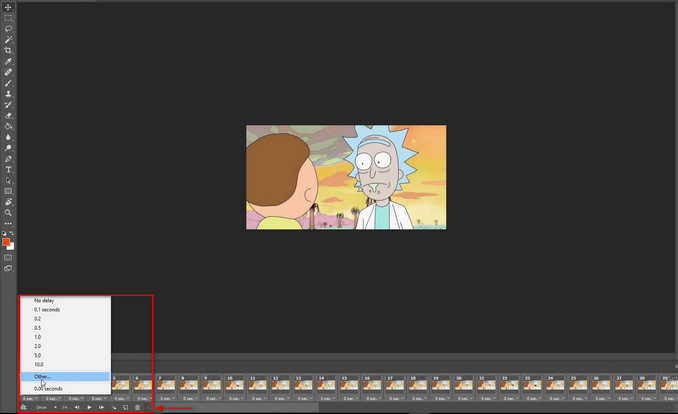
Después de cambiar la longitud del marco y elegir su opción de bucle preferida, haga clic en el Archivo opciones, Exportar y proceda a Guardar para Web. Después de eso, aparecerá otra pantalla en tu pantalla donde podrás cambiar el ajuste preestablecido del GIF. Después de eso, haga clic en el Ahorrar para guardar todos los cambios que realizó y crear una copia de salida de su GIF.
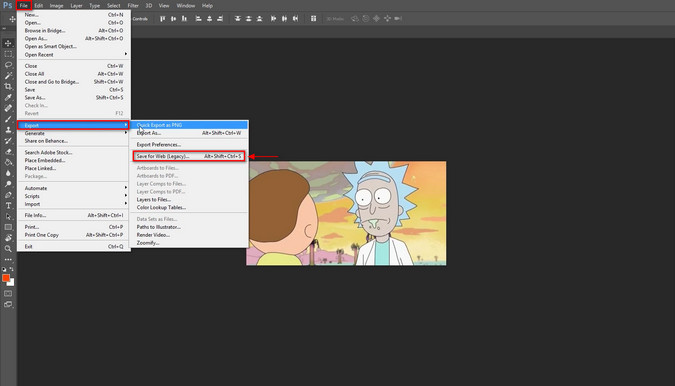
3. Imágenes fijas en movimiento
Esta aplicación es un creador de GIF a partir de imágenes que funciona principalmente como creador de GIF para usuarios de iOS. Esta aplicación le permite convertir las imágenes de la biblioteca o galería de su teléfono en un GIF. Además, te permite capturar imágenes fijas en movimiento usando la aplicación, exportar collages como GIF y compartir tu creación a través de la aplicación de mensajería. Sólo tiene una interfaz sencilla que es fácil de aprender y usar. Para comenzar a crear su GIF usando esta aplicación, siga los pasos proporcionados.
El primer paso que harás será descargar e instalar la aplicación en tu teléfono. Después de iniciarlo, aparecerá un permiso en su pantalla para que la aplicación acceda a su biblioteca de fotos.
Deslízate hacia el lado derecho para agregar imágenes a la sección de la línea de tiempo. Después de eso, haga clic en el Jugar para obtener una vista previa de cada imagen que cargó en la sección de línea de tiempo.
Si agrega por error una imagen que no es necesaria, deslícese hacia la derecha y haga clic en el botón Eliminar. Además, también puedes reordenar las fotos usando el método de arrastrar y soltar.
Después de insertar sus imágenes, haga clic en el Compartir y luego guárdelo como GIF. Además, puedes compartir tu GIF en otras plataformas de redes sociales como Facebook o Twitter. Además, en la opción de configuración, puedes cambiar el tamaño de tu GIF a pequeño, mediano o grande.
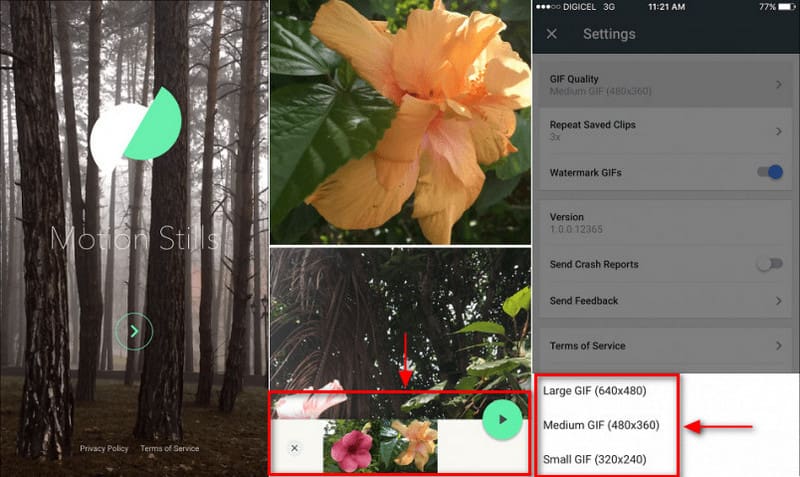
4. Creador de GIF, editor de GIF
Si prefiere crear GIF animados a partir de imágenes utilizando su dispositivo Android, puede confiar en GIF Maker, GIF Editor. Esta aplicación es un poderoso GIF todo en uno que te permite crear y editar GIF animados según tu estilo. Además, no deja marca de agua en su proyecto final. Esta aplicación tiene una interfaz fácil de usar, fácil de navegar y controlar. Además, ofrece herramientas avanzadas y funciones útiles para su proceso de edición. Para comenzar, siga los pasos proporcionados.
En primer lugar, descargue e instale la aplicación en su teléfono. Después de eso, ábrelo y verás las diferentes funciones que ofrece en tu pantalla.
Desde la interfaz principal, haga clic en el Imágenes ➡ GIF opción. Una vez que hagas clic en eso, te llevará a la galería de tu teléfono y seleccionarás las fotos que quieras incluir. Después de seleccionar las imágenes, haga clic en (✔) en la parte superior derecha de la pantalla.
Una vez que las imágenes seleccionadas estén colocadas en la pantalla, haga clic en el Jugar para ver las imágenes que incluiste y cómo se reproduce. Después de eso, se reproducirá continuamente y será un GIF animado. Además, puedes cambiar la velocidad y el color, agregar efectos y fondos, etc.
Una vez satisfecho con su resultado, haga clic en (✔) en la parte superior derecha de la pantalla para guardar su GIF.
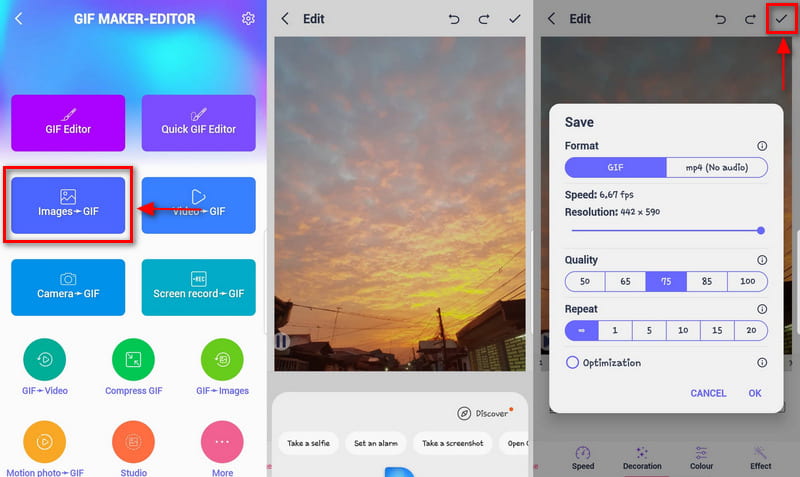
Encuentre más soluciones
Métodos para agregar una marca de agua a un GIF y eliminar una marca de agua en un GIF [6 herramientas] Cómo configurar un cambio de bucle GIF y reproducirlo para siempreParte 2. Preguntas frecuentes sobre cómo crear GIF a partir de imágenes
¿Cuál es el propósito de GIF?
GIF es un formato de archivo rasterizado que se ve comúnmente en Internet, como en las plataformas de redes sociales. Puede admitir hasta 8 bits por píxel y tiene 256 colores indexados. Además, permite a los usuarios crear GIF combinando imágenes o marcos.
¿Por qué los GIF son de tan baja calidad?
Los GIF aparecen pixelados y menos coloridos porque tienen un tamaño pequeño con 256 colores y clips cortos y están diseñados para ser eficientes.
¿Cuál es el principal beneficio de usar GIF animado?
Los GIF se suelen utilizar para la comunicación, ya que puedes utilizarlos para transmitir tu mensaje. Te ayuda a expresarte sin usar palabras. Además, puedes utilizar GIF para seguir un procedimiento paso a paso, contar una historia y mucho más.
Conclusión
Si planeas hacer GIF a partir de imágenes, Estás en el lugar correcto. Para lograrlo, debe utilizar la herramienta adecuada para producir resultados de alta calidad. Por eso, esta publicación proporciona herramientas a las que puede acceder desde su computadora de escritorio o teléfono móvil. Ahora mismo, puedes comenzar a crear GIF usando las imágenes que elijas. Resulta que ahora puedes subir de nivel tus imágenes como un GIF animado.
¿Qué opinas de esta publicación? Haga clic para calificar esta publicación.
Excelente
Clasificación: 4.9 / 5 (basado en 368 votos)
Artículos relativos
- Editar imagen
- Agregue música a GIF: incorpore música a su GIF después de la conversión
- GIF Resizer: herramientas definitivas para cambiar el tamaño de tu GIF animado
- [6 herramientas] Cómo configurar un cambio de bucle GIF y reproducirlo para siempre
- Cortador de GIF: cómo cortar GIF con métodos fáciles y rápidos
- Directrices sencillas sobre cómo recortar un vídeo en Snapchat
- Formas más sencillas de acortar un vídeo en diferentes dispositivos
- Tres formas de agregar texto a un video usando herramientas en línea y fuera de línea
- Métodos para agregar una marca de agua a un GIF y eliminar una marca de agua en un GIF
- Cómo crear un filtro de Instagram usando excelentes herramientas
- Maneras sencillas de cómo agregar fotos en videos en línea y sin conexión



