Cómo comprimir vídeo MP4 a un tamaño de archivo más pequeño en el escritorio y en línea
Este tutorial le mostrará las formas más sencillas de comprimir vídeos MP4 en Windows y Mac. Aunque MP4 es un formato de vídeo comprimido para almacenar vídeo, audio, subtítulos y más, es posible que muchos vídeos MP4 se encuentren en archivos de gran tamaño. No sólo ocupan un gran espacio en el disco duro, sino que también provocan problemas de carga y alojamiento. Afortunadamente, existen métodos que puedes aprender para reducir el tamaño del archivo de video de manera eficiente en esta publicación.

- LISTA DE GUÍAS
- Parte 1: La mejor forma de comprimir MP4
- Parte 2: Cómo comprimir MP4 en línea
- Parte 3: Más formas de comprimir MP4 gratis
- Parte 4: Preguntas frecuentes sobre la compresión de MP4
Parte 1: La mejor forma de comprimir MP4
Convertidor de vídeo ArkThinker definitivo es uno de los mejores programas de edición de video del mercado. Equipa casi todo lo que necesitas para la postproducción de vídeo, incluido un compresor MP4. Eso lo convierte en la opción más sencilla para reducir el tamaño de un archivo de vídeo para principiantes.
- Comprime un video MP4 sin conocimientos técnicos.
- Recorte un vídeo grande en clips para reducir el tamaño de los archivos.
- Mantenga la calidad del video tanto como sea posible.
- Ofrezca una amplia gama de herramientas adicionales, como conversión de videos.
Cómo comprimir MP4 sin recortar
Abrir MP4
Inicie el mejor compresor MP4 después de instalarlo en su PC. Existe otra versión para Mac. Vaya a la ventana Caja de herramientas desde la cinta superior y elija Compresor de vídeo. Abra una ventana del explorador de archivos, ubique el archivo MP4 grande y arrástrelo y suéltelo en la interfaz para abrirlo inmediatamente.

Comprimir MP4
Entonces aparecerá la interfaz principal. Mueva el control deslizante en el Tamaño sección hasta que el tamaño del archivo de vídeo sea lo suficientemente pequeño. O puede ingresar el tamaño del archivo de destino directamente en el cuadro. Para mantener el formato de vídeo, seleccione MP4 desde el Formato menú. Haga clic en el botón Vista previa para comprobar el resultado. Finalmente, configure la carpeta de destino en el Salvar a campo y haga clic en el Comprimir para exportar el MP4 comprimido.

Cómo comprimir MP4 recortando
Importar MP4
Si tu MP4 es muy largo y sólo necesitas una parte del vídeo o dividirlo en clips, elige Recortador de vídeo sobre el Caja de herramientas ventana. Luego haga clic en Agregar icono para importar el MP4 de destino.

Recortar MP4
Para recortar el vídeo, reproduzca el MP4 en la línea de tiempo, haga clic en Seleccione arranque botón en el nuevo comienzo, y presione el Establecer fin en el nuevo punto final. Haga clic en el Agregar segmento en el lado izquierdo para agregar el clip a la lista.
Si desea dividir el vídeo, haga clic en División rápida y configúrelo según sus necesidades.
A continuación, configure el nombre del archivo, el formato de salida y la ubicación en la parte inferior. Golpea el Exportar para confirmar la compresión de MP4.

Cómo comprimir MP4 mediante conversión
Cargar MP4
Ejecute el mejor compresor MP4 y vaya al Convertidor ventana. Agregue el video o videos MP4 grandes presionando el botón Agregar icono.

Convertir MP4
Haga clic en el Convertir todo a menú en la parte superior derecha para activar el cuadro de diálogo de perfil. Ve a la Video , seleccione un formato de vídeo comprimido, como FLVy elige un ajuste preestablecido.
Luego regrese a la interfaz principal y haga clic en Carpeta icono para configurar el directorio para guardar la salida. Haga clic en el Convertir todo Botón para comprimir MP4 cambiando el formato.

Parte 2: Cómo comprimir MP4 en línea
Existen muchos compresores MP4 en línea que pueden ayudarlo a reducir el tamaño de los archivos de video. Sin embargo, la mayoría de ellos no son de uso gratuito. Algunos de ellos requieren una suscripción y otros requieren que usted pague para eliminar la marca de agua. Configuramos MP4 Compress como ejemplo para comprimir videos mp4 a un tamaño más pequeño en línea de forma gratuita.
Abra su navegador web y visite el compresor MP4 en línea, como https://www.mp4compress.com/.
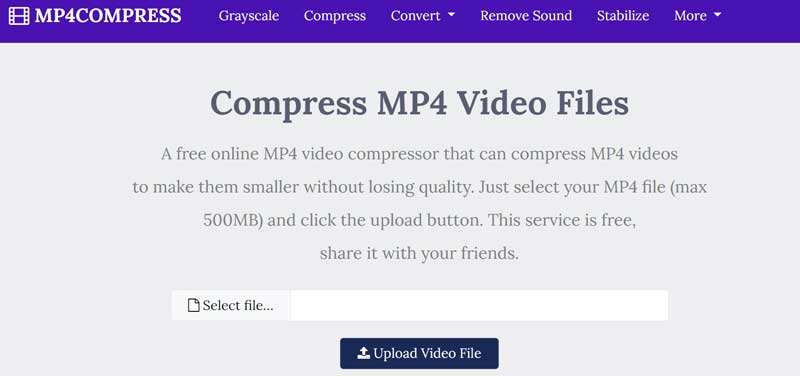
Haga clic en el Seleccione Archivo para seleccionar el archivo de vídeo que desea comprimir. Luego presione el botón Cargar archivo de video. El tamaño máximo de archivo es 500 MB.
Después de la carga, la aplicación web funcionará automáticamente. Cuando termine, presione el Descargar archivo enlace para guardar el MP4 comprimido.
Parte 3: Más formas de comprimir MP4 gratis
La forma común de comprimir MP4 es reduciendo la resolución del video, pero al mismo tiempo disminuirá la calidad del video. Si no te importa, te demostramos dos métodos gratuitos para comprimir tus vídeos MP4.
Forma 1: Cómo comprimir MP4 con VLC Media Player
VLC es mucho más que un simple reproductor multimedia. Viene con una variedad de herramientas útiles de forma gratuita, como comprimir MP4 reduciendo la resolución y la tasa de bits. Estos son los pasos a continuación.
Ejecute su VLC, vaya al Medios de comunicación menú y elija Convertir/Guardar.
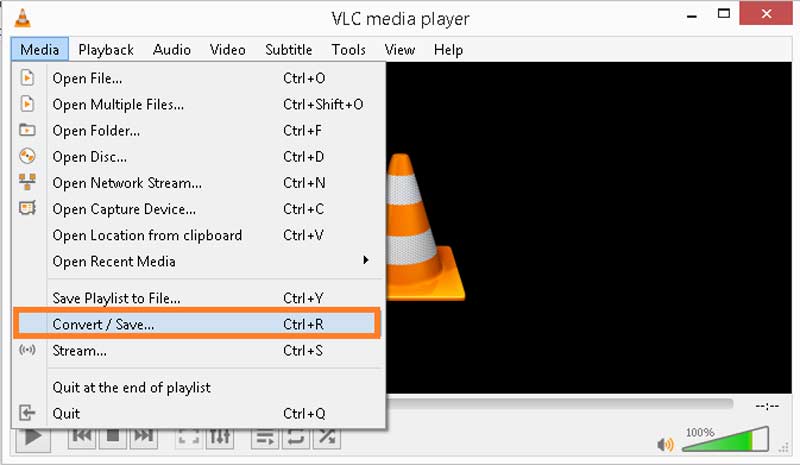
Golpea el Agregar e importe el archivo de vídeo grande. presione el Convertir/Guardar botón para continuar.
Tire hacia abajo el Perfil y elija un formato de salida adecuado. Para mantener el formato, seleccione MP4; de lo contrario, seleccione un formato de vídeo comprimido. Haga clic en el nuevo perfil icono para abrir el Edición de perfil diálogo.
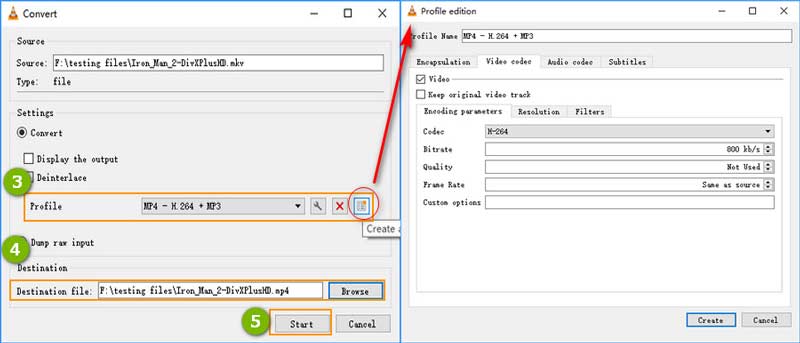
Ve a la Códec de vídeo y reduzca la escala de la tasa de bits, la calidad y/o la velocidad de fotogramas. Golpea el Crear Botón para confirmar los cambios.
Golpea el Navegar y establezca la ubicación y el nombre del archivo. Haga clic en el Comenzar para comenzar a comprimir MP4.
Forma 2: Cómo comprimir MP4 con HandBrake
HandBrake es un conversor de vídeo de código abierto que incluye muchas opciones personalizadas para ayudarte a comprimir MP4 cambiando la calidad, la tasa de bits y más.
Abra el video MP4 deseado en HandBrake.
Ve a la Video pestaña en la parte inferior y verá las opciones personalizadas.
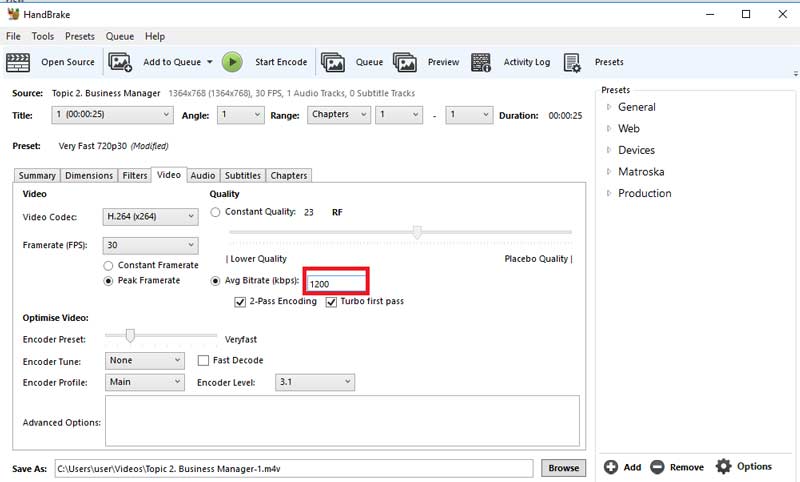
Tire hacia abajo el Cuadros por segundo y seleccione un valor menor. Reducir el valor en el Tasa de bits promedio campo. Mueve el Calidad deslizador hacia el lado de menor calidad.
Localice el Preajustes panel en el lado derecho y seleccione una resolución más baja, como Muy rápido 720p.
Por último, haga clic en el Iniciar codificación para iniciar la compresión de MP4.
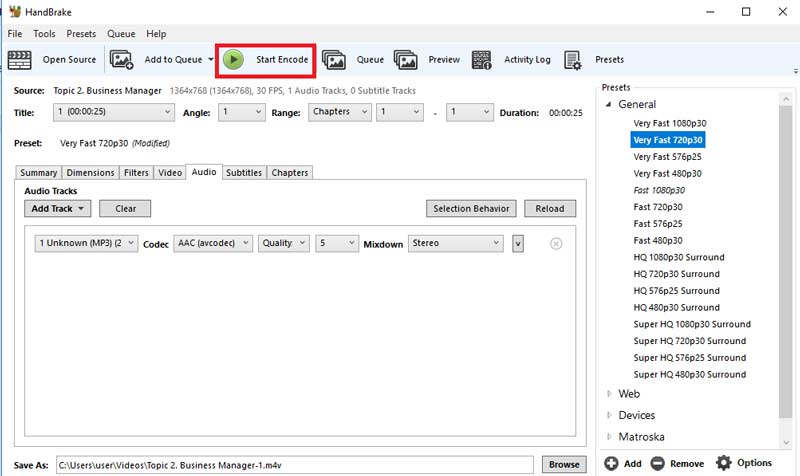
Parte 4: Preguntas frecuentes sobre la compresión de MP4
¿Puedes comprimir MP4 en Windows Media Player?
Lo siento no se puede. Windows Media Play es sólo el reproductor y administrador multimedia integrado en Windows. No puede editar ni comprimir un archivo de vídeo.
¿Cómo comprimo un archivo de vídeo?
Comprimir videos es una forma sencilla de comprimir varios videos en un solo archivo. En primer lugar, coloque todos los videos en una sola carpeta en su computadora. Luego ingrese a la carpeta, resalte todos los videos, haga clic derecho en cualquiera y elija Enviar a y luego Carpeta comprimida.
¿Es posible comprimir MP4 sin perder calidad?
Si comprime videos convirtiendo el formato o dividiéndolos en clips cortos, no dañará la calidad. Sin embargo, la resolución de reducción afectará la calidad del video.
Conclusión
Ahora, deberías aprender al menos cuatro formas de comprimir MP4 en línea o en un escritorio. Los compresores de vídeo web suelen tener algunos límites, como marcas de agua, límites de tamaño de archivo y más. Los compresores de vídeo gratuitos sólo pueden hacerlo cambiando la resolución. Por lo tanto, recomendamos ArkThinker Video Converter Ultimate. Proporciona más opciones para obtener tamaños de archivos MP4 más pequeños. Si tiene otros problemas, contáctenos dejando su mensaje debajo de esta publicación.
¿Qué opinas de esta publicación? Haga clic para calificar esta publicación.
Excelente
Clasificación: 4.8 / 5 (basado en 128 votos)
Encuentre más soluciones
Cómo recortar un vídeo en línea, en iPhone, Android y Mac/PC Collage Video: 4 aplicaciones de collage de videos para crear videos de collage La aceleración de GPU acelera el procesamiento de imágenes y vídeos Cómo recortar audio en Audacity, WMP, iMovie, Online, Trimmer Obtenga 3 aplicaciones para eliminar el ruido de fondo de un vídeo 2022 Eliminar audio del vídeo: silenciar el vídeo en diferentes dispositivosArtículos relativos
- Editar video
- Las 16 mejores aplicaciones de edición de vídeo en Windows/Mac/iPhone/Android
- Tutorial práctico para editar el color del vídeo sin pérdida de calidad
- Métodos prácticos para iluminar un vídeo en computadoras o dispositivos móviles
- Los 8 mejores programas de edición de vídeo gratuitos y de pago para Windows 11/10/8/7
- Los 8 mejores programas de edición de vídeo gratuitos y de pago para ordenadores/portátiles Mac
- Software gratuito de edición de vídeo: las 7 mejores aplicaciones gratuitas de edición de vídeo
- Los 8 mejores programas de edición de vídeo gratuitos y de pago para ordenadores/portátiles Mac
- Software gratuito de edición de vídeo: las 7 mejores aplicaciones gratuitas de edición de vídeo
- 100% Formas prácticas de comprimir el tamaño de un archivo de vídeo MP4 sin pérdida de calidad
- Los 5 mejores creadores de vídeos 2D a 3D que no deberías perderte en Windows/Mac



