Revisión de Snipaste: aprenda las funciones de la herramienta de captura de pantalla
Imagine que de repente ve un artículo que le interesa en el sitio web. Quiere capturar el contenido, marcarlo y editarlo. Por eso es importante contar con una herramienta de captura de pantalla potente y fácil de usar.
Snipaste es una captura de pantalla gratuita y segura. Puedes usarlo para muchos propósitos, como trabajo, estudio, entretenimiento y otros. Al mismo tiempo, proporciona muchas capturas de pantalla y funciones y herramientas de edición. Pero antes de instalar Snipaste en su computadora, es posible que desee obtener más información al respecto. Y esta publicación te ayudará.
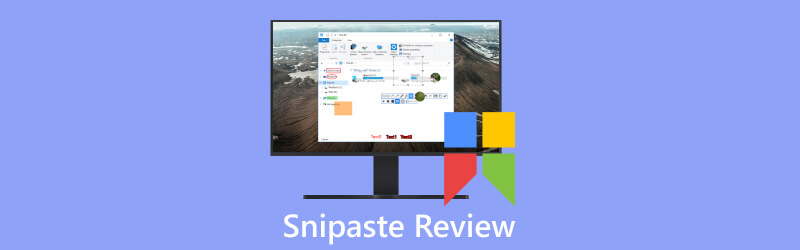
- LISTA DE GUÍAS
- Parte 1. Introducciones de Snipaste
- Parte 2. Grabador de pantalla ArkThinker
- Parte 3. Preguntas frecuentes sobre Snipaste
Parte 1. Introducciones de Snipaste
Funciones clave
Antes de descargar y utilizar software, puede conocer sus funciones. Porque puede mejorar su eficiencia de uso y resolver problemas de uso.
Múltiples modos de captura de pantalla
Snipaste puede capturar cualquier área de la pantalla. También proporciona muchos modos de captura de pantalla, como capturas de pantalla de rectángulo, ventana y pantalla completa. Puede utilizar atajos personalizados y hacer clic en botones para realizar operaciones de captura de pantalla.
Soporte multipantalla
Snipaste admite un entorno multipantalla. Puede tomar capturas de pantalla en muchos monitores y editarlas en diferentes pantallas.
Edición de imagen
Snipaste proporciona funciones de edición de imágenes sencillas y prácticas. Te hace expresar el contenido de la captura de pantalla. Puede recortar imágenes, ajustar el brillo, el contraste y otras operaciones en las capturas de pantalla. Puede agregar texto, flechas y otros elementos de anotación gráfica, así como desenfoque, mosaico y otros efectos.

Selector de color
Snipaste tiene una herramienta de selección de color incorporada. Te permite obtener el valor de un color en cualquier área de la pantalla. Puede utilizar colores específicos en diseño, desarrollo u otros escenarios.
Ajustes personalizados
Para satisfacer sus preferencias y necesidades, Snipaste tiene configuraciones de personalización. Son la configuración de accesos directos, el formato para guardar capturas de pantalla, el estilo y la transparencia de las herramientas de edición, y más.
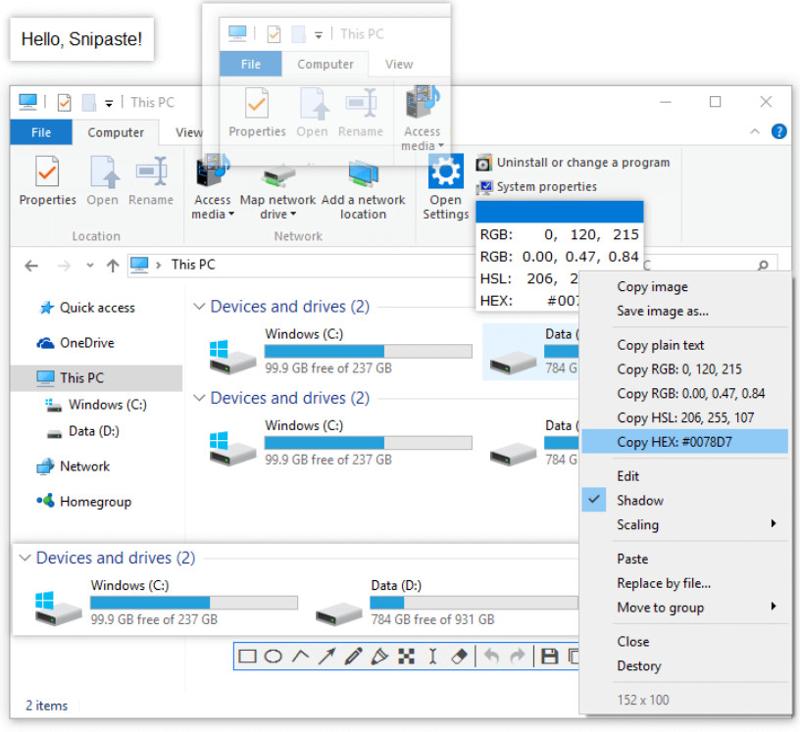
Gestión de ventanas
Snipaste tiene una función de gestión de ventanas. Puede arreglar la ventana de captura de pantalla en la pantalla. Para que puedas ver y cotizar contenidos en cualquier momento. También puede mover la ventana de captura de pantalla a otra ubicación y cambiar su tamaño mediante la operación de arrastrar y soltar.
Historial del portapapeles
Snipaste guarda automáticamente las capturas de pantalla en el historial del portapapeles. Por lo tanto, puede explorar, administrar y reutilizar fácilmente capturas de pantalla anteriores.
Teclas de acceso rápido para Snipaste
Hay teclas de acceso rápido para capturas de pantalla, pegar y operaciones generales en Snipaste. El uso de teclas de acceso rápido puede hacernos usar Snipaste fácilmente. El uso de teclas de acceso rápido puede ahorrar tiempo de operación, mejorar la eficiencia de uso y operar con precisión para evitar contactos accidentales.
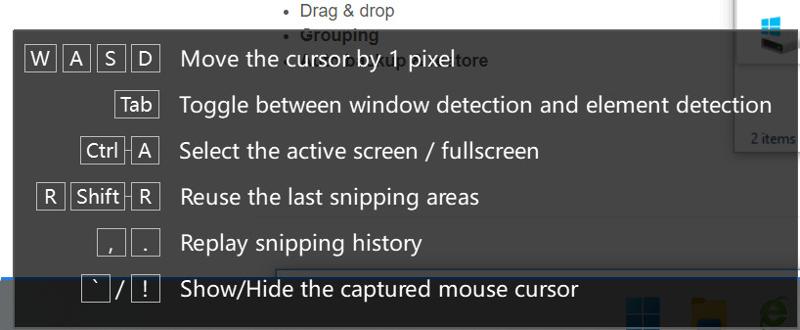
Snipaste proporciona una variedad de modos de captura de pantalla. Al configurar teclas de acceso rápido, puede cambiar rápidamente entre modos de captura de pantalla. Hay Tab, Ctrl + A, F5, Ctrl + T, Enter y más. Por ejemplo, puedes usar Ingresar para copiar y salir de la captura de pantalla. Para que pueda elegir teclas de acceso rápido según sus necesidades y tomar capturas de pantalla rápidamente.
Snipaste le permite copiar rápidamente capturas de pantalla al portapapeles mediante teclas de acceso rápido. Luego, puedes pegarlos en otras aplicaciones como documentos, ventanas de chat o correos electrónicos. Y también puedes usar teclas de acceso rápido para hacer otras cosas. Por ejemplo, cierre la ventana de la imagen con Ctrl + W. Copie el texto plano con Ctrl + Mayús + C. Seleccione todas las ventanas de imágenes visibles con Ctrl + A.
En cuanto a las operaciones generales en Snipaste, puedes usar teclas de acceso rápido para hacer estas cosas. Cuando la lupa está visible, puede alternar los formatos de color con Cambio. Puedes usar Ctrl+C para copiar el valor del color. Y usando Ctrl + S, puede guardar la imagen como un archivo. Además, si desea enviar la imagen a la impresora, puede utilizar Ctrl + P.
¿Cómo descargar y utilizar Snipaste?
Snipaste es una captura de pantalla cómoda de usar. Después de conocer sus funciones clave y teclas de acceso rápido, debes querer probarlo. Hay cinco pasos para descargar y usar Snipaste.
Descargar el software
Los enlaces de descarga gratuita se encuentran en el sitio web oficial de Snipaste o en Microsoft Store. Puedes elegir el apropiado para tu sistema operativo (Windows, Mac o Linux). Luego, descargue el instalador de Snipaste a su computadora.
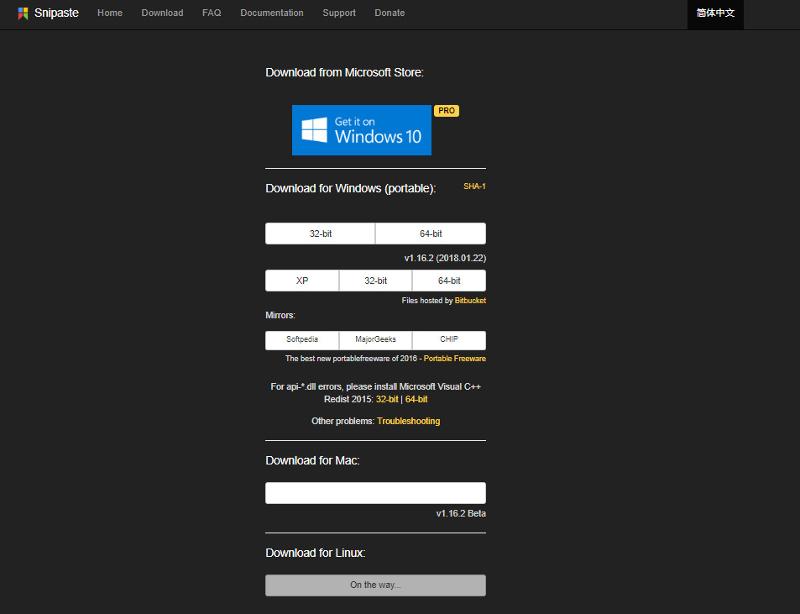
Instalar el software
Después de la descarga, puede instalar Snipaste según las instrucciones. Snipaste es una herramienta de captura de pantalla segura. No reproduce publicidad ni recopila información ni datos del disco duro de la computadora personal.
Iniciar, detener y guardar captura de pantalla
Abre Snipaste y usa la tecla de acceso rápido. F1 para tomar una captura de pantalla. Después de presionarlo, puede usar el mouse para arrastrar y seleccionar el área que desea capturar. Luego sueltas el mouse y presionas F3, la captura de pantalla se guardará en el portapapeles. Tiene una ventana de vista previa, por lo que puedes anotar, editar y guardar la captura de pantalla en ella.
Editar captura de pantalla
Snipaste ofrece útiles funciones de captura de pantalla. Son pegatinas, selectores de color, reglas de píxeles, gestión de ventanas y más. Puede personalizar las teclas de acceso rápido y otras opciones en la configuración para satisfacer sus necesidades.

Ventajas y desventajas de Snipaste
- Snipaste tiene una interfaz de usuario intuitiva.
- Proporciona muchas opciones de captura de pantalla para tomar una captura de pantalla.
- Admite múltiples modos de pegado y opciones de pegatinas.
- Tiene varias teclas de acceso rápido.
- Snipaste permite compartir rápidamente capturas de pantalla y pegatinas.
- Es un software seguro y gratuito.
- Snipaste admite plataformas Windows y Mac en lugar de Linux.
- Snipaste no tiene una nube incorporada.
- Carece de algunas funciones avanzadas y opciones de edición.
- Sus funciones de captura de pantalla y edición a veces tienen problemas de compatibilidad.
Parte 2. La mejor alternativa a Snipaste: Grabador de pantalla ArkThinker
Grabador de pantalla ArkThinker es una poderosa herramienta de captura de pantalla. Puede encontrar el enlace de descarga gratuita en el sitio web oficial. Tiene una interfaz fácil de usar cuando la abres por primera vez. También ofrece opciones para guardar y compartir, compatibilidad con accesos directos, opciones de personalización y compatibilidad multiplataforma. ArkThinker Screen Recorder captura la pantalla para dispositivos iOS y Android. Puede ocupar pantalla completa, ventanas desplazables, menús emergentes y otros. Por encima de todo, es una herramienta de captura de pantalla segura. Y no recopila su información. En cambio, se centra en su seguridad y protección de privacidad. Estas funciones la convierten en una herramienta de captura de pantalla simple y conveniente para usar y trabajar.
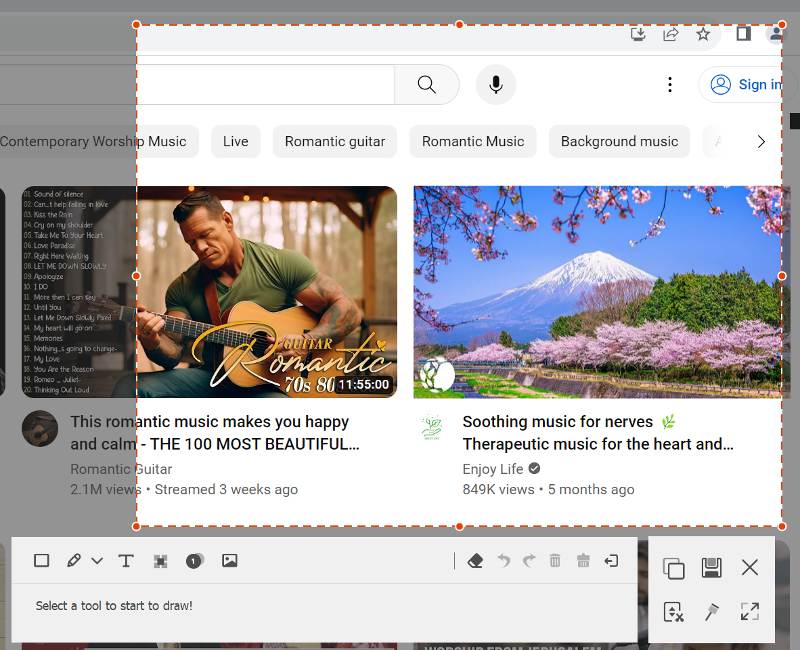
Parte 3. Preguntas frecuentes sobre Snipaste
¿Snipaste es gratuito?
Sí. Snipaste es una captura de pantalla gratuita. Puede encontrar enlaces de descarga en el sitio web oficial de Snipaste o en Microsoft Store. Hay sistemas operativos Windows, Mac o Linux. Elija el apropiado e instálelo en su computadora.
¿Cuáles son las teclas de acceso rápido para Snipaste?
Snipaste tiene capturas de pantalla, pegado y teclas de acceso rápido para operaciones generales. Nos hacen usar Snipaste de forma sencilla y cómoda. Y pueden mejorar la eficiencia del trabajo y evitar errores operativos.
¿Es seguro Snipaste?
Sí. Snipaste es seguro para descargarlo y usarlo. Puedes descargarlo en el sitio web oficial. Además, no tiene publicidad y no tiene acceso a la información ni a los datos del disco duro de su computadora.
Conclusión
Snipaste es una herramienta de captura de pantalla segura y gratuita. No tiene suficiente desarrollo y post-mantenimiento. Y carece de opciones avanzadas de aplicaciones y más. Por el contrario, ArkThinker Screen Recorder es una buena alternativa para elegir. ArkThinker Screen Recorder puede tomar una captura de pantalla en múltiples sistemas. Puede tomar capturas de pantalla fijas y en movimiento. Tiene muchas funciones avanzadas y fáciles de usar. Por ejemplo, potentes funciones de edición, muchos modos de captura de pantalla y más. Para que puedas usarlo más fácilmente, también proporciona teclas de acceso rápido. Tiene un sólido soporte técnico y actualizaciones. Debido a estos méritos, ArkThinker Screen Recorder puede satisfacer sus diferentes necesidades.
¿Qué opinas de esta publicación? Haga clic para calificar esta publicación.
Excelente
Clasificación: 4.9 / 5 (basado en 477 votos)
Encuentre más soluciones
Tutorial concreto para tomar una captura de pantalla en MacBook Pro/Air o iMac Métodos verificados para tomar capturas de pantalla en iPhones y iPad correctamente Tutorial completo para tomar una captura de pantalla en su Chromebook Una revisión de TinyTake de sus detalles, precios y características Cómo tomar una captura de pantalla en su teléfono y tableta Android Tutorial completo sobre cómo tomar capturas de pantalla en una computadora con WindowsArtículos relativos
- Captura de pantalla
- Una revisión de TinyTake de sus detalles, precios y características
- Métodos verificados para tomar capturas de pantalla en iPhones y iPad correctamente
- Tutorial completo para tomar una captura de pantalla en su Chromebook
- Cómo tomar una captura de pantalla en su teléfono y tableta Android
- Tutorial completo sobre cómo tomar capturas de pantalla en una computadora con Windows
- Tutorial concreto para tomar una captura de pantalla en MacBook Pro/Air o iMac
- Reseñas detalladas de ScreenFlow para Mac y PC con Windows
- Revisión de ScreenRec: herramienta gratuita y creativa para todos
- Los 6 mejores grabadores de pantalla de Firefox para capturar páginas web en Windows/Mac
- Revisión de V Recorder: su herramienta de grabación de pantalla de acceso en 2023



