Kuinka muuttaa videoiden nopeutta menettämättä laatua tietokoneissa ja verkossa
On hyvin tunnettua, että video on sarja kuvia. Kun puhutaan videon nopeudesta, termi, jota kutsutaan kuvanopeudeksi, on olennainen. Se mittaa, kuinka nopeasti kehysten määrä ilmestyy sekunnissa. 24 FPS on yleisimmin käytetty kuvanopeus, koska se on riittävän nopea luomaan saumattoman visuaalisen kokemuksen. Voit kuitenkin muuttaa videon nopeutta, kuten nopeuttaminen tai hidastaminen. Tässä on helpoimmat tavat tehdä se.
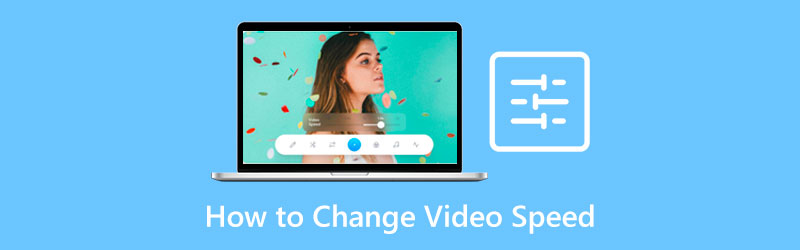
- OPAS LIST
- Osa 1: Lopullinen tapa muuttaa videon nopeutta tietokoneissa
- Osa 2: Videon nopeuden muuttaminen verkossa
- Osa 3: Usein kysyttyä videon nopeuden muuttamisesta
Osa 1: Lopullinen tapa muuttaa videon nopeutta tietokoneissa
Videon nopeutta on vaikea muuttaa laatua säilyttäen. Onneksi markkinoilla on muutamia sovelluksia saatavilla. ArkThinker Video Converter Ultimatetarjoaa esimerkiksi runsaasti esiasetuksia työn tehostamiseksi. Se tarkoittaa, että et ymmärrä videonopeuden monimutkaisuutta ja muuta sitä suoraan.
- Nopeuta tai hidasta videon toistoa yhdellä napsautuksella.
- Tukee lähes kaikkia videon tulo- ja lähtömuotoja.
- Suojaa videon laatu AI-tekniikalla.
- Sisältää laajan valikoiman bonustyökaluja.
Kuinka muuttaa videon nopeutta työpöydällä
Avaa video
Kun haluat muuttaa videon nopeutta, asenna ohjelmisto tietokoneellesi. Se on yhteensopiva Windows 11/10/8/7 ja Mac OS X:n kanssa. Käynnistä se sitten ja siirry Työkalulaatikko -välilehti käyttöliittymän yläosasta. Nyt näet kaikki videon muokkaustyökalut. Valitse Videon nopeuden vaihtaja työkalu ja avaa haluamasi video.

Muuta videon nopeutta
Videon latauksen jälkeen sinulle esitetään pääkäyttöliittymä. Aikajanalla on paljon esiasetuksia. 1x keskellä on alkuperäinen videonopeus. Jos haluat hidastaa videota, valitse vaihtoehto vasemmasta reunasta. Oikealla puolella olevia vaihtoehtoja käytetään nopeuttamaan toistoa. Asetuksen jälkeen esikatsele tehostetta yllä olevalla sisäänrakennetulla mediasoittimella.

Vie video
Niin kauan kuin olet tyytyväinen, siirry ala-alueelle. Aseta tiedostonimi ja tulostusmuoto. Klikkaa Kansio -kuvaketta ja valitse tietty hakemisto. Napsauta lopuksi Viedä -painiketta vahvistaaksesi muutokset ja viedäksesi tuloksen kiintolevyllesi.

Huomautus: Ohjelmistossa on enemmän videoeditointiominaisuuksia. Voit tutustua niihin tarpeidesi mukaan.
Osa 2: Videon nopeuden muuttaminen verkossa
Jos et halua asentaa ohjelmistoja kiintolevyllesi, web-pohjaiset videonopeuden muuttajat ovat toinen vaihtoehto. Esimerkiksi EZgif on helppo tapa muokata videon nopeutta verkossa. Se on ilmainen, eikä lisää vesileimoja videoihisi, mutta tulostuslaatu on huono. Jos et välitä, noudata alla olevia ohjeita.
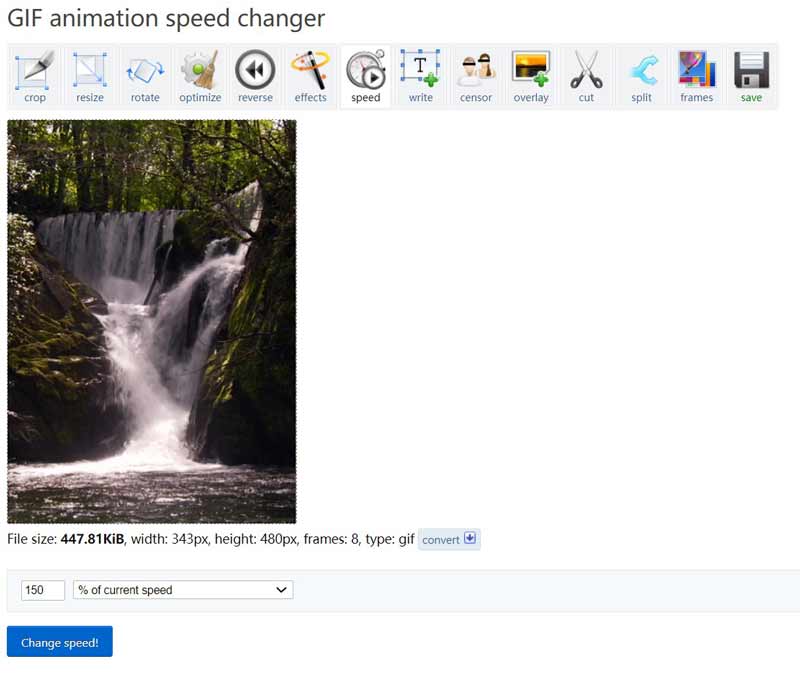
Avaa videon nopeuden vaihtaja (https://ezgif.com/video-speed) verkossa selaimessa. Lataa video tietokoneeltasi. Se tukee suosittuja videomuotoja. Tiedoston enimmäiskoko on 100 Mt.
paina Lataa video -painiketta ja siirryt seuraavalle sivulle. Täällä voit asettaa videon nopeuden videon alla olevaan laatikkoon.
Vaihe 3: Napsauta Muuta nopeutta -painiketta, jotta verkkosovellus toimii. Kun se on tehty, tulos näytetään Tulostuskuva ruutu alla.
Napsauta lopuksi Tallentaa -kuvaketta ladataksesi videon tietokoneellesi.
Huomautus: Tämä sovellus ei voi jakaa videoitasi tai säilyttää videon laatua editoinnin aikana. Se on vain yksinkertainen työkalu videon nopeuden muutoksen vaikutuksen katsomiseen. Jos aiot tuottaa korkealaatuisia tuloksia, etsi toinen ohjelma.
Osa 3: Usein kysyttyä videon nopeuden muuttamisesta
Kuinka muuttaa videon nopeutta iPhonessa?
Avaa iMovie iPhonessa, luo projekti ja tuo haluamasi video kameran rullasta. Napauta videota aikajanalla, paina nopeusmittarin kuvaketta ja siirrä nopeuden liukusäädintä. The Kani -kuvake tarkoittaa videon nopeuden lisäämistä, ja Kilpikonna puoli tarkoittaa videon nopeuden hidastamista. Voit myös kokeilla muita sovelluksia nopeuttaa videon katselua iPhonessa.
Voinko muuttaa videon nopeutta VLC:ssä?
Kyllä, VLC Media Playerin avulla voit säätää videon nopeutta Toisto-valikon avulla. Se kuitenkin muuttaa videon nopeutta väliaikaisesti. Sinun on asetettava se uudelleen, kun avaat videon seuraavan kerran.
Mikä on paras nopeus videolle?
Yleisesti käytetty videon kuvanopeus on 24 FPS, mutta paras videonopeus määräytyy tarpeidesi mukaan. Voit muuttaa nopeutta tilanteesi mukaan sopivalla työkalulla.
Johtopäätös
Nyt sinun pitäisi ymmärtää, miten muuttaa videon nopeutta tietokoneella. Verkkosovellukset ovat yksinkertainen tapa kokeilla videon nopeustehostetta. Ne ovat kannettavia, eikä sinun tarvitse asentaa mitään kiintolevyllesi. Huonoja puolia ovat kuitenkin tiedostokoon rajoitukset ja tulosteen laatu. Parhaan tulostuslaadun saamiseksi ArkThinker Video Converter Ultimate on suositeltava vaihtoehto. Lisää kysymyksiä tästä aiheesta? Kirjoita viestisi tämän postauksen alle.
Mitä mieltä olet tästä postauksesta? Klikkaa arvostellaksesi tätä viestiä.
Erinomainen
Arvosana: 4.9 / 5 (perustuu 201 äänet)
Etsi lisää ratkaisuja
8 parasta videonopeudensäädinsovellusta pöytäkoneilla ja verkossa Kuinka muuttaa videon nopeutta ja hidastaa videota TikTokin avulla DaVinci Resolve Speed Editor -arvostelu ja sen paras vaihtoehto Videoiden ja äänen nopeuttaminen Windows Media Playerissa Hidasta videota ja tee hidastettu video Androidilla Merkittäviä tapoja tehdä aikavälivideoita tietokoneilla ja mobiililaitteillaSuhteellisia artikkeleita
- Editoi videota
- Täydellinen opas Wondershare Filmora-vesileiman poistamiseen
- Merkittäviä tapoja tehdä aikavälivideoita tietokoneilla ja mobiililaitteilla
- 2 helppoa ratkaisua tarran poistamiseen videosta/valokuvasta
- Viimeisin Apowersoft-vesileimanpoistoainearvostelu kaikilla yksityiskohdilla
- Hidasta videota ja tee hidastettu video Androidilla
- DaVinci Resolve Speed Editor -arvostelu ja sen paras vaihtoehto
- Videoiden ja äänen nopeuttaminen Windows Media Playerissa
- Kuinka muuttaa videon nopeutta ja hidastaa videota TikTokin avulla
- 8 parasta videonopeudensäädinsovellusta pöytäkoneilla ja verkossa
- Opi hidastamaan iMoviessa ja hidastamaan videotasi



